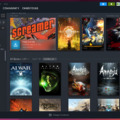Mivel általában Linuxos fórumokon vagy facebook csoportokban ez a leggyakoribb kérdés, ezért úgy döntöttem, hogy leírom róla én is a véleményemet, mert amikor valaki feltesz egy ilyen kérdést, sok ellentétes válasz érkezik rá.
A válaszom röviden: kezdőknek Ubuntut vagy Linux Mintet ajánlok, (aki esetleg nem szeretne Ubuntu alapú Linux disztribúciót használni, annak MX Linuxot), profiknak pedig nem kell ajánlani semmit, ők úgyis tudják, hogy nekik mi a jó (de például ArchLinux szokott lenni). Akit pedig érdekelnek más disztribúciók is, az olvasson tovább.
Bevallom őszintén, nem vagyok egy nagy Linux guru, és itt a disztribúciókat átlagos felhasználás, esetleg játékok futtatása szempontjából fogom vizsgálni, nem fogok például arra kitérni, hogy hogyan kell egy szerver operációs rendszert telepíteni.
Ebben a bejegyzésben csak desktop Linux disztribúciókról lesz szó, vagyis asztali számítógépen (beleértve a laptopokat) használható Linux disztribúciókról (mert egyébként sok más eszközön is lehetnek Linux disztribúciók, például routereken, okostelefonokon, okostévéken, mikrokontrollereken, satöbbi).
Itt nem lesz szó arról, hogy Windows helyett érdemes-e Linuxot használni, arról egy másik bejegyzésben írok.
Sajnos elképzelhető, hogy az itt leírtak, vagy a képernyőképeken látható dolgok a jövőben változni fognak, vagy nem lesznek érvényesek. Azt pedig nem tudom megígérni, hogy ennyi disztribúcióban mindig figyelni fogom, hogy mi változik, bár némileg segít ebben a distrowatch.com.
Tartalomjegyzék
- alapvető tudnivalók
- miben különböznek a Linux disztribúciók?
grafikus felület: GNOME, KDE, Xfce, LXQt, MATE, Budgie, Cinnamon, Deepin, Pantheon
csomagkezelő
alapbeállítások, alapból telepített programok
könyvtárszerkezet
rendszergazdai jogosultság
ingyenesség
release modell - ismertebb Linux disztribúciók:
Ubuntu
Ubuntu alapú Linux disztribúciók (pl. Linux Mint, ElementaryOS, ZorinOS, PopOS)
Debian
MX Linux
CentOS
Fedora
openSUSE
Manjaro - DistroWatch
Alapvető tudnivalók
Mit jelent a Linux disztribúció?
Bárki aki Linuxszal foglalkozik, elég hamar értesül róla, hogy a Linux önmagában csak egy kernel (egy operációs rendszer magja).
Önmagában a Linux Kernel nem használható olyan operációs rendszerként, amit egy kezdő vagy átlagos felhasználó elvárna egy operációs rendszertől. Sok Linux disztribúciót azzal a céllal hoztak létre, hogy egy kezdő vagy átlagos felhasználó viszonylag könnyen tudja telepíteni és használni (nagyjából hasonlóan mint a Windowst vagy OS X-et, MacOS-t), viszont vannak olyan Linux disztribúciók is, ahol például a grafikus felületet is parancssorból kell telepíteni, a partíciókat parancssorban kell létrehozni, illetve sok más dolgot is be kell állítani, amit a kezdő felhasználók nem biztos, hogy meg szeretnének tanulni, vagy utána szeretnének járni ezeknek.
A Linux kernel és a hozzá kapcsolódó driverek, modulok kezelik a számítógép hardverét, és látják el az operációs rendszer általános feladatait.
Az egyes disztribúciókat általában különböző alapítványok, cégek, közösségek készítik, de előfordul, hogy egy adott szervezet több disztribúciót is fejleszt.
Vannak olyan disztribúciók, amik között kevés az eltérés (pl. Ubuntu és Linux Mint), de nem nehéz olyan disztribúciókat mondani, amik jobban eltérnek egymástól (pl. CentOS, openSUSE, Debian, Fedora, Gentoo, ArchLinux).
Pontos definíció
Nincs pontos definíció arról, hogy mitől nevezünk egy operációs rendszert Linux disztribúciónak. Ezt úgy kell érteni, hogy profi Linuxosok is sokat vitatkoznak arról, hogy attól, hogyha egy operációs rendszer Linux kernelt használ, mindenképpen Linux disztribúciónak tekinthető-e.
Nincs egyetértés például arról, hogy az Android operációs rendszerek Linux disztribúciónak nevezhetők-e, de sokan annak nevezik, mivel Linux kernelt használ, bár jócskán módosítva, illetve GNU programok és rendszerfájlok helyett is leginkább sajátot használ.
Routerek operációs rendszerei is gyakran épülnek Linux kernelre, és például az OpenWRT vagy a RouterOS fejlesztői Linux disztribúciónak nevezik a rendszerüket, viszont például a dlink routereken lévő Linux kernelt használó operációs rendszert nem tekinti Linux disztribúciónak a gyártó.
Mindenesetre általában a felhasználók a Linux disztribúció kifejezést azokra az operációs rendszerekre értik, amelyek hasonlítanak a népszerűbb, Linux kernelt használó, asztali számítógépre tervezett operációs rendszerekre.
Például néhány ismertebb Linux disztribúció:
- Debian
- Ubuntu
- Fedora
- openSuse
- Manjaro
- Red Hat
- CentOS Stream
- PureOS
- Knoppix
- Slackware
- Deepin
- Puppy
- Solus
- Clear Linux
- TinyCore
- Q4OS
- Arch
- Gentoo
- Kali
Megjegyzés: ezek a példák az ismertebb Linux disztribúciókra vonatkoznak, nem pedig a kezdőknek ajánlott Linux disztribúciókra. Red Hat, Gentoo, Arch, Kali például kifejezetten nem ajánlott kezdőknek, sőt a Red Hat nem is ingyenes.
GNU/Linux
A GNU/Linux kifejezéssel sokszor találkozhatunk az egyes disztribúciókban. A GNU a GNU/Linux kifejezés esetén bizonyos programok, vagy csomagok összességét jelenti, amelyeket sok Linux disztribúció a Linux kernel mellé feltelepít. Ezek között vannak egyszerű felhasználói programok, de olyanok is, amik egy operációs rendszer fontos részei (noha nem a kernel részei).
Néhány példa:
- bash shell (parancsértelmező)
- gimp képszerkesztő
- GCC programcsomag (c és c++ programozási nyelvekhez használható fordító, linker és egyebek)
- GNOME asztali környezet
- grep parancs (kiírja a paraméterben megadott kifejezést tartalmazó sorokat egy adott bemenetről, fájlból)
- grub boot loader (az operációs rendszer betöltéséért felel, illetve pl. ha több operációs rendszert telepítünk egy számítógépre, akkor a grub segítségével választhatunk közülük)
- gtk+ (ablakos programok programozása főként C programozási nyelven)
- gzip (tömörítő)
- less parancs (a more parancshoz hasonlóan a hosszú kimenetek görgetéséhez használhatjuk)
- make (nyílt forráskódú programok forráskódjából a futtatható program elkészítéséhez használhatjuk)
- mc (midnight commander, norton commanderhez hasonló parancssoros fájlkezelő)
- nautilus (grafikus felületi fájlkezelő)
- tar (archiváló, tömörítő)
- wget parancs (honlapok oldalai és fájlok letöltéséhez használjuk)
Ezek nyílt forráskódúak, csakúgy mint a Linux kernel.
A GNU egyébként egy filozófia is, illetve egy tervezett nyílt forráskódú kernel, a GNU Hurd.
További információk, példák: GNU software
Miben különböznek a Linux disztribúciók?
Grafikus felület, asztali környezet
A grafikus felület, asztali környezt az, amivel a kezdő vagy átlagos felhasználó először találkozik, amikor elindít egy Linux disztribúciót (bár olyan Linux disztribúciók is léteznek, amikben nincs alapból grafikus felület, csak parancssor).
Az is előfordulhat, hogyha két különböző Linux disztribúción ugyanaz az asztali környezet van telepítve, akkor egy laikus felhasználó ránézésre lehet hogy meg sem tudná egymástól különböztetni a két disztribúciót, csak akkor, ha jobban beleásná magát az adott disztribúció használatába (pl. programok telepítése parancssorban).
Előfordulhat, hogy egy adott Linux disztribúciónak a telepítőjét le lehet tölteni külön-külön eltérő asztali környezetekkel (például az Ubuntut), de az is előfordulhat, hogy egy Linux disztribúció telepítőjében választhatjuk ki, hogy milyen asztali környezetet szeretnénk telepíteni (például a Debianban vagy openSUSE-ben).
Ezen kívül van még két opció, de azt csak haladóknak ajánlom, illetve előtte talán érdemes biztonsági másolatot készíteni a még működő rendszerről.
Az egyik az, hogy egyes disztribúciókat lehet grafikus felület nélkül telepíteni (sőt, van, amit csak úgy lehet), és ekkor a grafikus felületet parancssorból kell telepíteni a felhasználónak.
A másik, amikor egy meglévő grafikus felület helyett szeretne valaki feltelepíteni egy másikat. Jellemzően ezt is parancssorból szokták megoldani.
A leggyakrabban használt grafikus felületek:
Itt csak jellemzően Ubuntu alapú Linux disztribúciók szerepelnek, de ezek a grafikus felületek megtalálhatók más Linux disztribúciókban is.
GNOME
A képeken egy Ubuntu 24.04 disztibúció látható. Lásd még: ZorinOS, PopOS, Debian.
Asztal:
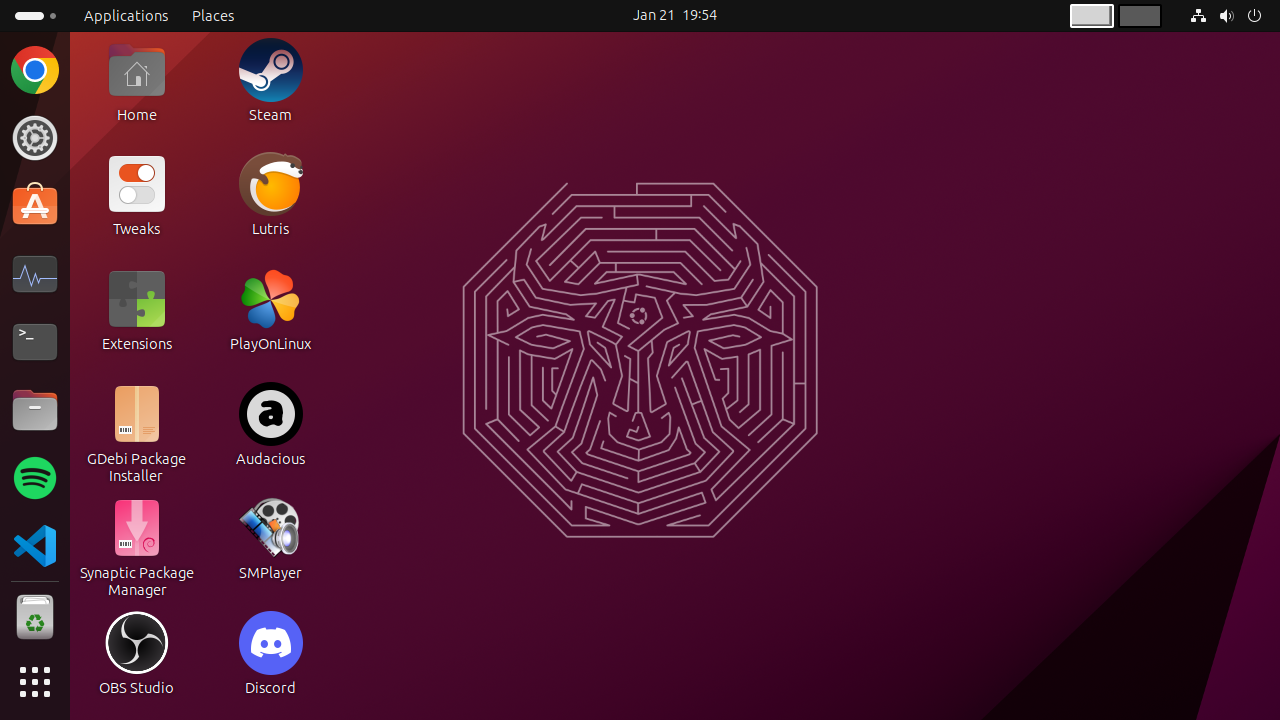
Start menü:
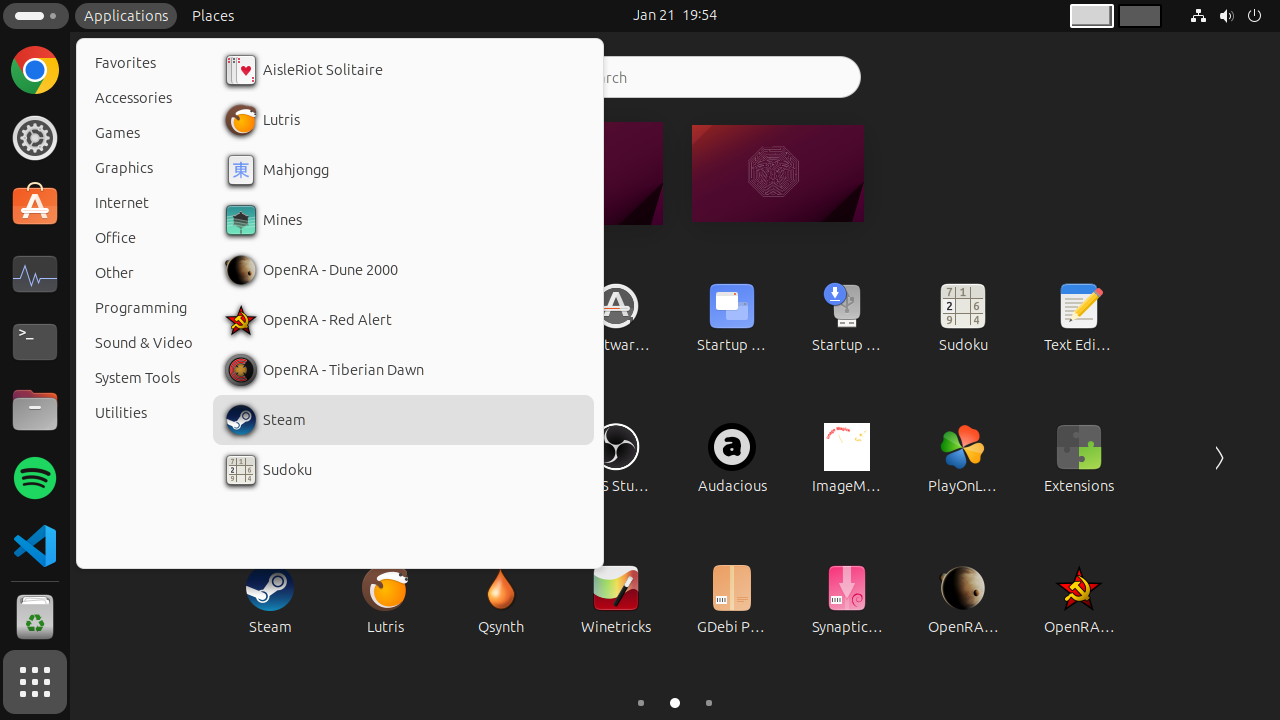
Fájlkezelő (balra GNOME Files, régi nevén Nautilus, jobbra GNOME Commander):
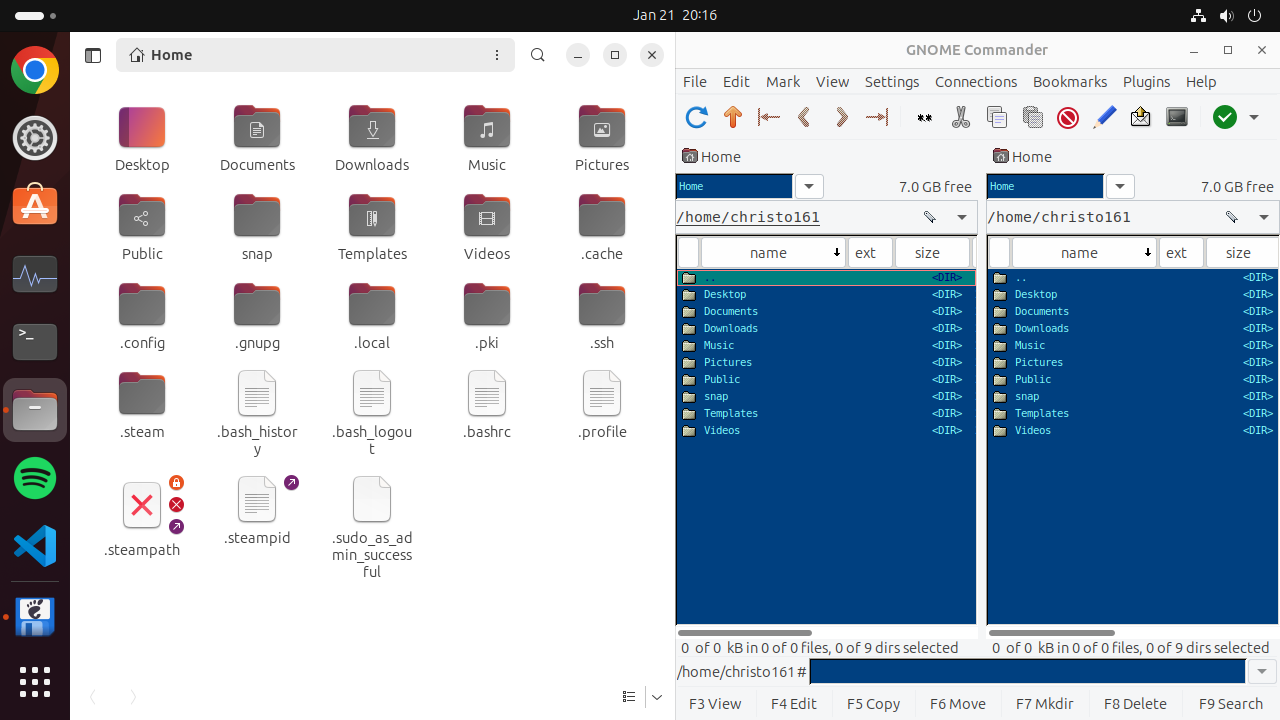
Store (Ubuntu Software):
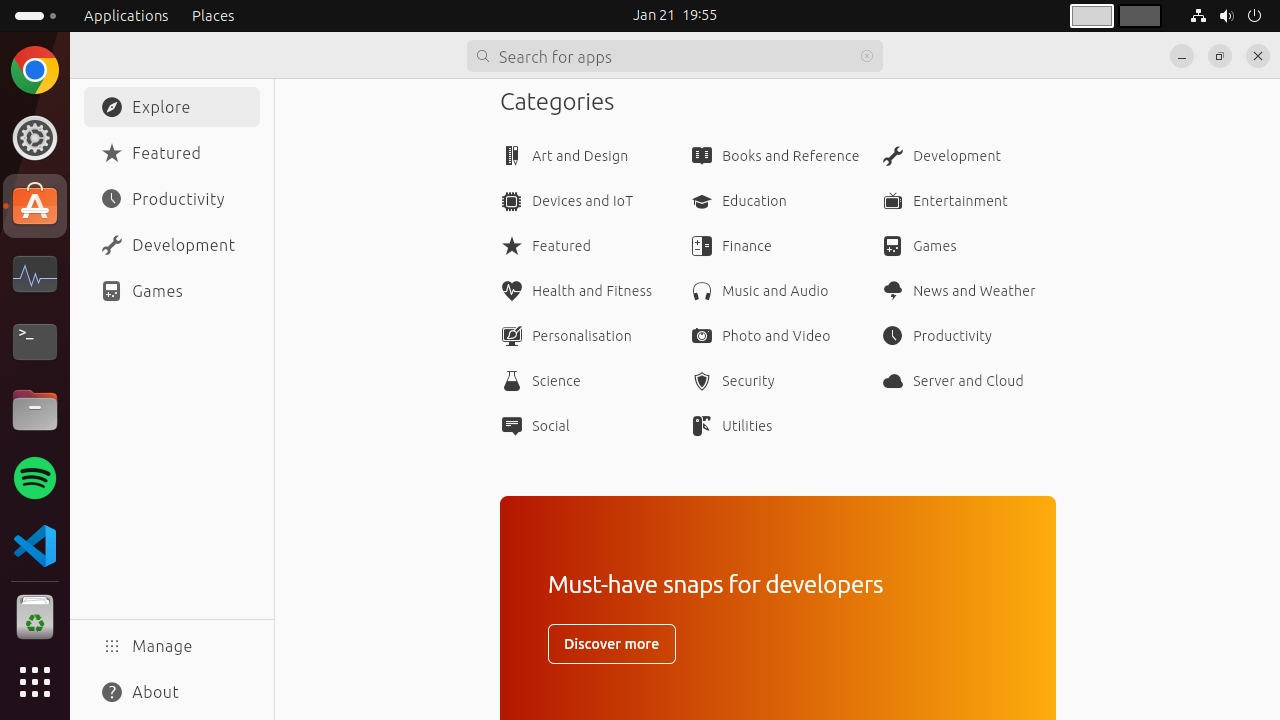
Vezérlőpult:
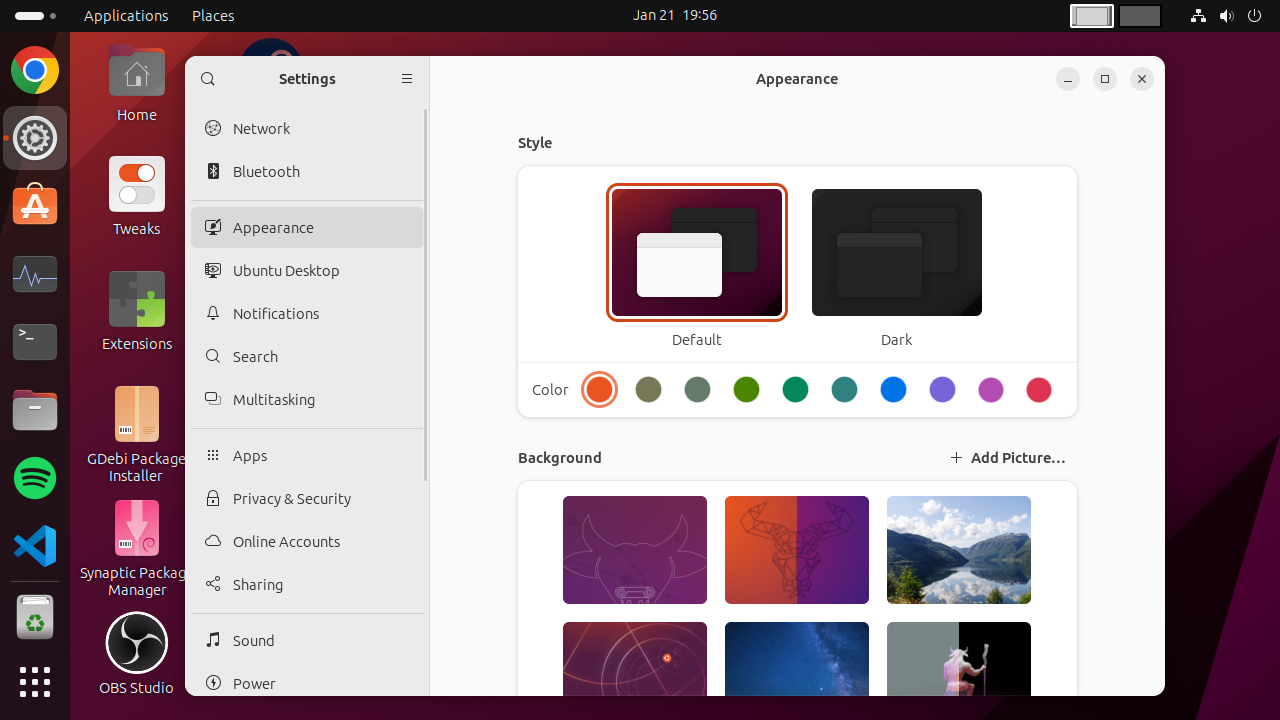
Egyéb beállítások
A vezérlőpulton kívül két programra hívnám fel a figyelmet, amikben a GNOME asztali környezet kinézetére vonatkozó beállításokat találunk:
gnome-tweaks
gnome-shell-extensions
Ezeket így telepíthetjük parancssorban:
su root
apt-get install gnome-tweaks
vagy
sudo apt-get install gnome-tweaks
Dash to dock
Ahhoz, hogy a dash (programokat tartalmazó oldalsáv, ami az OS X vagy MacOS dockerére hasonlít) mindig megjelenjen (Debianban, CentOS-ben, Fedorában például nem jelenik meg alapból), ezt a csomagot kell telepítenünk:
su root
apt-get install gnome-shell-extension-dashtodock
vagy
sudo apt-get install gnome-shell-extension-dashtodock
Majd újraindítást követően a gnome-shell-extensions programban megtaláljuk a dash-re vonatkozó beállításokat. Akár úgy is beállíthatjuk a dash-t mint amilyen az alap Ubuntuban.
apt-cache search desktop-icons
Asztali ikonok
Telepítsük ezt a csomagot:
su root
apt-get install gnome-shell-extension-desktop-icons-ng
vagy
sudo apt-get install gnome-shell-extension-desktop-icons-ng
(Egyébként az összes ilyen gnome shell extenson telepíthető az apt-get install gnome-shell-extension* paranccsal, ha esetleg valakit érdekelnek további beállítások).
Újraindítást követően a gnome-shell-extensions programban állítsuk be az asztali ikonokat.
Majd a /usr/share/applications mappából másoljuk át az asztalra elhelyezni kívánt program ikonját a /home/felhasznalonev/Desktop mappába.
Ezt követően az asztalon jobb gombbal kattintsunk az elhelyezett ikonra és vállasszuk ki az allow launching lehetőséget, vagy esetleg a parancssorban használjuk ezt a parancsot:
chmod u+x /home/felhasznalonev/Desktop/ikon_neve
Nem mindegyik asztali ikont találjuk meg itt. A flatpakkal vagy snappel telepített programok ikonjait máshol találjuk. Azoknak az elérési útját nem másolnám ide be, de a gyökérkönyvtárban pl. grafikus felületi fájlkezelővel (nautilus), keressünk rá valami ilyesmire például, hogy discord desktop. Több találat is lesz, nem biztos, hogy az első találattal működik. Ha nem működik, ki kell próbálni a további találatokat is.
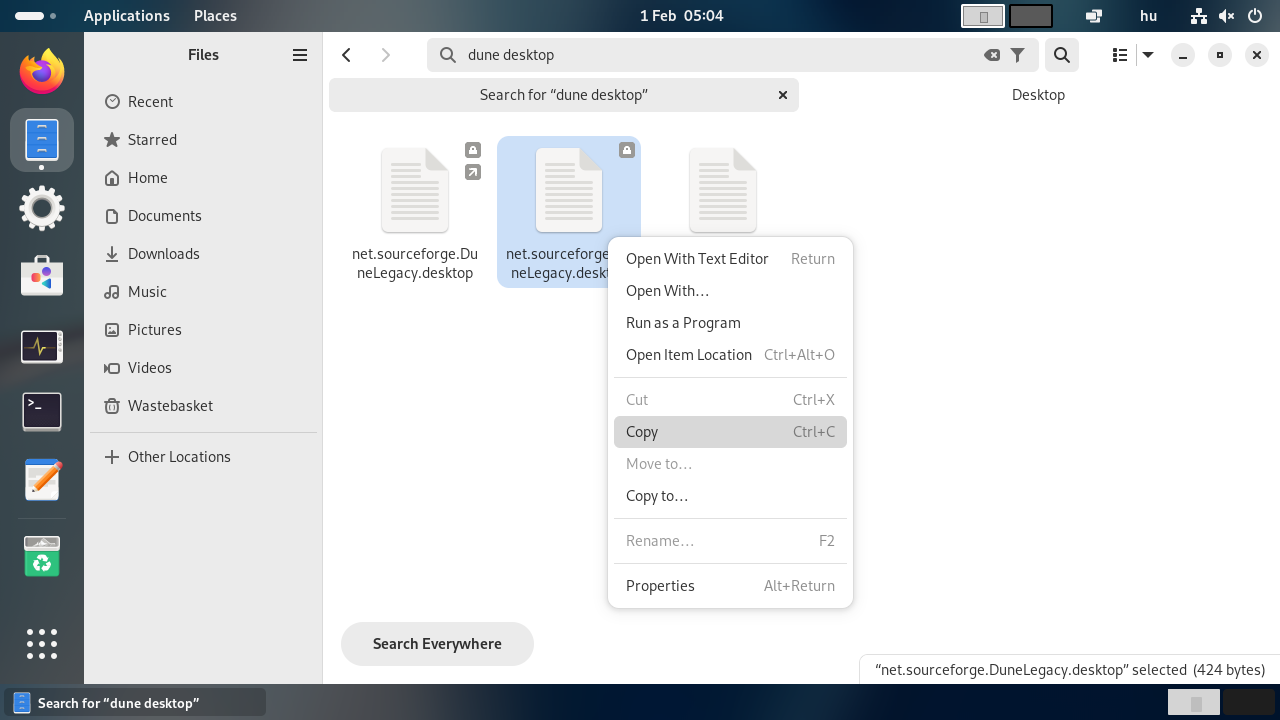
Asztali ikonokon megjelenő nyíl szimbólum eltüntetése
CentOS-ben az asztali ikonokon megjelent egy kis nyilacska, amit csak úgy tudtam eltávolítani, hogy Gimppel létrehoztam egy átlátszó háttérből álló képet, ami ugyanakkora volt, mint azok a fájlok, amiket erre le kellett cserélni. Ezek a fájlok pedig valami ilyesmi helyen találhatók:
/usr/share/Adwaita/22x22/emblem-symbolic-link.png
De ha rákeresünk a gyökérkönyvtárban, hogy emblem symbolic, akkor biztos megtalálja a kereső.
Sajnos az összes méretű képet le kell cserélnünk. Például a 22x22 nevű mappába egy 22x22 pixeles üres hátterű képet kell bemásolnunk, a 24x24 nevű mappába pedig egy 24x24 pixeleset. Ha csak töröltem az eredeti fájlt akkor nálam alapbeállításokkal töltötte be az asztalt.
![]()
Erről a bíbelődésről még annyit, hogy ahhoz, hogy a home könyvtárunkon kívül a rendszer bármilyen könyvtárában turkáljunk, rendszergazda jogosultság szükséges. Például meg tudjuk ezt oldani úgy, hogy elindítunk egy fájlkezelőt parancssorból rendszergazda jogosultsággal. Pl. ezzel a paranccsal:
sudo nautilus &
Asztali ikonok Fedorában
Fedorában csak ezt a linket megnyitva, az install gombra kattintva tudtam beállítani az asztali ikonokat. A sudo dnf install gnome-shell-extension* parancs nem töltötte le a gnome-shell-extensions programban beállítható asztali ikonokat.
https://extensions.gnome.org/extension/2087/desktop-icons-ng-ding/
KDE
A képeken egy Kubuntu 24.04 disztribúció látható.
Asztal:
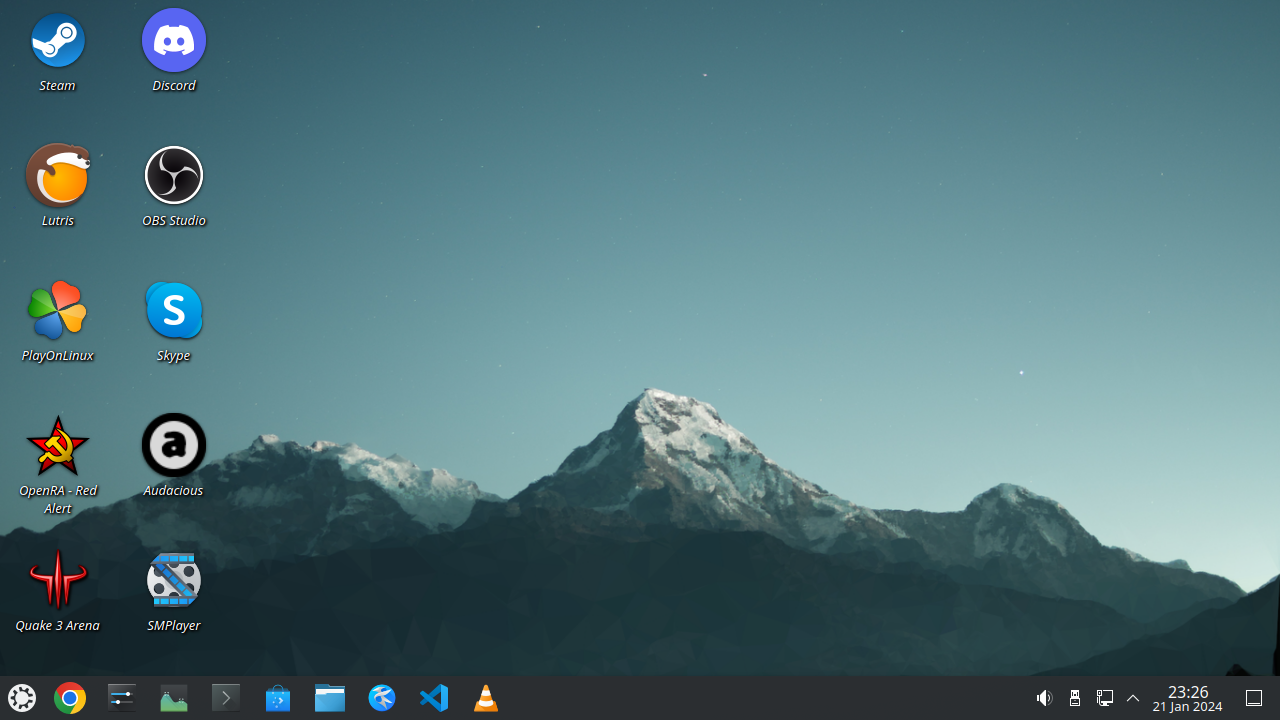
Start menü:
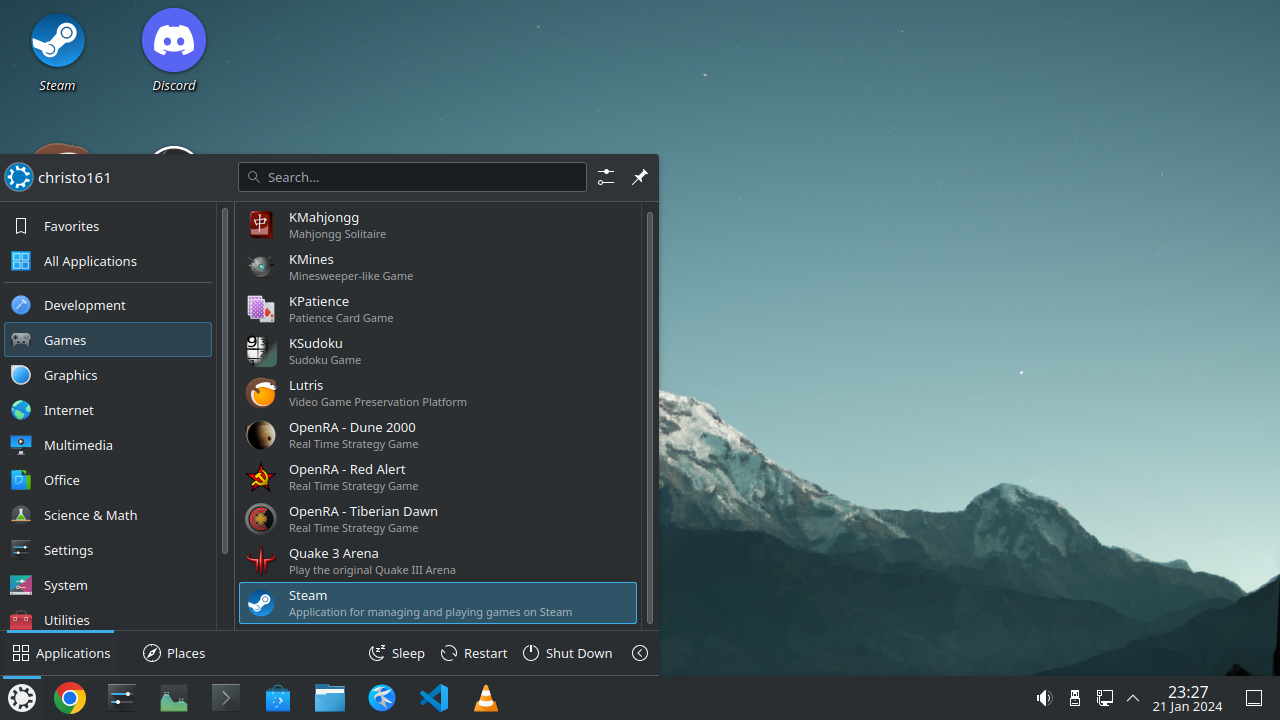
Fájlkezelő (balra Dolphin, jobbra Konqueror):
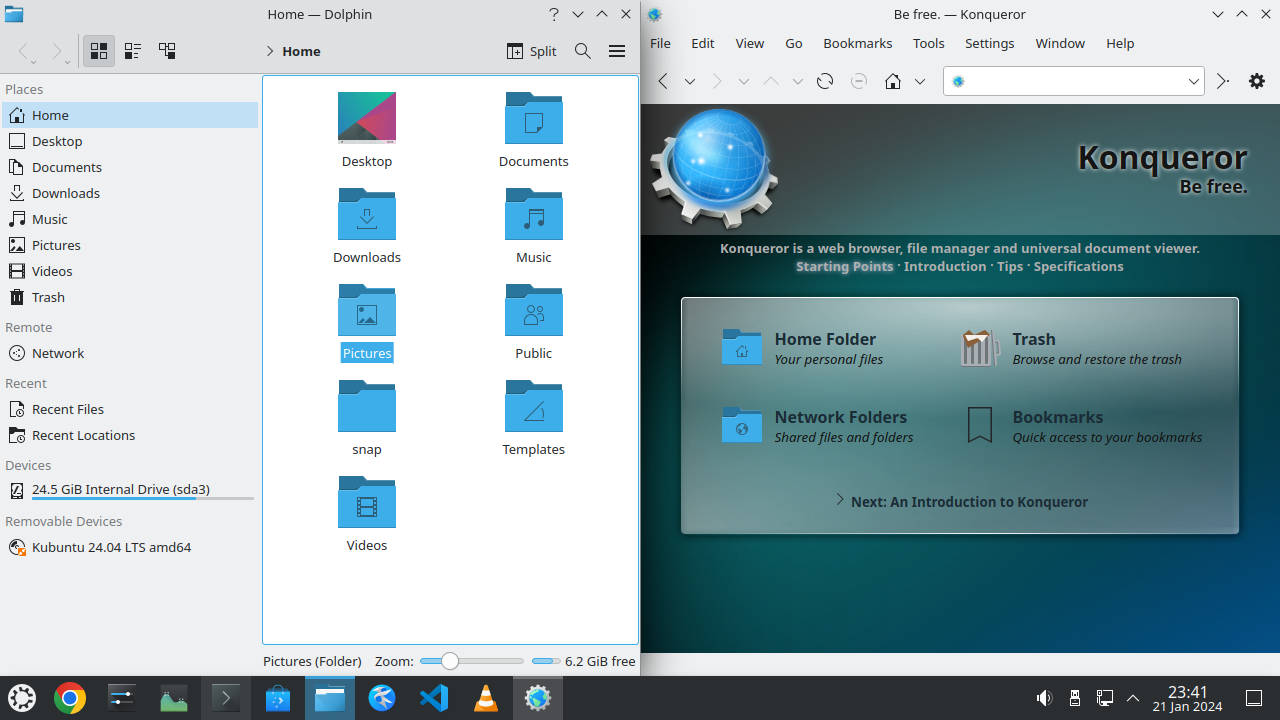
Store (Discover):
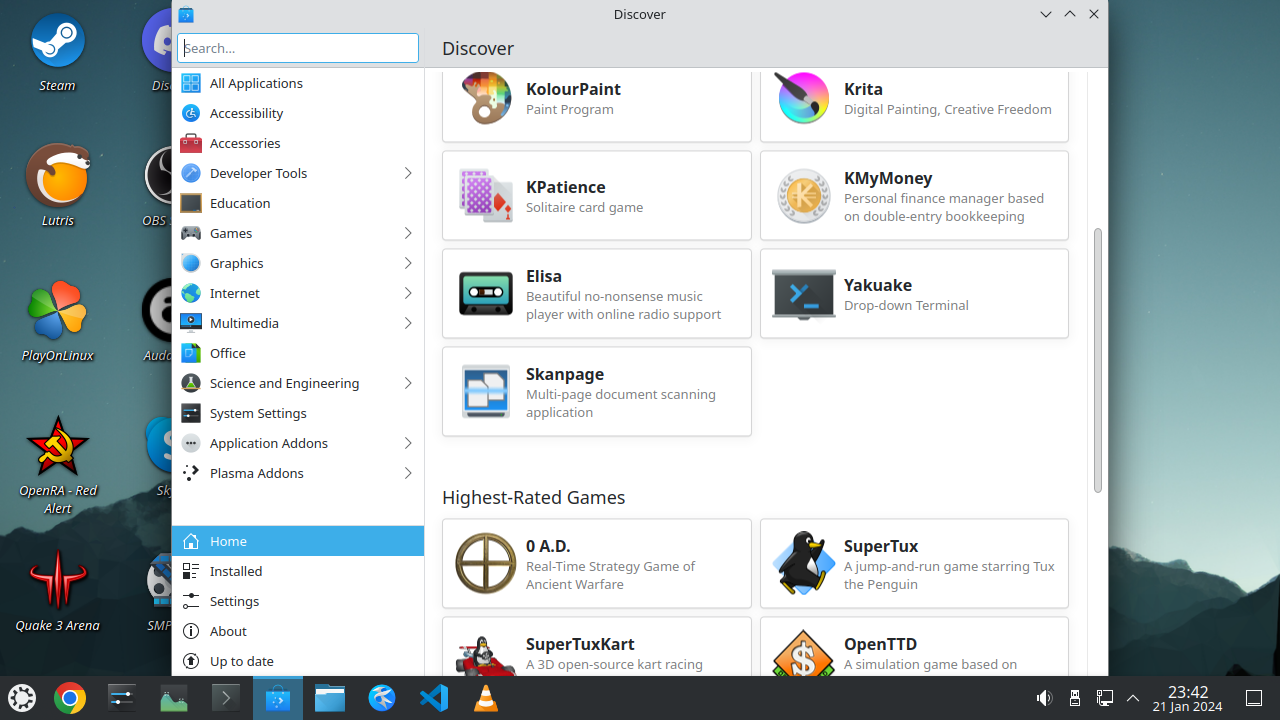
Vezérlőpult:
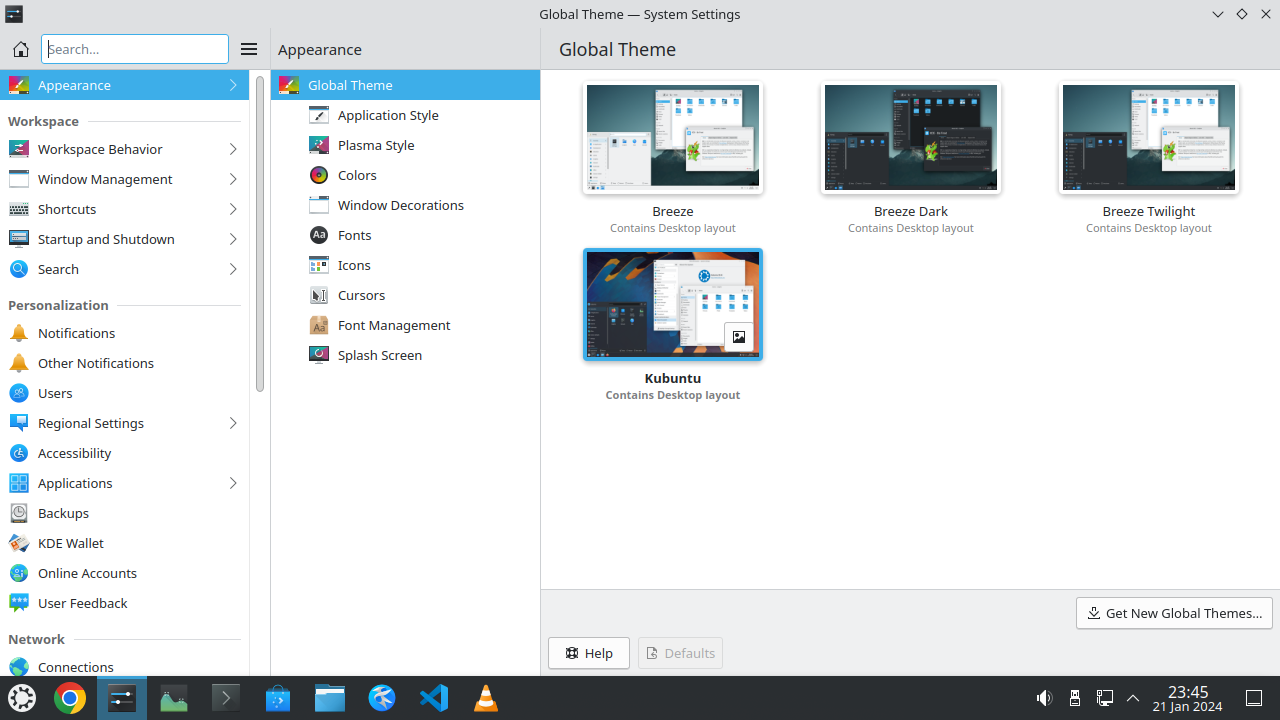
Xfce
A képeken egy Xubuntu 24.04 disztribúció látható. Lásd még: MX Linux.
Asztal:
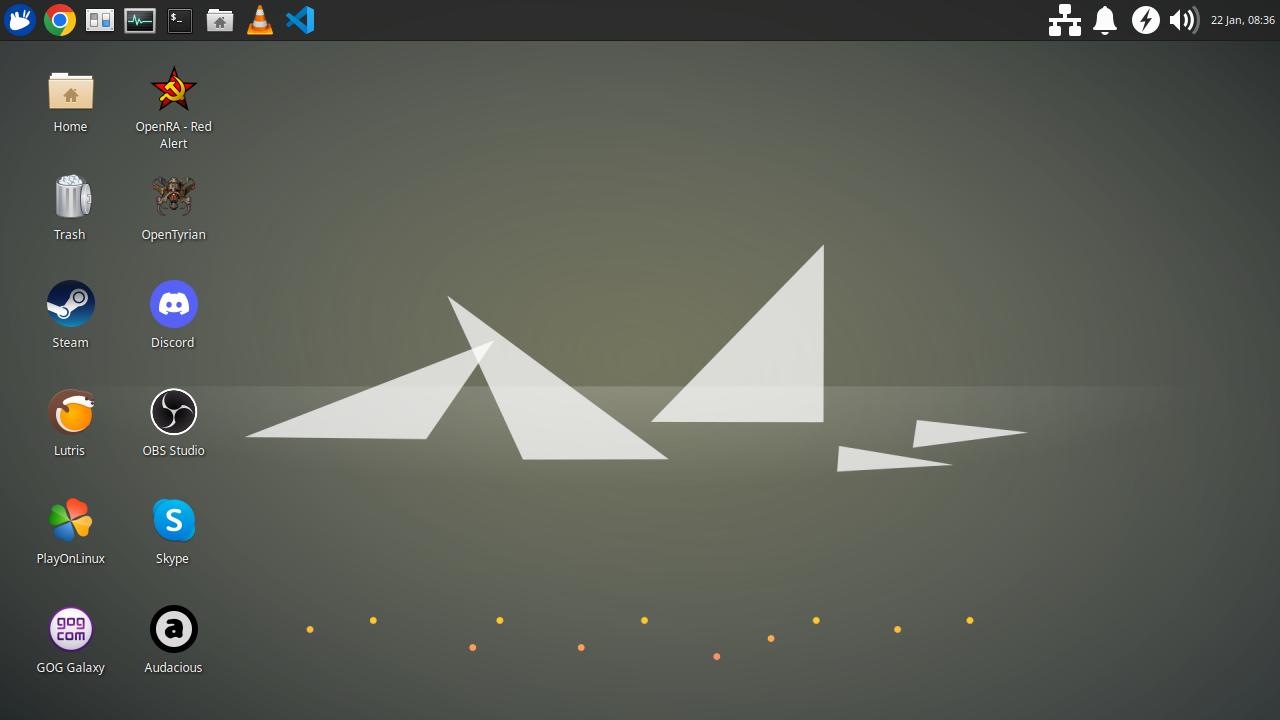
Start menü:
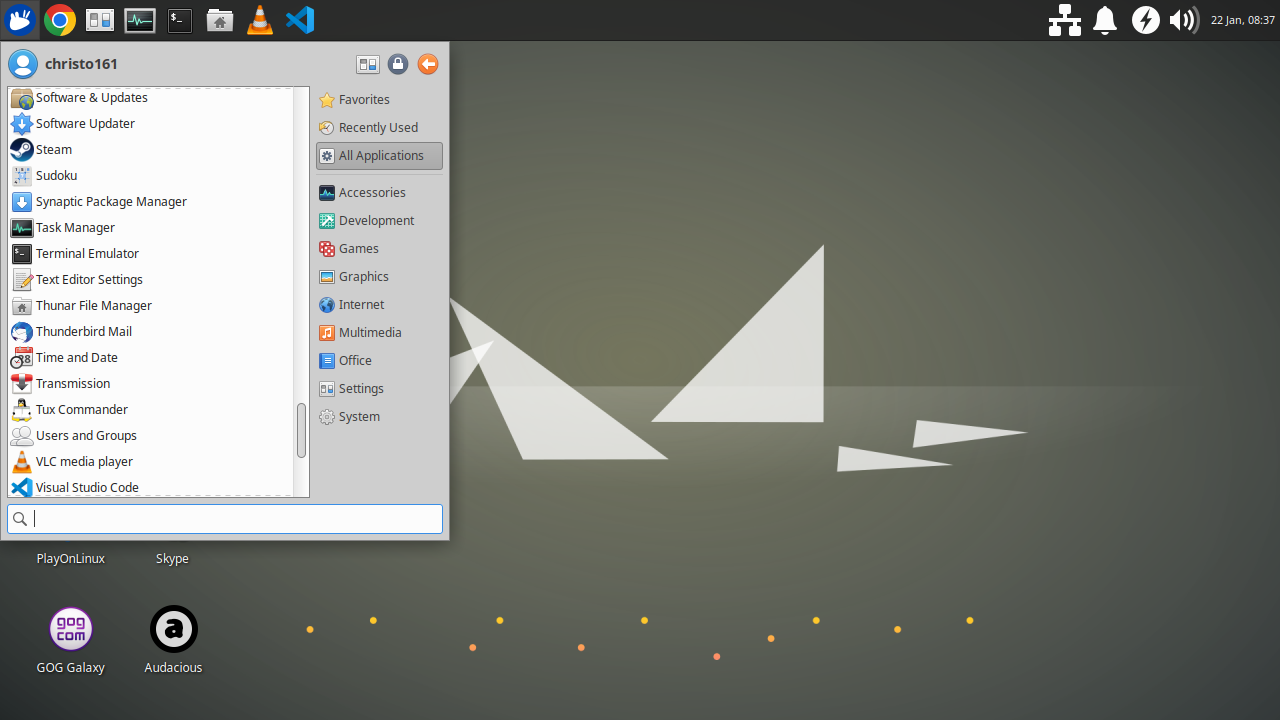
Fájlkezelő (balra Thunar, jobbra Tux Commander):
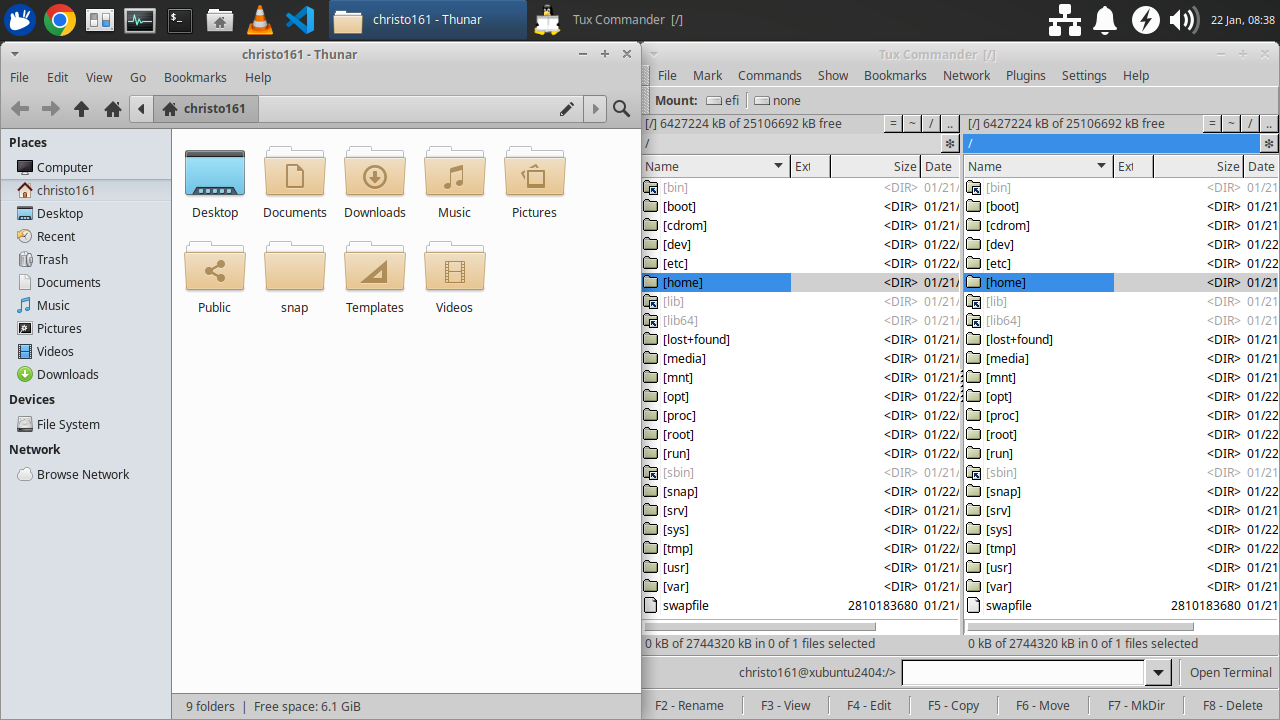
Store (snap-store):
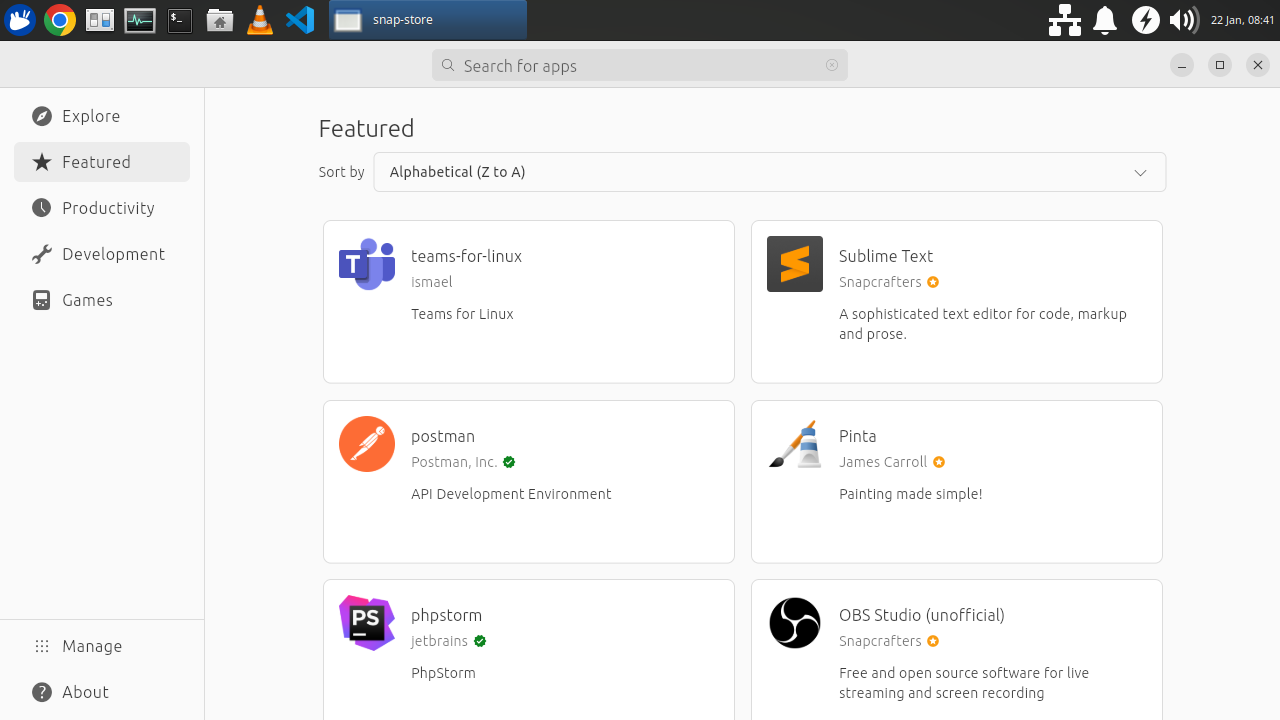
Vezérlőpult:
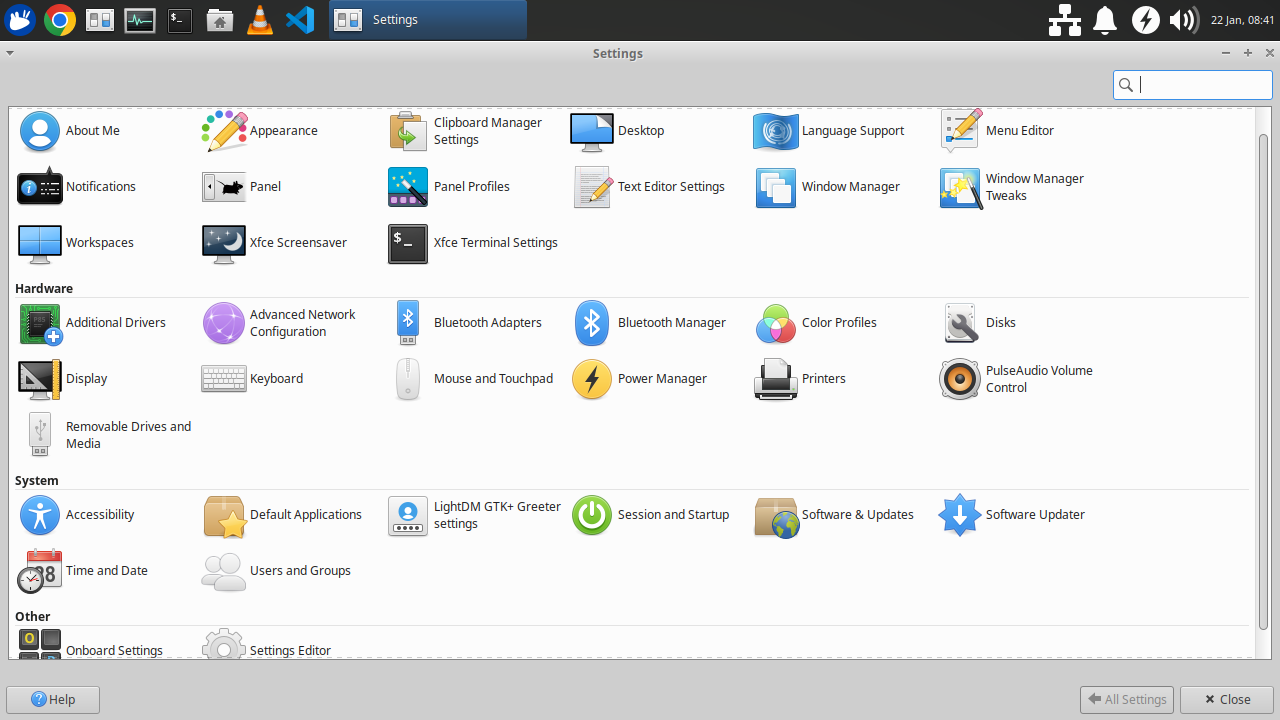
LXQt
A képeken egy Lubuntu 24.04 disztribúció látható.
Asztal:
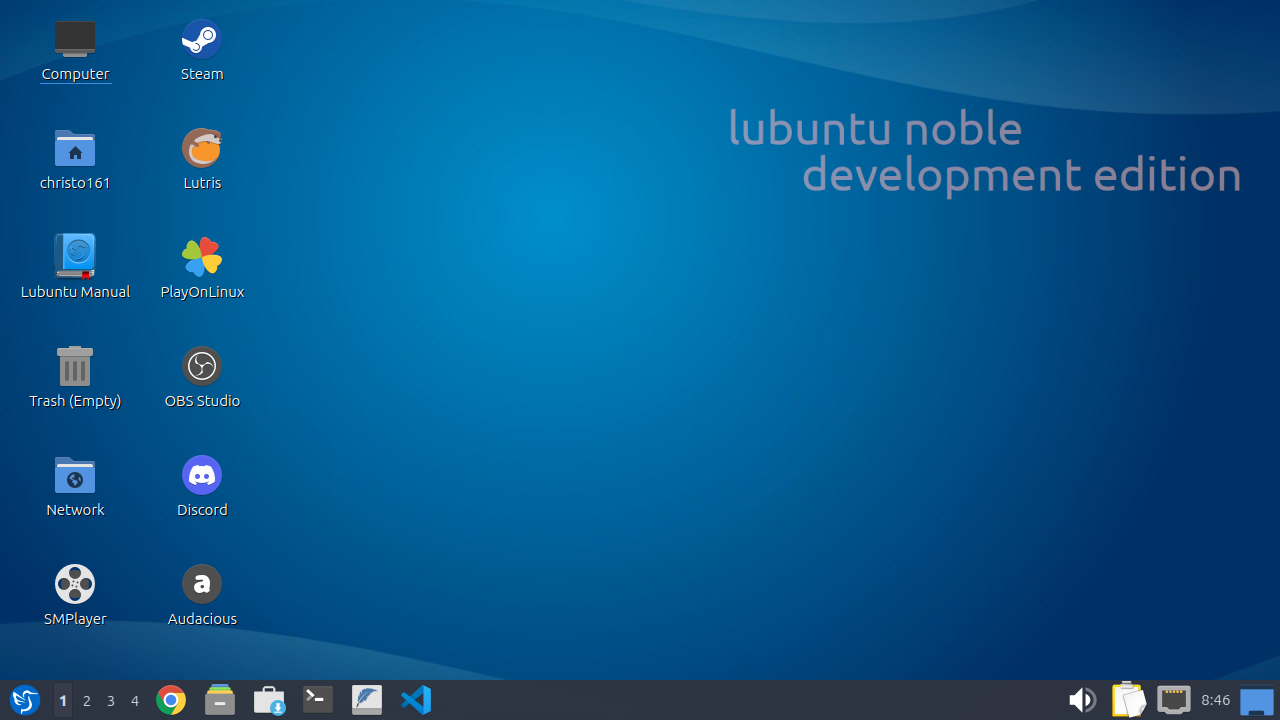
Start menü:
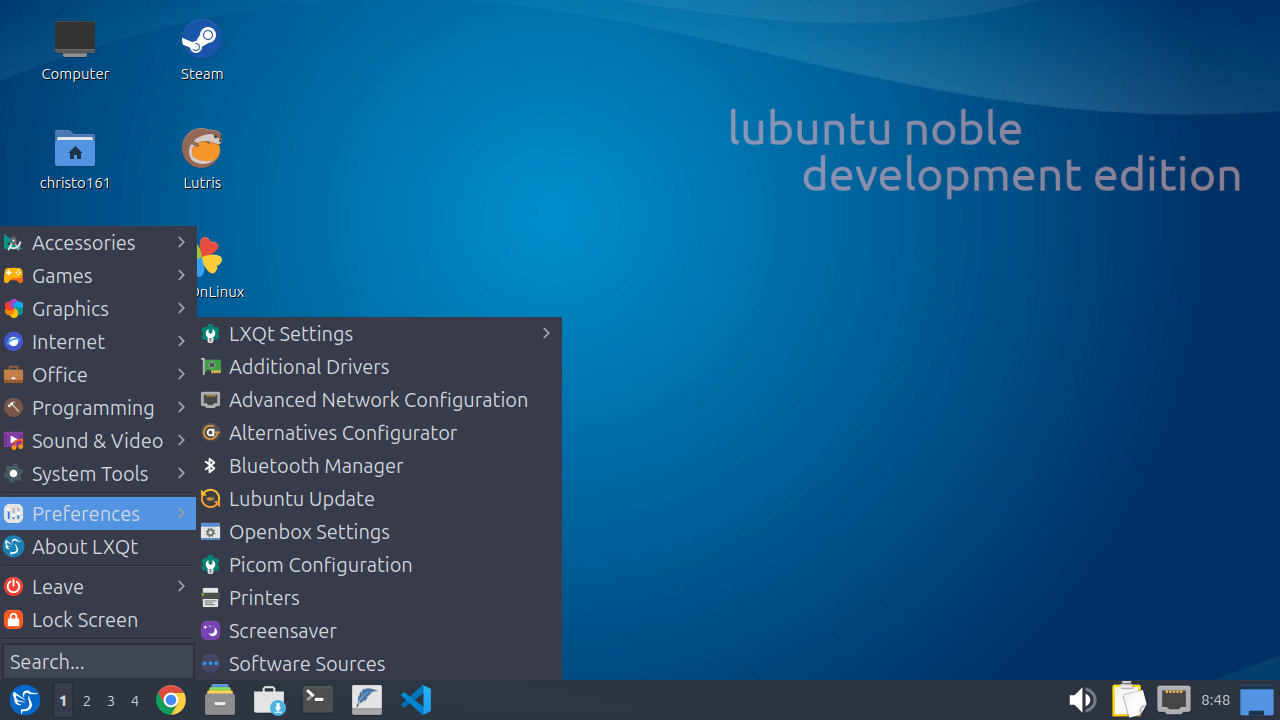
Fájlkezelő (balra: PCManFM, jobbra: muCommander):
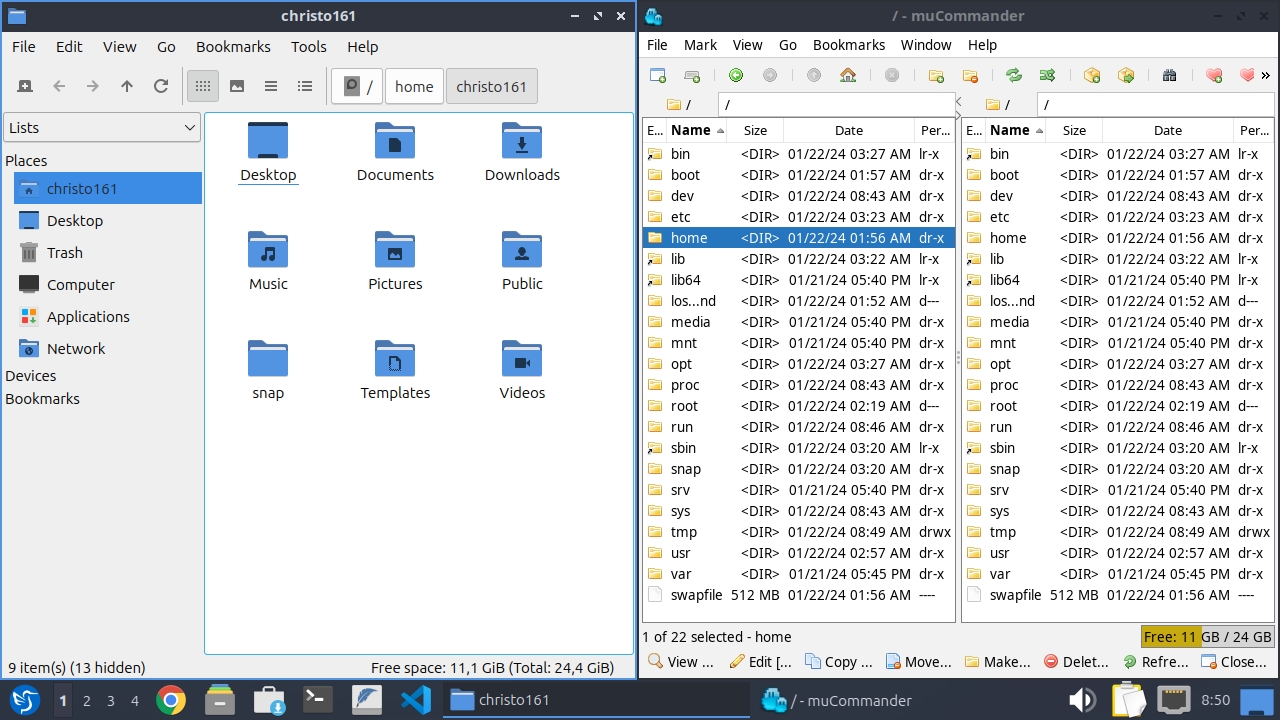
Store (Discover):
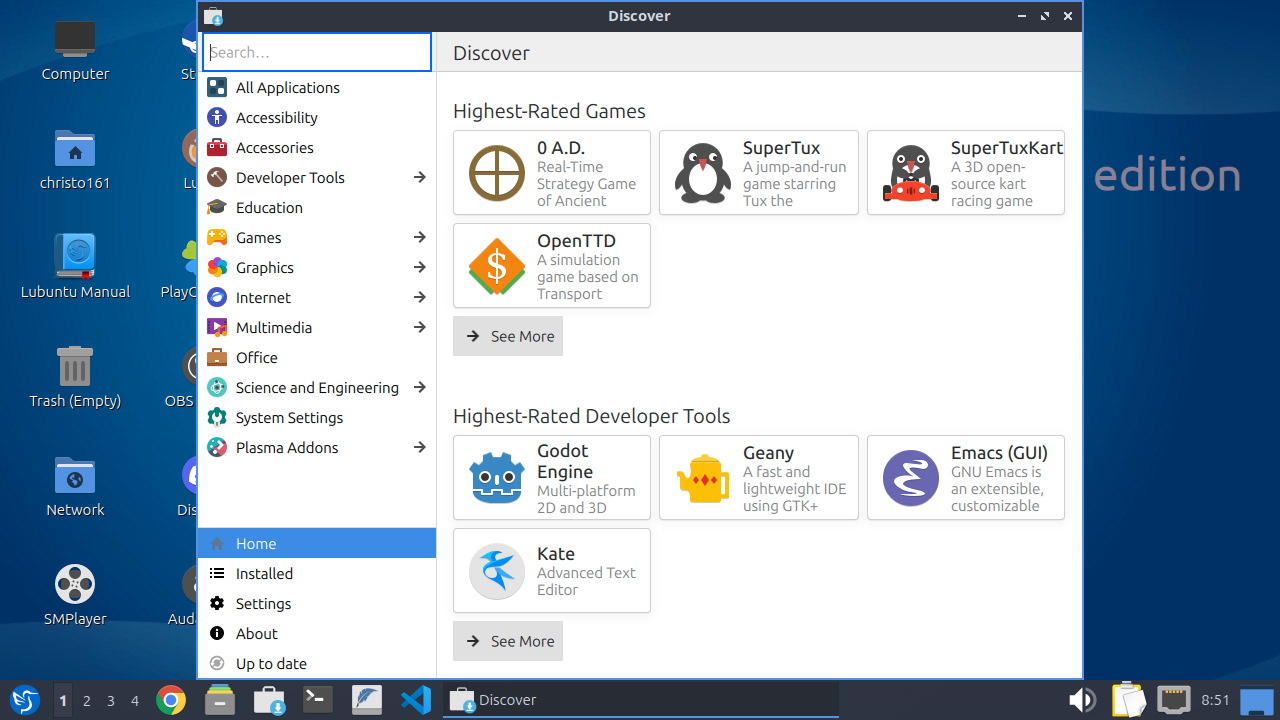
Vezérlőpult:
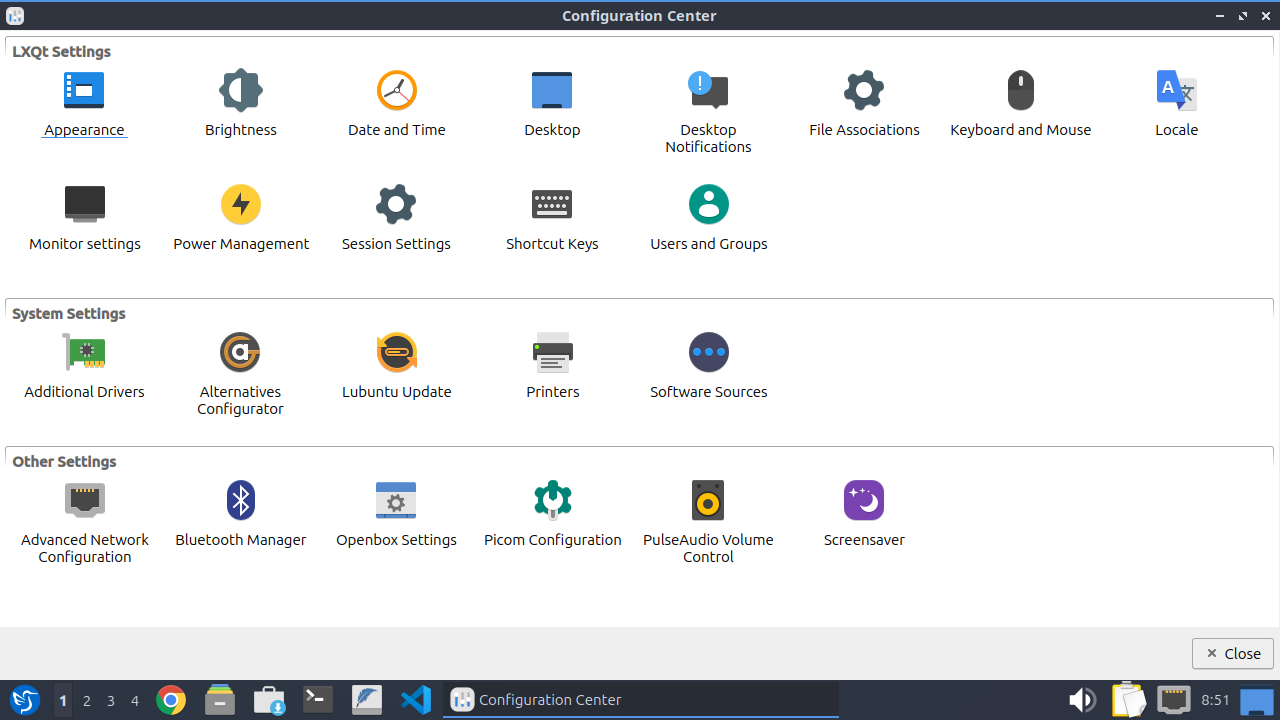
MATE
A képeken egy Ubuntu MATE 24.04 disztribúció látható.
Asztal:
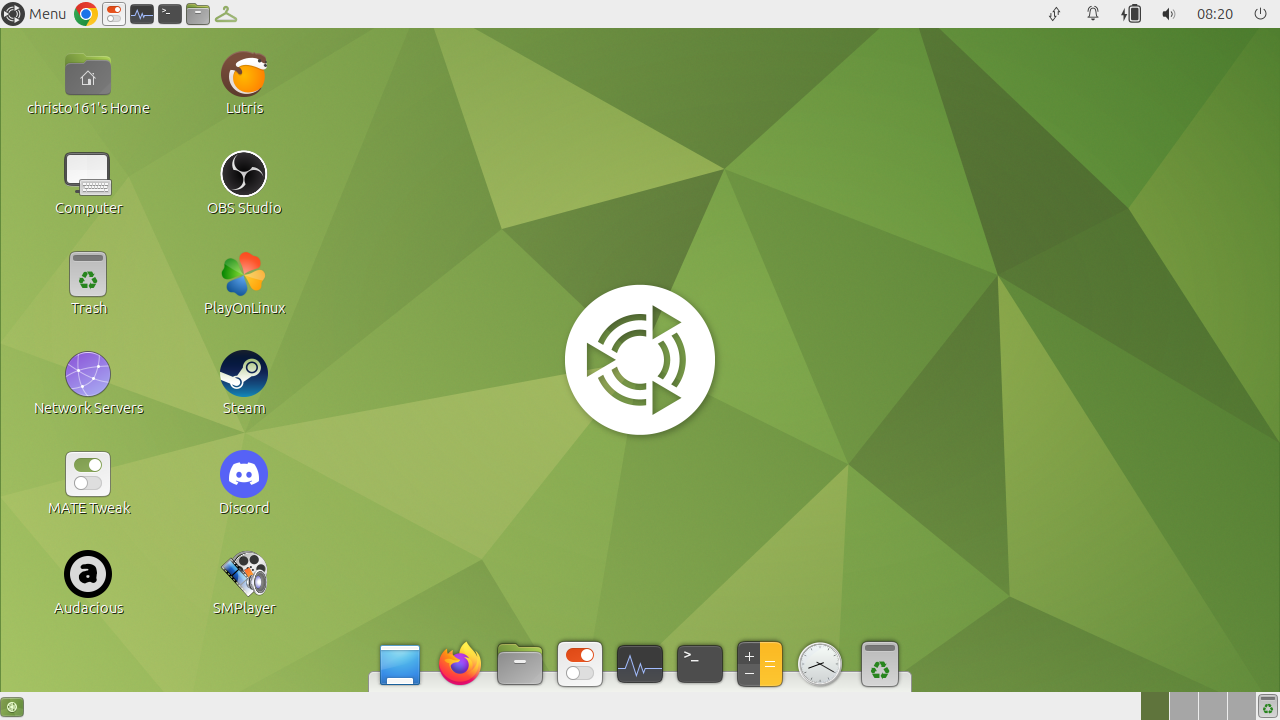
Start menü:
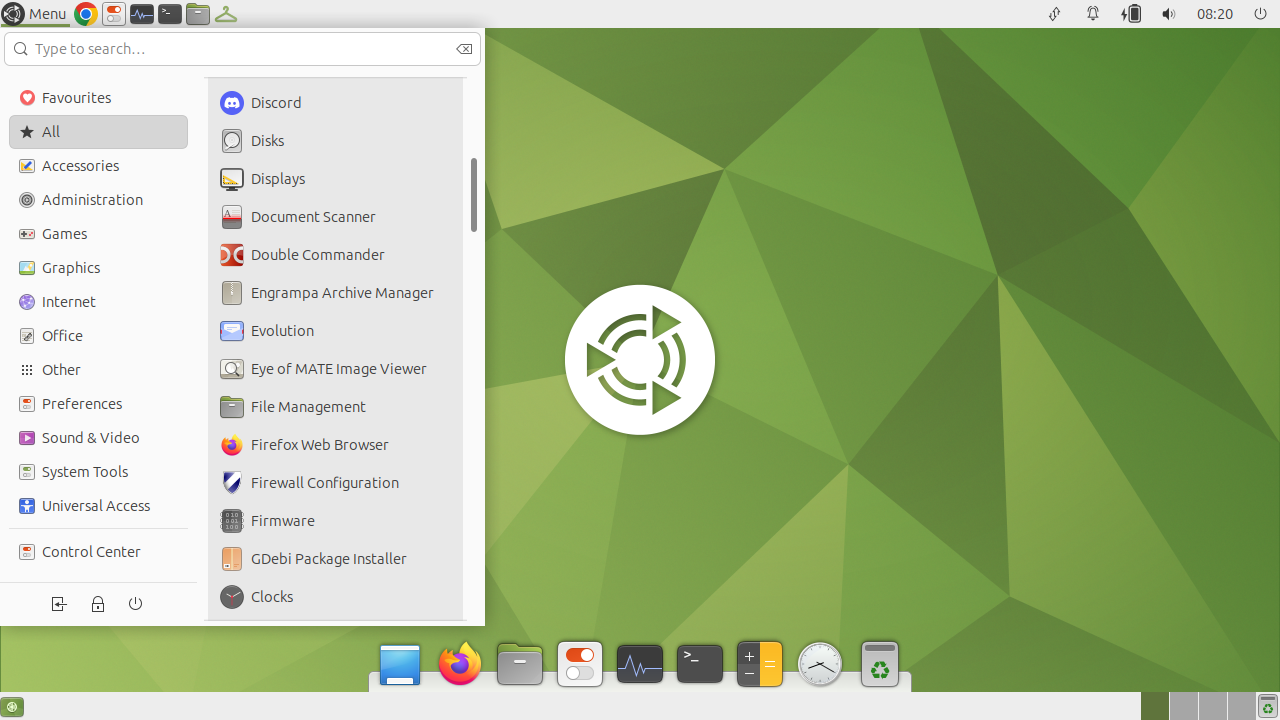
Fájlkezelő (bal oldalt Caja, jobb oldalt Double Commander):
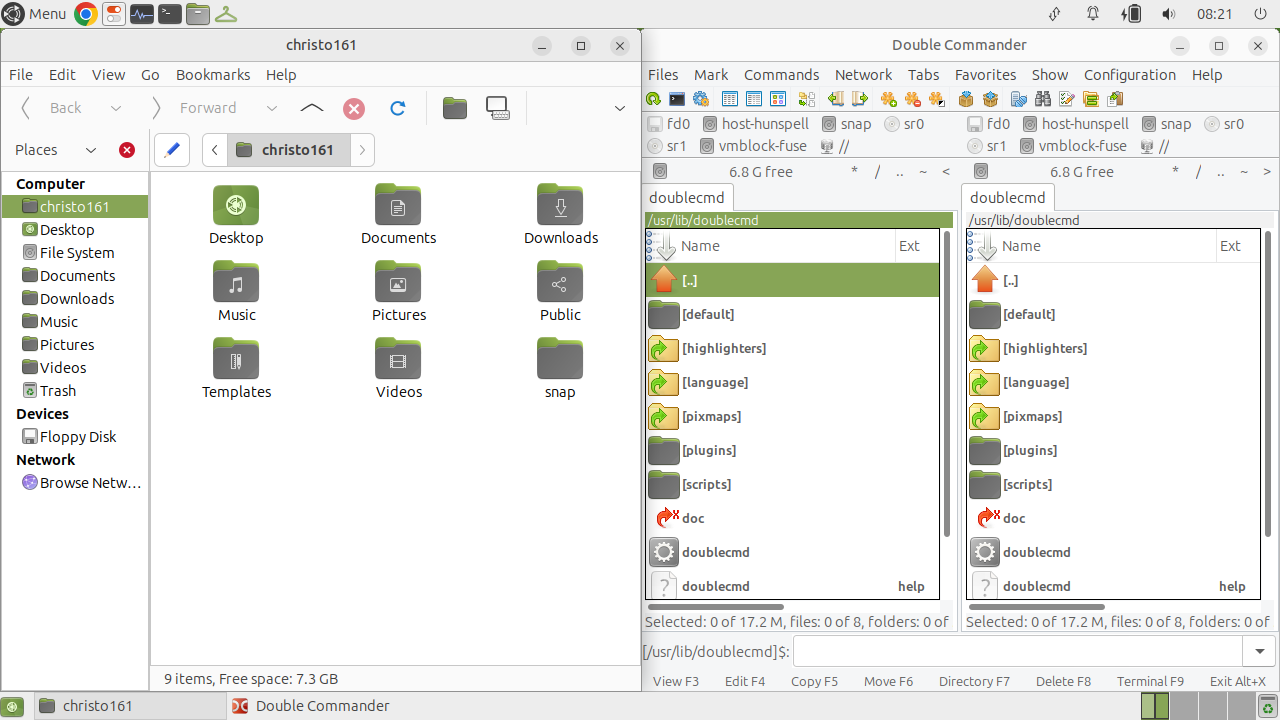
Store (Software Boutique):
(Ubuntu Software is telepíthető rá például ebben a programban).
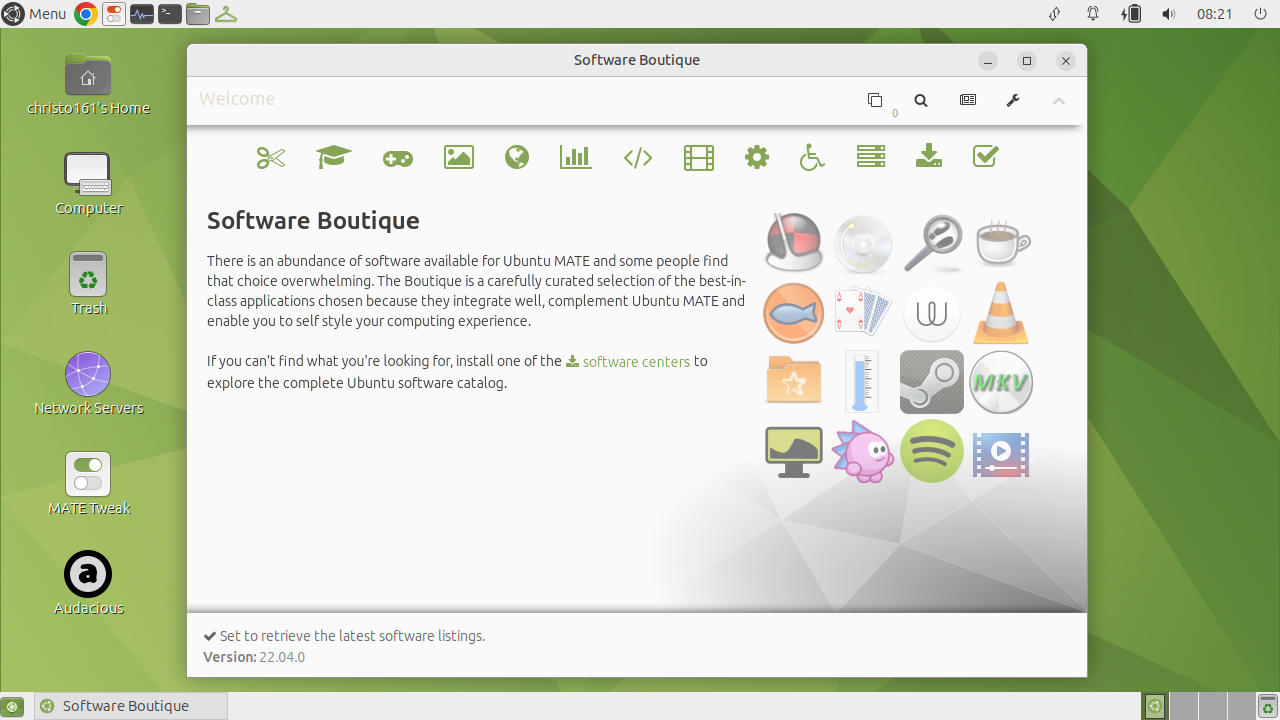
Vezérlőpult:
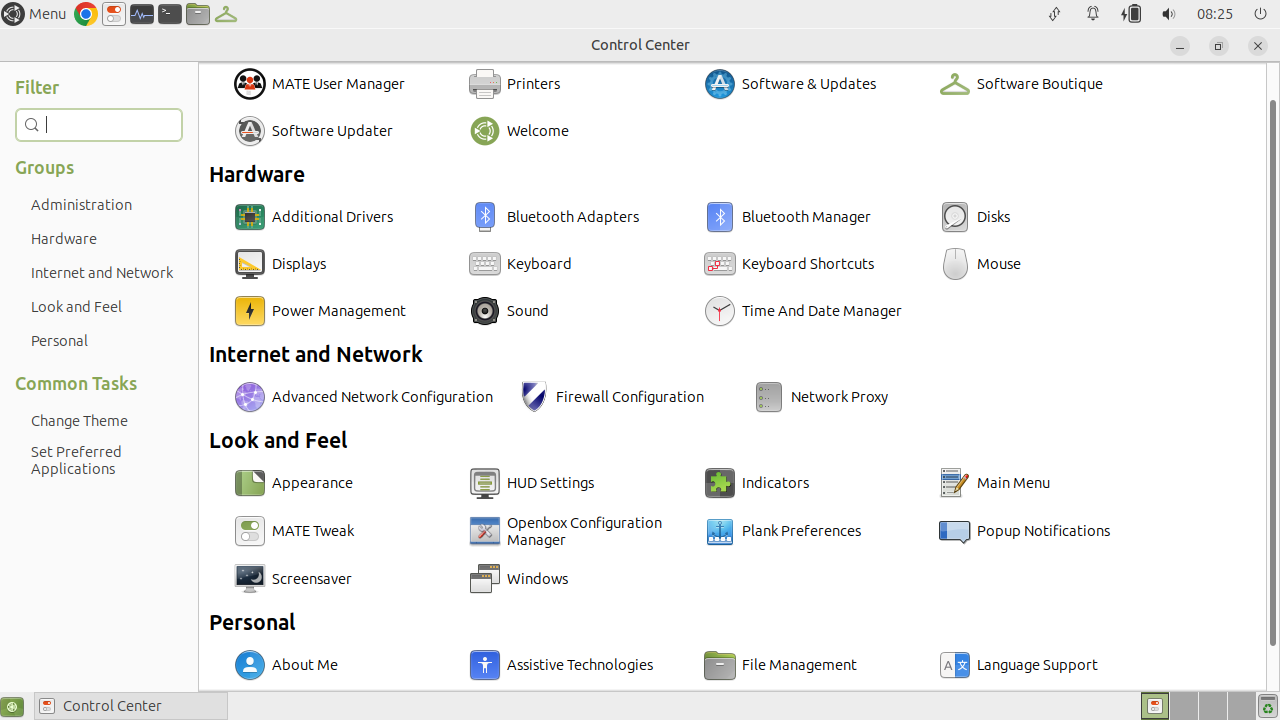
Budgie
A képeken egy Ubuntu Budgie 24.04 disztribúció látható.
Asztal:
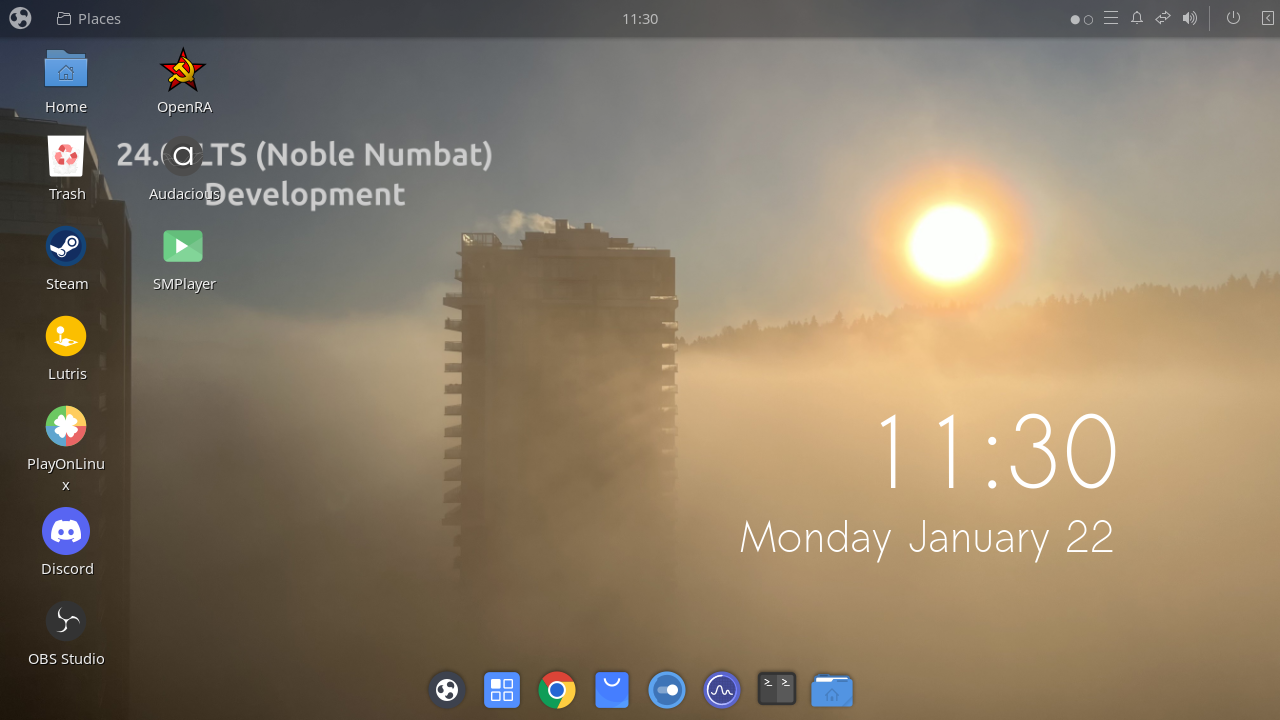
Start menü:
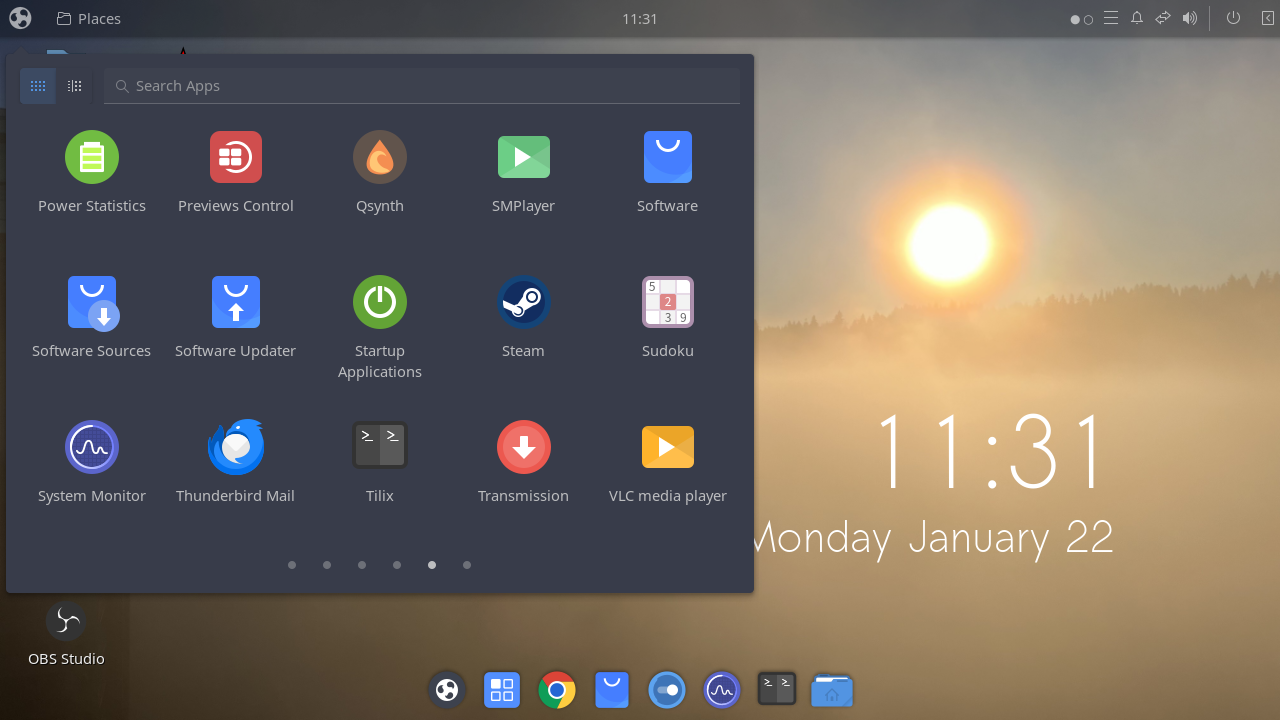
Fájlkezelő (balra: Nemo, jobbra: Midnight Commander)
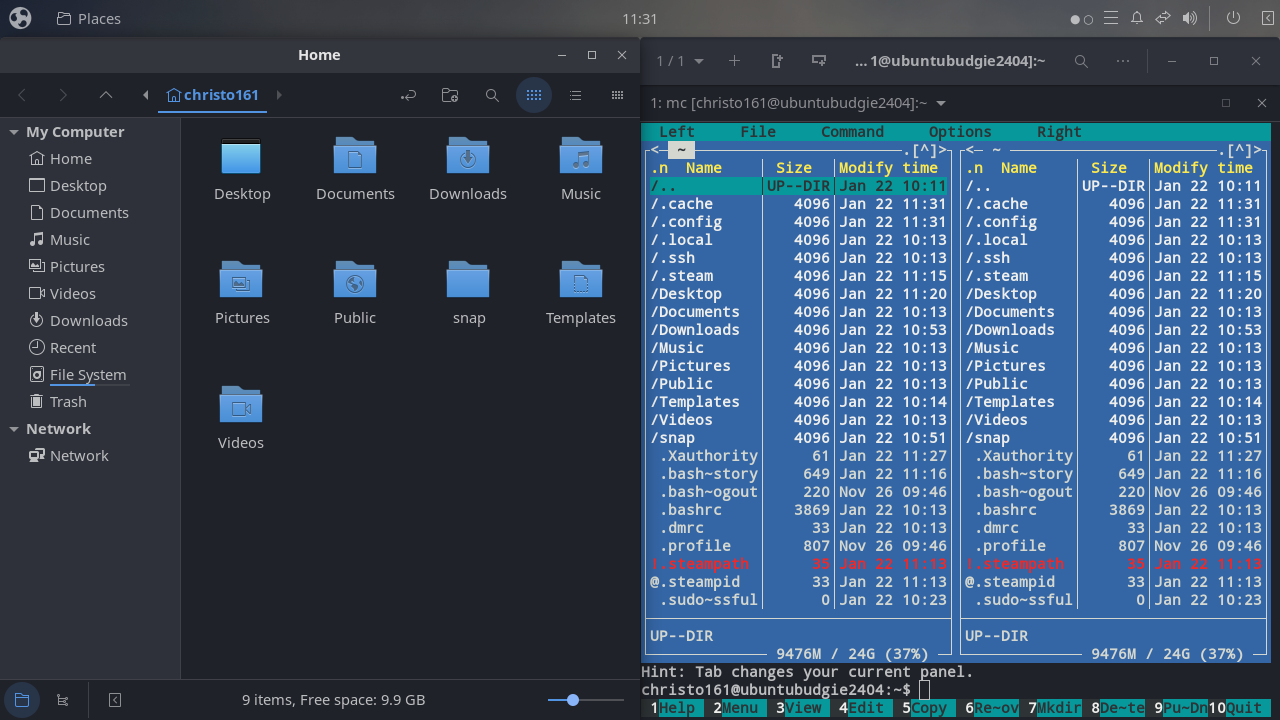
Store (Software):
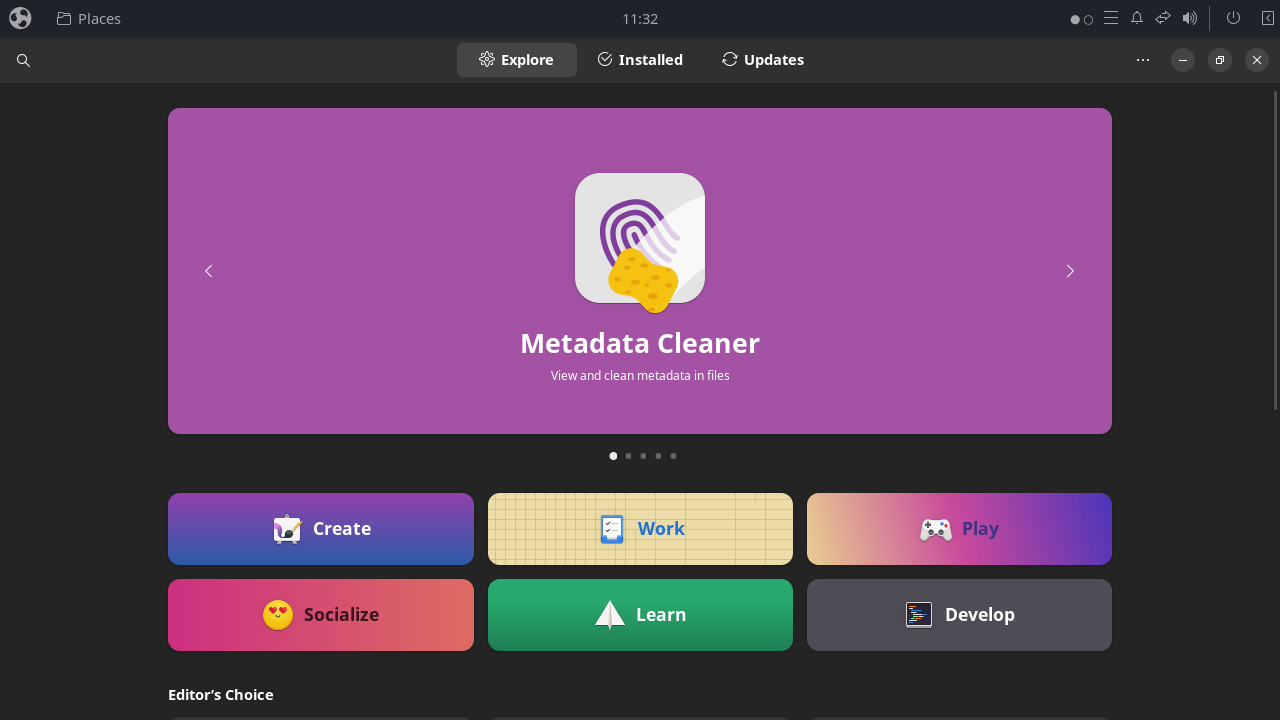
Vezérlőpult:
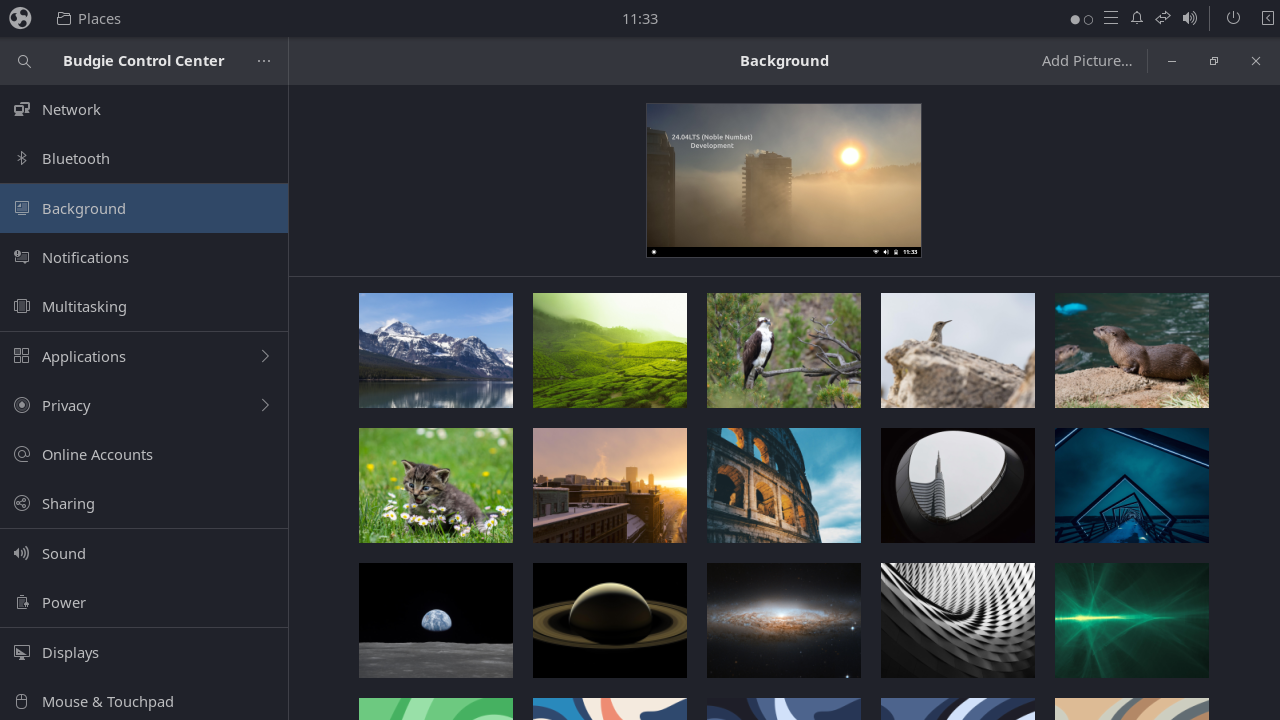
Cinnamon
A képeken egy Ubuntu Cinnamon 24.04 disztribúció látható. Lásd még: Linux Mint.
Asztal:
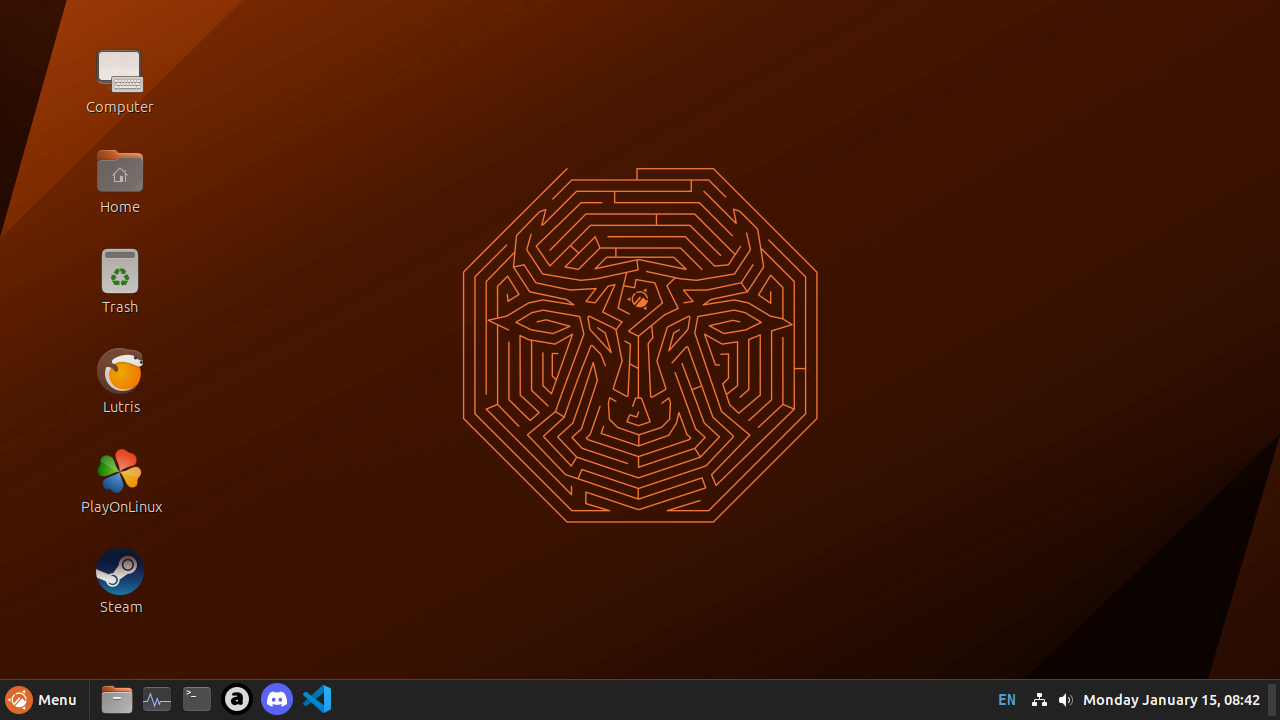
Start menü:
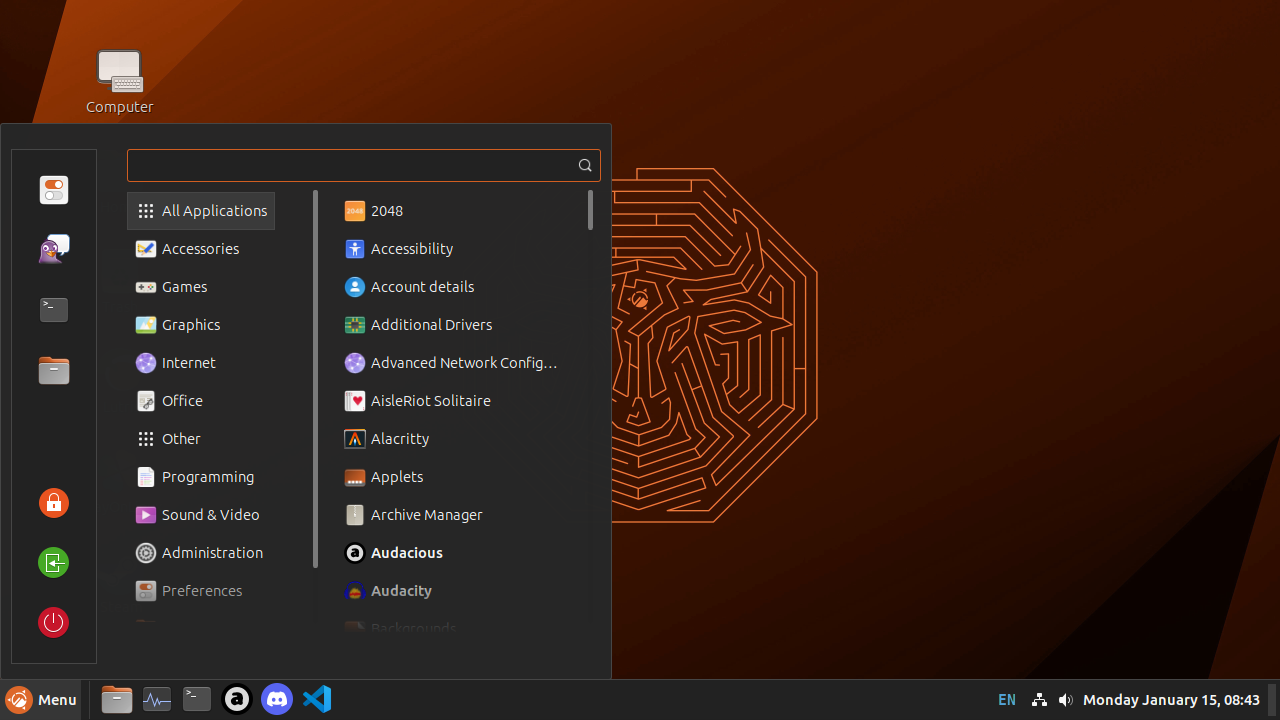
Fájlkezelő (Nemo):
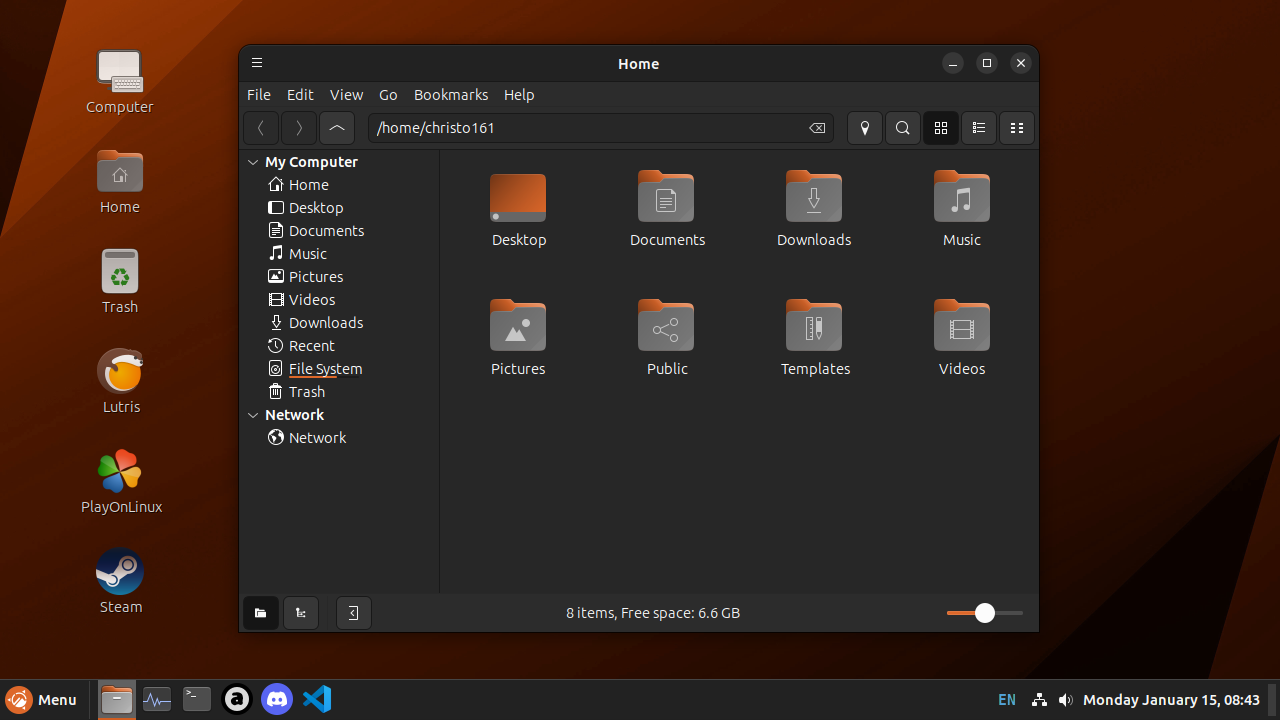
Store (Software):
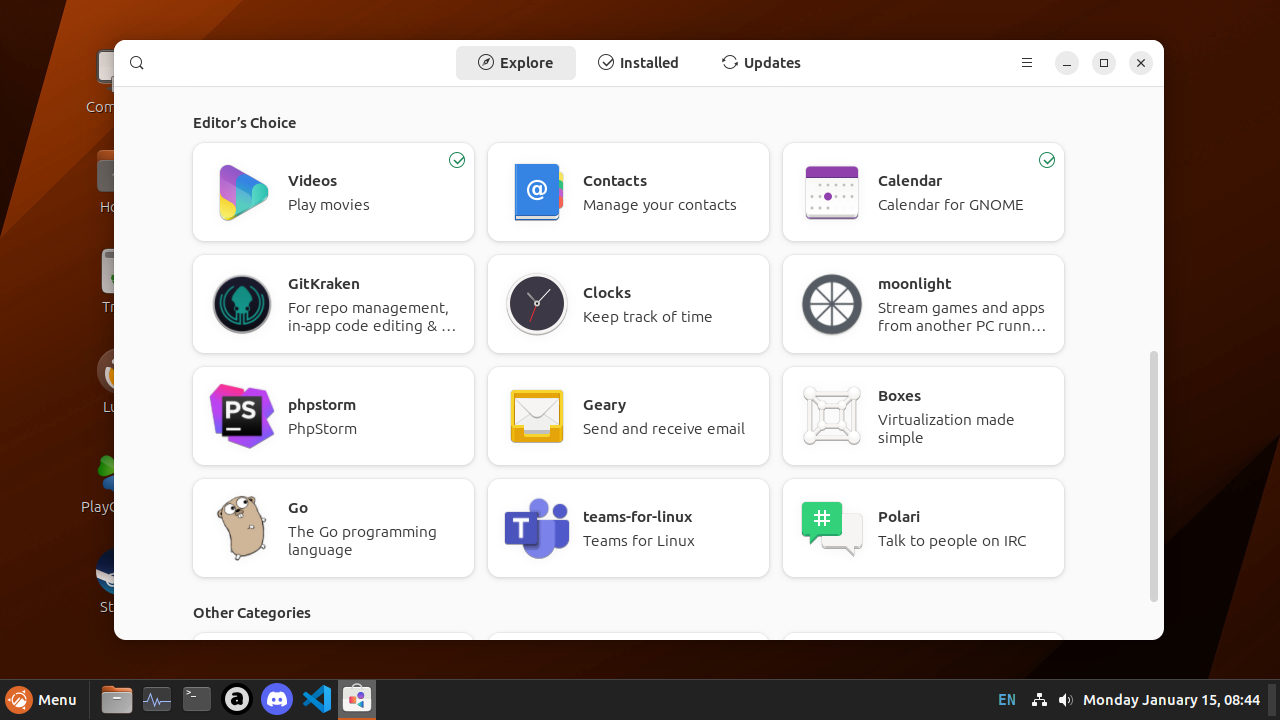
Vezérlőpult:
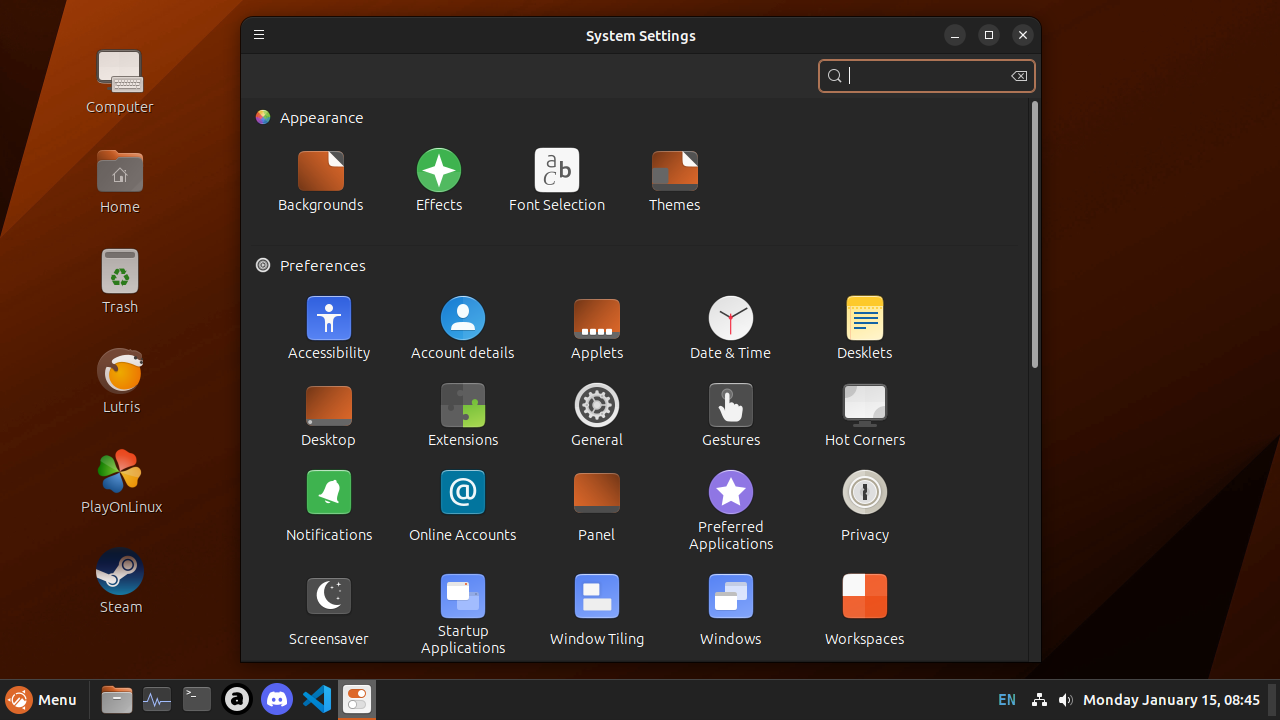
Deepin
A képeken egy UbuntuDDE 22.04 Linux disztribúció látható. Ez lényegében egy Ubuntu a Deepin Linux disztribúció asztali környezetével.
Asztal:
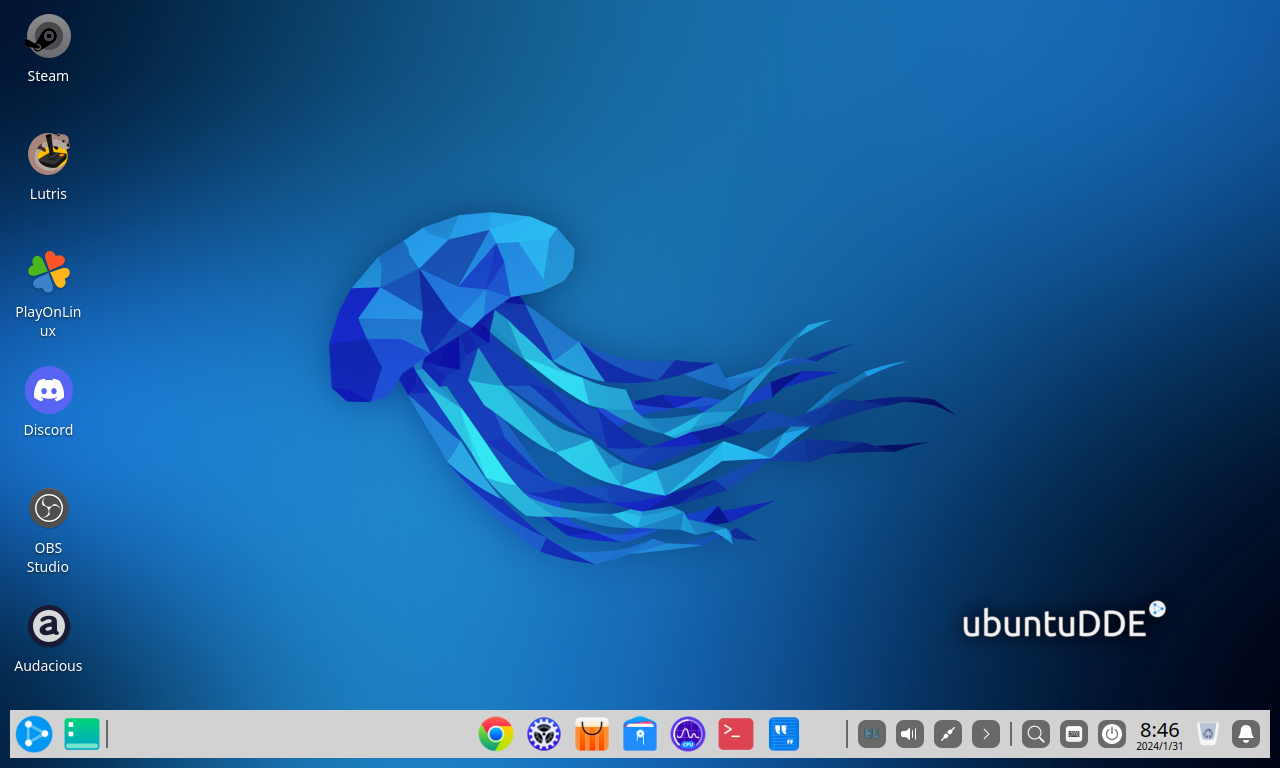
Start menü:
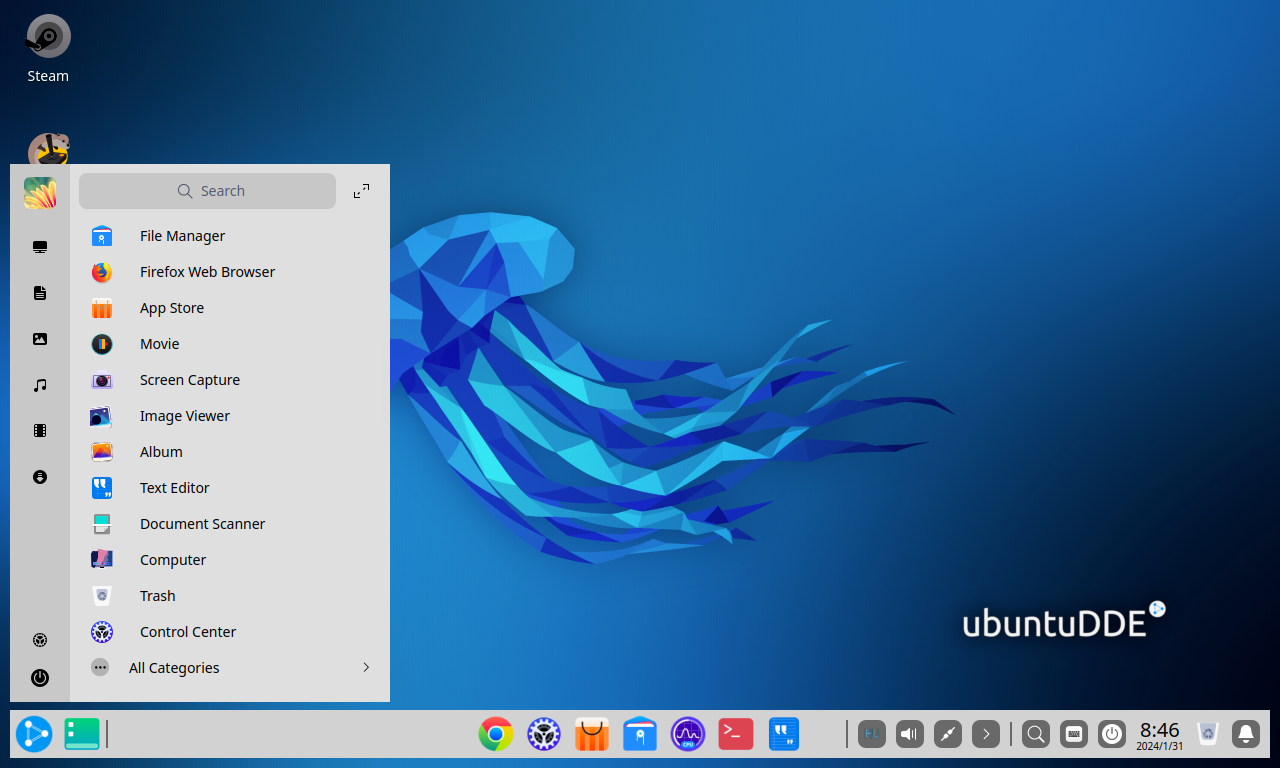
Fájlkezelő:
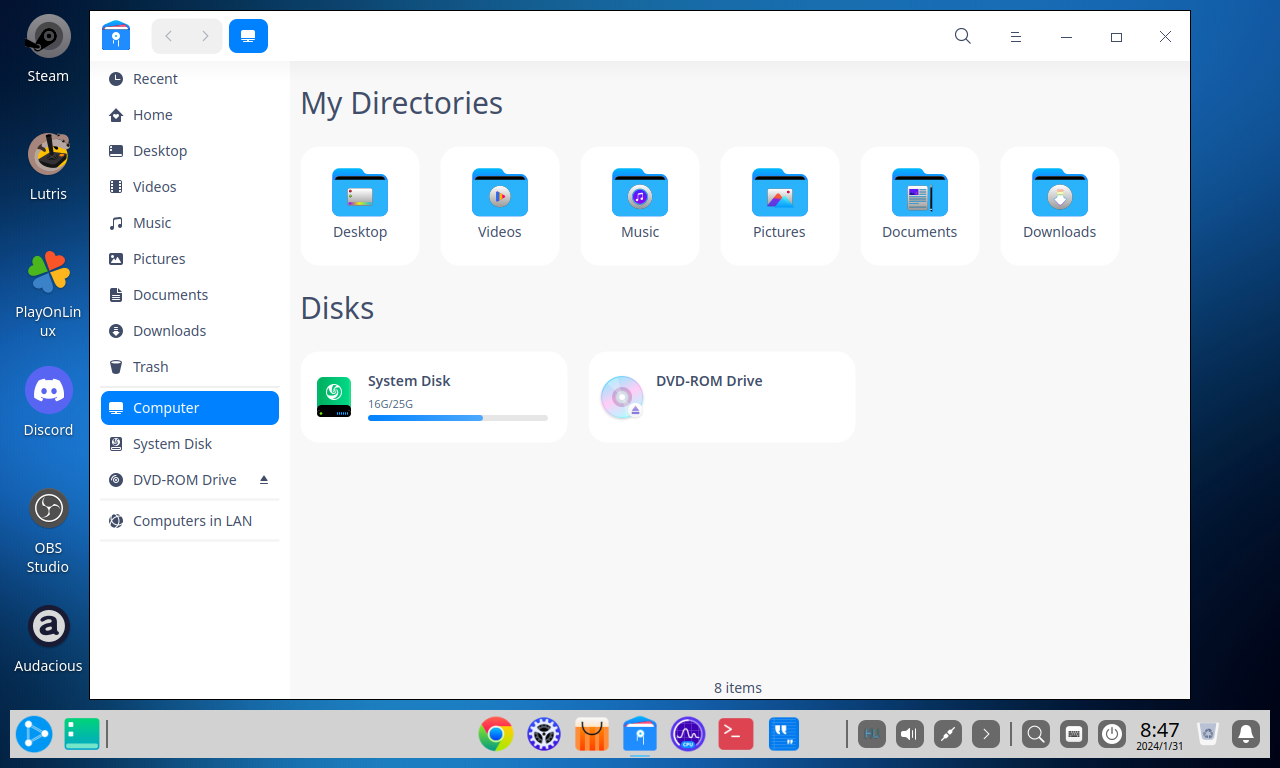
Store:
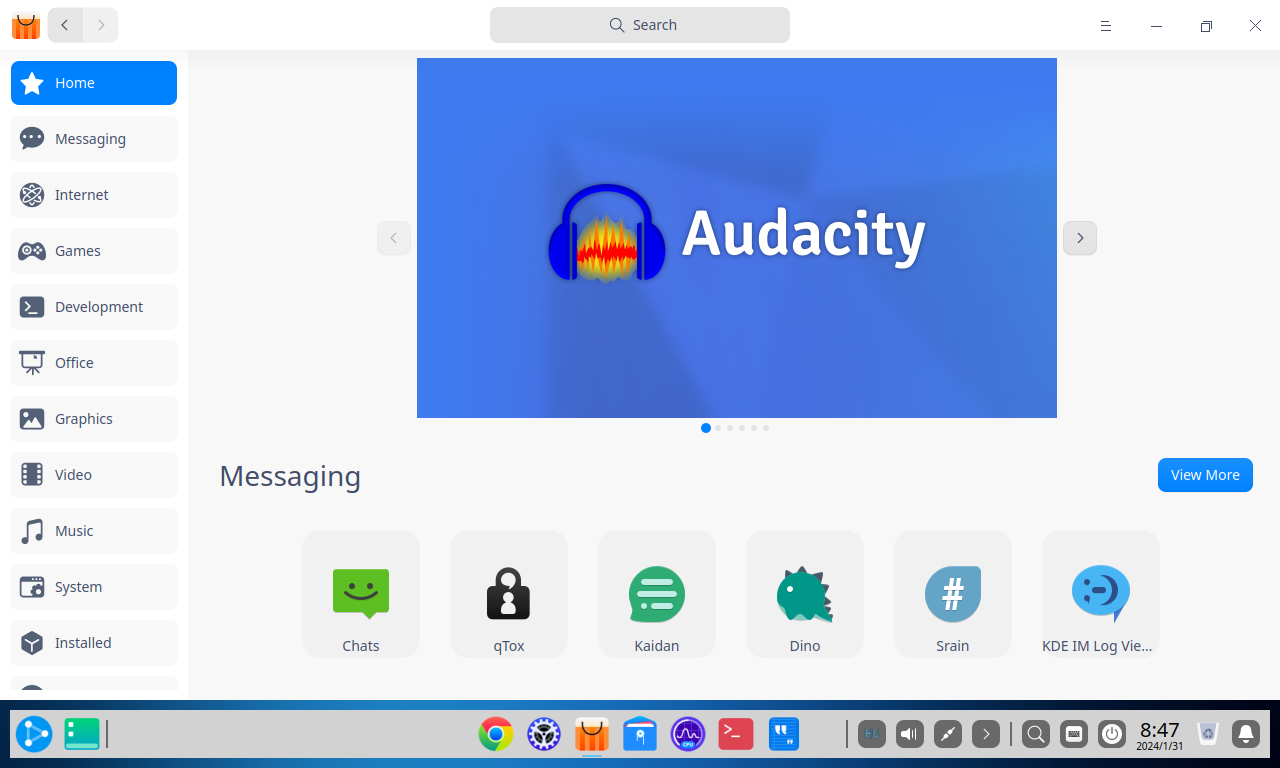
Vezérlőpult:
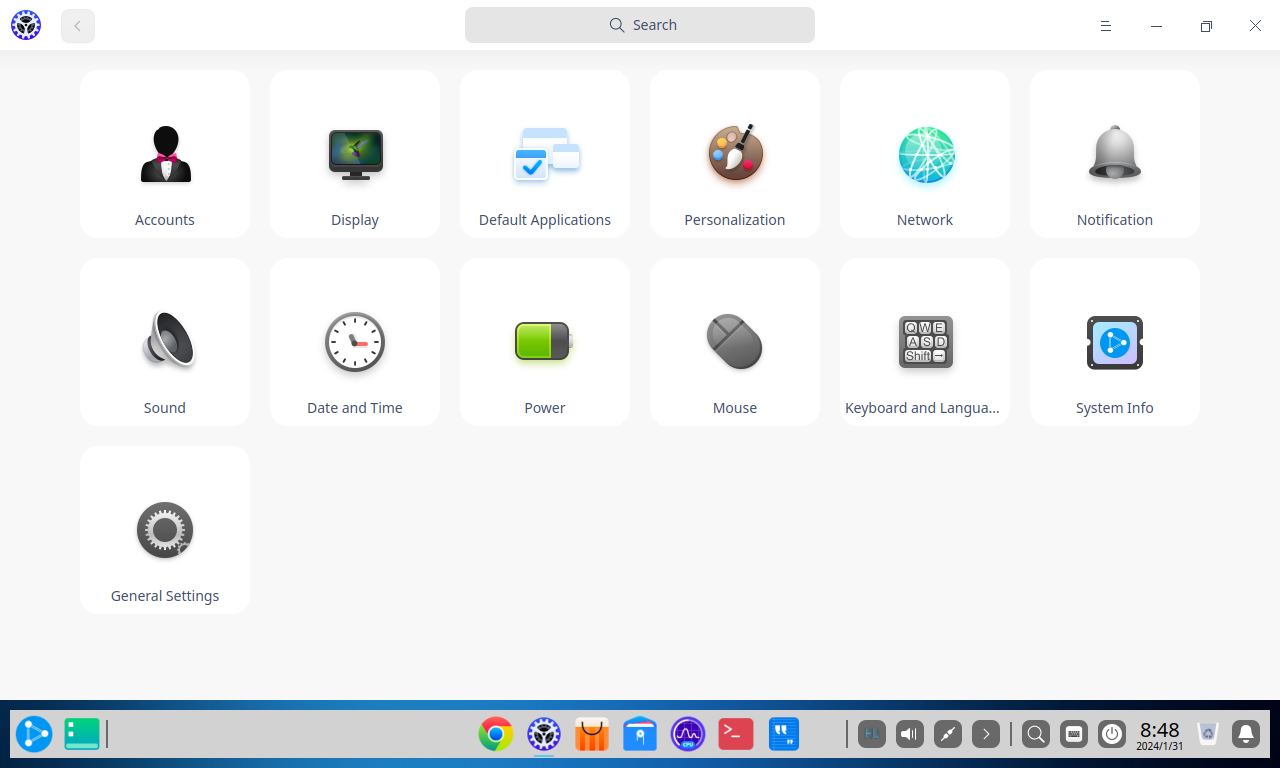
Pantheon
lásd: ElementaryOS
Lehetőség szerint az általunk használt grafikus felülethez készített programokat használjuk (például gnome esetén kate helyett gedit), ha mégis telepítünk más grafikus felülethez készített programokat (például gnome-on keditet vagy kpaint-et), akkor számítsunk arra, hogy nem csak az adott programok fognak települni, hanem sok függőség is, ami több helyet foglal és lassabb is.
Csomagkezelő
Az asztali környezet után az első dolog, amivel egy Linux disztribúcióban az átlagos felhasználó találkozik, az jó eséllyel a csomagkezelő. Még akkor is, ha valaki nem szeretne használni parancssort, terminált.
Az ismertebb csomagkezelők:
dpkg (Debian package)
Például Debian és Ubuntu alapú Linux disztribúciókban találkozhatunk vele, és .deb kiterjesztésű, formátumú telepítőfájlokat telepíthetünk vele akár dupla kattintással, vagy parancssorban. Az viszont előfordulhat, hogy egy Ubuntu alapú disztribúcióhoz készített .deb fájl nem telepíthető Debianban, vagy nem Ubuntu alapú, de Debian alapú Linux disztribúciókban.
rpm (Red Hat package maneger)
Például Red Hat, CentOS és openSUSE Linux disztribúciókban találkozhatunk vele. Mindig figyeljünk arra, hogy egy .rpm fájl milyen disztribúcióhoz készült, mert jó eséllyel más disztribúción nem telepíthető a különböző függőségek miatt.
Egy rpm fájlt parancssorban különböző disztribúciókban különböző csomagkezelő frontendekkel telepíthetünk, ezekről leírást például itt találunk:
Az "Install new software from package file" sorát figyeljük a táblázatnak, és a pkg helyett írjuk a fájl nevét (.rpm kiterjesztéssel együtt).
pacman
Az ArchLinux, illetve Manjaro disztribúció csomagkezelője.
Csomagkezelők frontendjei:
A dpkg népszerű frontendje az apt (advanced package tool), az rpm frontendjei például a yum (yellowdog updater modified) vagy a dnf (Dandified YUM).
Ebben a bejegyzésben van szó arról, hogyan telepíthetünk parancssorban a dpkg, illetve az apt csomagkezelővel:
A distrowatchnak van egy nagyon jó táblázata arról, hogy más csomagkezelőkben a dpkg és apt csomagkezelők parancsainak mi a megfelelője, illetve más csomagkezelőket vagy csomagkezelő frontendeket hogy használhatunk:
Alapból telepített programok, csomagok, alapbeállítások
Az alapból telepített programok, akár driverek is eltérhetnek a különböző Linux disztribúciókban. Például vannak olyan Linux disztrúbiciók, amik alapvetően nem használnak nem nyílt forráskódú (úgynevezett proprietary) drivereket, olyanok is vannak, amiknek a telepítőjében ki lehet választani, hogy akarunk-e ilyeneket használni.
Bár nem a legnagyobb eltérés, de például az alapvető text editorok (mint amilyen a Windowsban a jegyzettömb, vagy angolul notepad) sokszor eltérőek a különböző disztribúciókban, még a különböző Ubuntukban is.
Például:
- Ubuntu: gedit
- Kubuntu: Kate
- Xubuntu: Mousepad
- Lubuntu: FeatherPad
- Ubuntu MATE: Pluma
- Ubuntu Budgie: gedit
- Ubuntu Cinnamon: gedit
Jellemzően a grafikus felületi parancssoros programok, úgynevezett terminálok is eltérnek a különböző disztribúciók esetén:
- Ubuntu: gnome-terminal
- Kubuntu: Konsole
- Xubuntu: xfce-terminal
- Lubuntu: QTerminal
- Ubuntu MATE: MATE terminal
- Ubuntu Budgie: Tilix
- Ubuntu Cinnamon: gnome-terminal
Jellemzően eltérő a különböző disztribúciókon:
- az alapból telepített webböngősző (többnyire Firefox, esetleg Epiphany)
- vezérlőpult
- alapvető fájlkezelő
- alapvető képnézegető
- az alapból telepített Store-szerű program (van olyan disztribúcióban, amiben nincs alapból telepítve)
Ha distrowatch.com-on rákeresünk egy Linux disztribúcióra és egy kicsit legörgetünk, láthatunk egy táblázatot arról, hogy milyen programok, csomagok települnek alapból. A táblázat valahogy így néz ki például Debiannál:
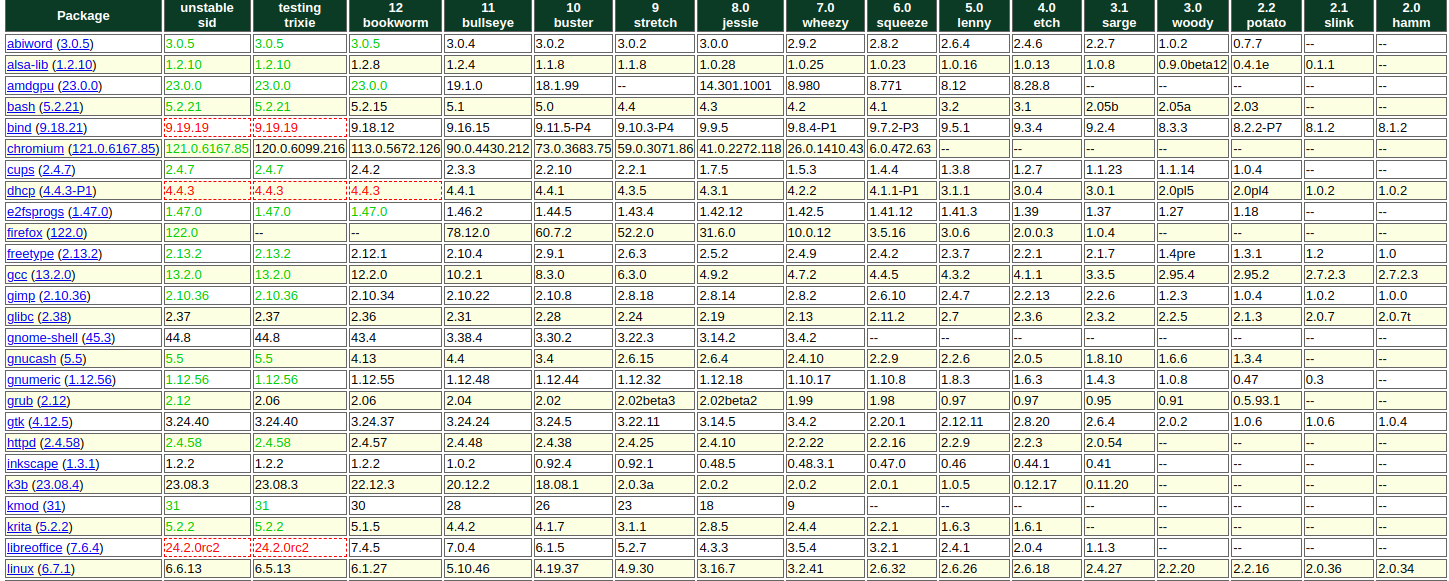
Sok kezdőknek szánt Linux disztribúción előfordulhat, hogy a Store-ban sok programot telepíthetünk, illetve vannak olyan telepítők, amik akár dupla kattintással elindíthatók, mint Windowsban, de véleményem szerint bármilyen Linux disztribúciót is használunk, nem kerülhető el, hogy megtanuljunk parancssorban programokat telepíteni, illetve néhány alapvető parancsot megtanuljunk.
Könyvtárszerkezet
A különböző disztribúciók között a könyvtárszerkezetben is lehet némi különbség, például hogy hova telepítik a programokat, vagy hol vannak a konfigurációs fájlok. Például egy Debian és egy CentOS között biztos van ebben különbség.
Futtatás rendszergazdaként parancssorban
Például programokat parancssorban telepíteni minden Linux disztribúcióban csak rendszergazdaként lehet.
Parancsok rendszergazdaként való futtatására két módszer szokott lenni, de még az Ubuntu alapú disztribúciókban is hol az egyik, hol a másik van alapból beállítva.
Az egyik, hogy egy parancs elé írjuk, hogy sudo, és beírjuk a saját jelszavunkat.
A másik, hogy beírjuk, hogy su root, beírjuk a rendszergazda felhasználó jelszavát, és utána futtatjuk a kívánt parancsokat. Ekkor az exit paranccsal lehet visszalépni nem rendszergazda módba.
Ingyenes, nyílt forráskódú
Nem minden Linux disztribúció ingyenes, például a nagyvállalati környezethez szánt Red Hat, vagy Oracle Linux, melyek tartalmaznak nem nyílt forráskódú (propriteary) szoftvereket is. Ezeket jellemzően supporttal együtt, előfizetéssel lehet igénybe venni.
Nem csak a nagyvállalati Linux disztribúciók között találunk nem ingyeneseket. A Linspire szintén fizetős, bár van ingyenes verziója (Freespire). Ennek a Linux disztribúciónak egyébként az az érdekessége, hogy régen Lindowsnak nevezték, és a Microsoft beperelte őket, mert a név túlságosan hasonlított a Windowsra (vajon a Wubuntu készítőit is beperelik majd?).
Release modell
Egyes disztribúciókban a programoknak, csomagoknak, csak a stabil verziója települ updateléskor (Fixed), míg más disztribúciókban a legújabb verziók is települhetnek (Rolling), de ez akár egy adott Linux disztribúción belüli verziókban is eltérő lehet.
Bővebb információ:
Ismertebb Linux disztribúciók
Ubuntu
Az Ubuntu az egyik, ha nem a legismertebb Linux disztribúció. Arra találták ki, hogy felhasználóbarát legyen, azaz könnyebben használható, mint sok más Linux disztribúció. Manapság már több felhasználóbarát Linux disztribúció is van az Ubuntun kívül, viszont amikor az első Ubuntu megjelent, akkor az Ubuntu sokat segített azoknak, akik kezdőként, laikusként szerettek volna belekóstolni a Linux világába.
Az Ubuntu a Debian Linux disztribúcióra épül, GNOME asztali környezetet használ (kivéve 11.04 verziótól 17.04-ig, akkor Unity asztali környezetet használt). dpkg csomagkezelőt használ apt csomagkezelő frontenddel. Parancssorban használhatjuk még az aptitude csomagkezelőt, grafikus felületen pedig az gnome-software shopot, a GDebi-t, illetve a Synapticot, de e két utóbbit jó eséllyel telepíteni kell (ez verziótól függően változhat).
Az Ubuntu verziószámai mindig a megjelenés évét és hónapját jelentik, például a 22.04-es verziójú Ubuntu 2022 áprilisában jelent meg. Általában áprilisban és októberben jelenik meg új Ubuntu verzió.
Az Ubuntunak (a Debian megjelenéséhez igazítva) 2 évente jelenik meg úgynevezett LTS (long term support), vagyis sokáig támogatott verziója. Szerintem mindig ilyet érdemes telepíteni. Például: 20.04, 22.04, 24.04. Az LTS verziókhoz 5 éven keresztül érkezik frissítés, a nem LTS verziókhoz pedig 9 hónapig.
Minden Ubuntu kiadásnak van kódneve, ezeket itt találjuk:
Az Ubunturól sok Linux felhasználó negatív véleménnyel van/volt, főleg abban az időszakban, amikor az Ubuntu saját fejlesztésű Unity asztali környezetet használt.
Sokan azért voltak/vannak ezen a véleményen, mert úgy gondolják, hogy aki Linuxot használ, az vállalja a kihívást, és használjon olyan Linux disztribúciót, ahol nincs előre telepítve, beállítva sokminden, hanem a felhasználónak kell megoldania, rákeresnie.
Én ennek alaposan utánakérdeztem, sok elismert szakember használ Ubuntut, éppen ezért úgy gondolom, hogy annyira nem lehet hülyeség Ubuntut használni.
Ubuntu alapú disztribúciók
Például:
- Kubuntu
- Xubuntu
- Lubuntu
- Ubuntu MATE
- Ubuntu Budgie
- Ubuntu Unity
- Wubuntu
- UbuntuDDE
- Linux Mint
- Elementary OS
- Zorin OS
- PopOS
- Freespire
Ezek legfőbbképpen az asztali környezetben térnek el egymástól, azon kívül pedig jellemzően az alapból telepített programokban (fájlkezelő, text editor, terminál, store, vezérlőpult). Az első néhány disztribúcióról képeket fentebb láthatunk az asztali környezeteknél, az utóbbiakról, pedig itt, kicsivel lejjebb.
Bár ezt már a grafikus felületeknél említettem, de lehetőleg ne telepítsünk egy ilyen Ubuntu alapú Linux disztribúcióra olyan programokat, amik más asztali környezethez lettek kitalálva. Ezt persze nem kell nagyon szigorúan venni, megpróbálom kifejteni, hogy mit értek pontosan ezalatt. Mondjuk egy Kubuntuban használjuk a KDE asztali környezet saját Storeját (a Discover nevű programot), és ne telepítsünk gnome-softwaret rá, vagy például ne telepítsünk KDE-ben gnome-tweaks meg gnome-shell-extensions programokat, hanem használjuk a KDE vezérlőpultját vagy pedig keressünk a KDE-hez tweak programokat.
Viszont például a geditet (ami a GNOME alapvető text editorja) nyugodtan feltelepíthetjük KDE-ben is, ha esetleg az jobban tetszik, mint a KDE alapvető text editorja (Kate). Vagy például a KPaint nevű KDE-s programot nyugodtan feltelepíthetjük GNOME asztali környezetben.
A parancsok szinte ugyanúgy használhatóak mindegyikben (pl. apt-get install programnév), a csomagkezelő mindegyikben dpkg, illetve apt.
A parancsok rendszergazdai jogosultsággal történő futtatásában még ezek között is van különbség. Van, amelyikben a sudo, van, amelyikben a su root használható.
Kubuntu:
Könnyen használható, de talán valamivel lassabb, mint az alap Ubuntu. Vannak, akik nagyon szeretik a KDE grafikus felületet, és talán ez az a grafikus felület, ahol egy Ubuntu alapú Linux disztribúcióban az alapból telepített programokban a legtöbb eltérés van. Például GDebi helyett QApt van, ezzel lehet grafikus felületen .deb kiterjesztésű telepítőfájlokat telepíteni.
Xubuntu, Lubuntu, Ubuntu MATE:
Könnyen használhatóak, gyorsabbak, mint akár az alap Ubuntu, régebbi számítógépekre is ajánlom őket, vagy esetleg ha valaki szereti ha minél kevesebb erőforrást használ az alaprendszer, akkor szintén ezeket ajánlom.
Nekem az Ubuntu MATE a kedvencem közülük, mivel a grafikus felülete a régi GNOME 2 grafikus felületekre hasonlít, ami a régi Debianokra vagy régi Ubuntukra emlékeztet.
Ubuntu Budgie:
Az alap Ubuntuhoz tudnám hasonlítani, a grafikus felülete eltér, régi számítógépekre nem ajánlanám, viszont ezt is könnyű kezelni.
Ubuntu Unity:
Egy időben (11.04 verziótól 17.04-ig) így nézett ki az Ubuntu hivatalos grafikus felülete. Nagyon sokan nem szerették, sőt ekkoriban sokan rossz véleménnyel voltak az Ubunturól (ami talán alábbhagyott, amikor az Ubuntu hivatalosan visszatért a GNOME grafikus felületre, és a saját fejlesztésű Ubuntu szoftverközpont helyett átvették a Debian gnome-software storeját).
Kifejezetten nem ajánlom, lassú, sokszor hibaüzenettel leállnak a programok, shop sincs alapból telepítve benne, parancssorban pedig rengeteg függőséget kell telepíteni alapvető programokhoz.
Fogalmam sincs, hogy mi oka lehet annak, hogy valaki manapság ezt használja alap Ubuntu, vagy mondjuk Linux Mint helyett.
Wubuntu:
Windows 11-re hasonlító, átskinnelt Ubuntu, KDE grafikus felülettel és KDE programokkal (pl. Discover store, Konsole). A leglassabb Linux disztribúció amit eddig próbáltam. Poénnak jó, de el nem tudom képzelni, hogy valaki miért használna élesben ilyet mondjuk Linux Mint vagy MX Linux helyett.
Ha már alapból felrakták az Edge böngészőt, esetleg a Teams-t, vagy a Skype-ot is felrakhatták volna.
És ha valaki esetleg azt hinné, hogy ezen a disztribúción bármivel is könnyebben futnak a Windowsos programok, sajnos el kell hogy keserítsem. Itt is Lutrist vagy Playonlinuxot vagy esetleg az alap Winet kell használni Windowsos programok futtatásához.
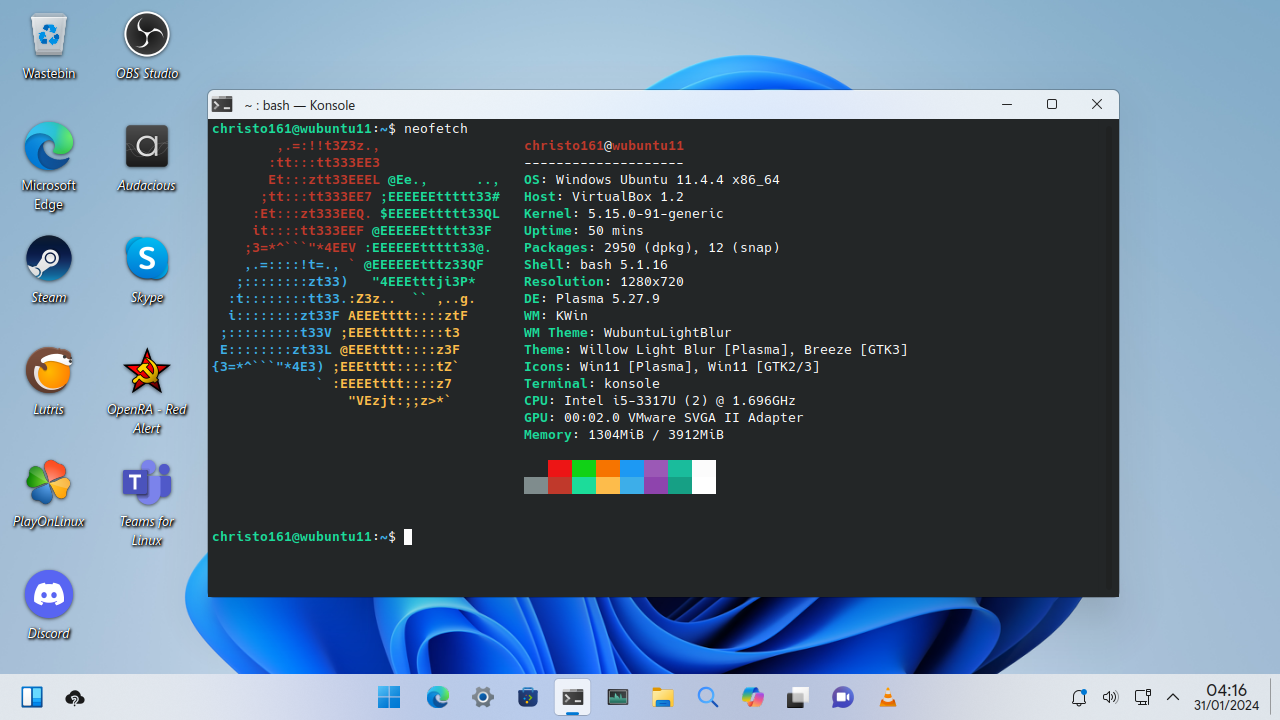
UbuntuDDE:
Ubuntu Deepin asztali környezettel. Talán még a KDE-nél is lassabb, az alapvető programokon kívül és a kinézeten kívül amúgy ugyanúgy használható, mint egy Ubuntu.
Linux Mint:
Az egyik, ha nem a legnépszerűbb Ubuntu alapú Linux disztribúció. Sokan mondják, hogy még az alap Ubuntunál is felhasználóbarátabb. Annyi biztos, hogy a grafikus felülete miatt valamivel gyorsabb, mint az alap Ubuntu, a grafikus felülete jobban testreszabható, és a shopjában (mintinstall) is több sokak által használt program megtalálható, mint az alap Ubuntu shopjában (gnome-software).
A telepítőjében ki lehet választani, hogy telepítsen kodekeket videólejátszáshoz, ami által egyes videólejátszók több videót tudnak lejátszani. Ilyenekkel mondjuk én bármilyen Linuxot is használtam, nem foglalkoztam, mert a VLC Player vagy az SMPlayer tudomásom szerint bármilyen videót lejátszik anélkül, hogy kodeket kellene telepítenünk.
Asztal:
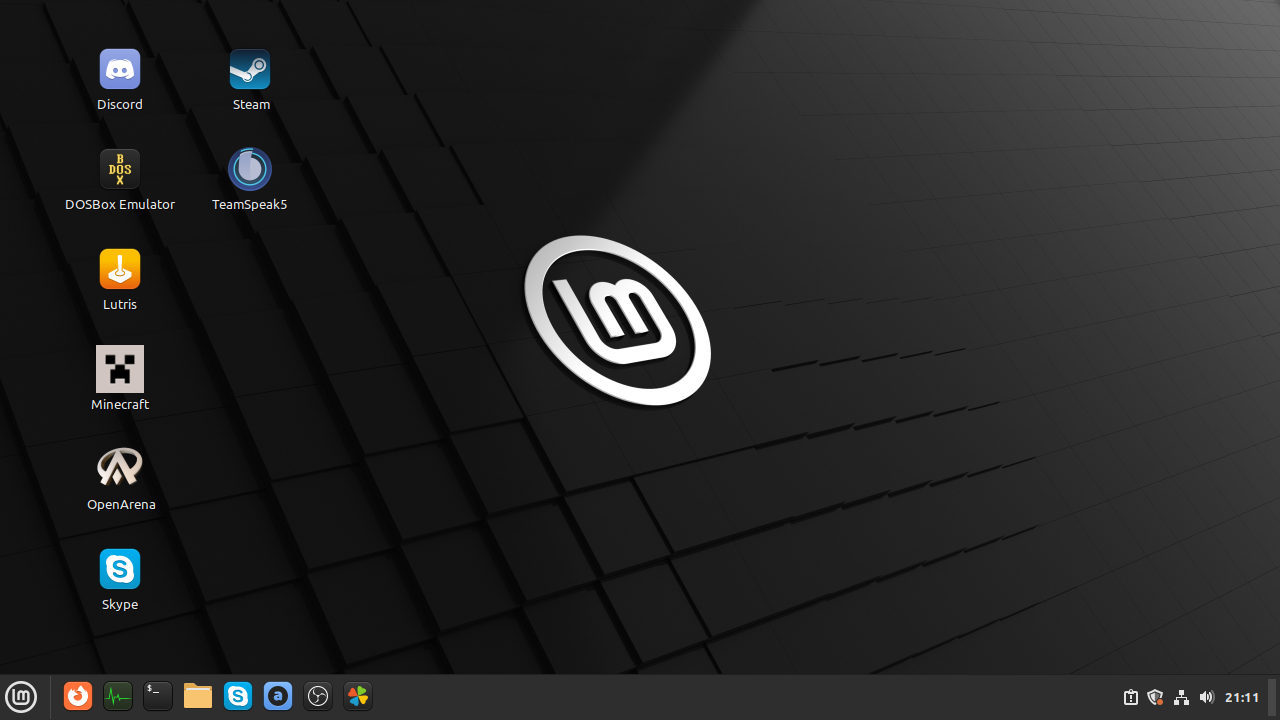
Start menü:
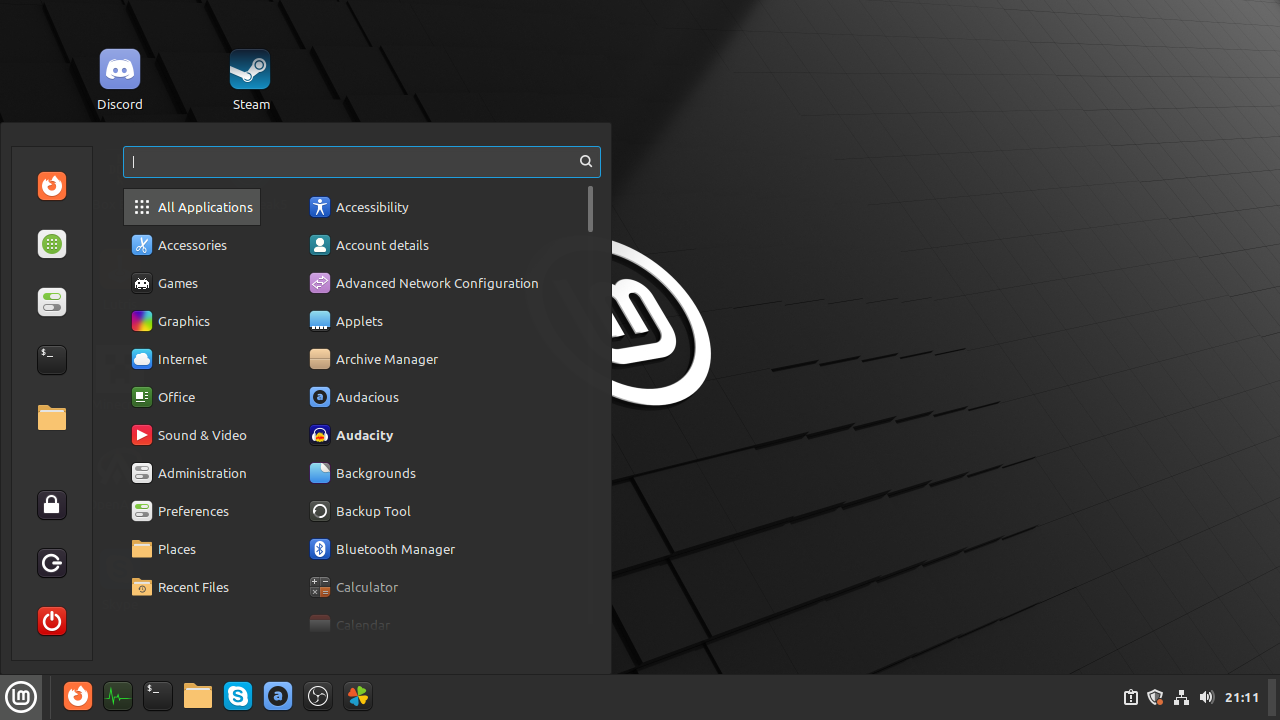
Fájlkezelő (Nemo):
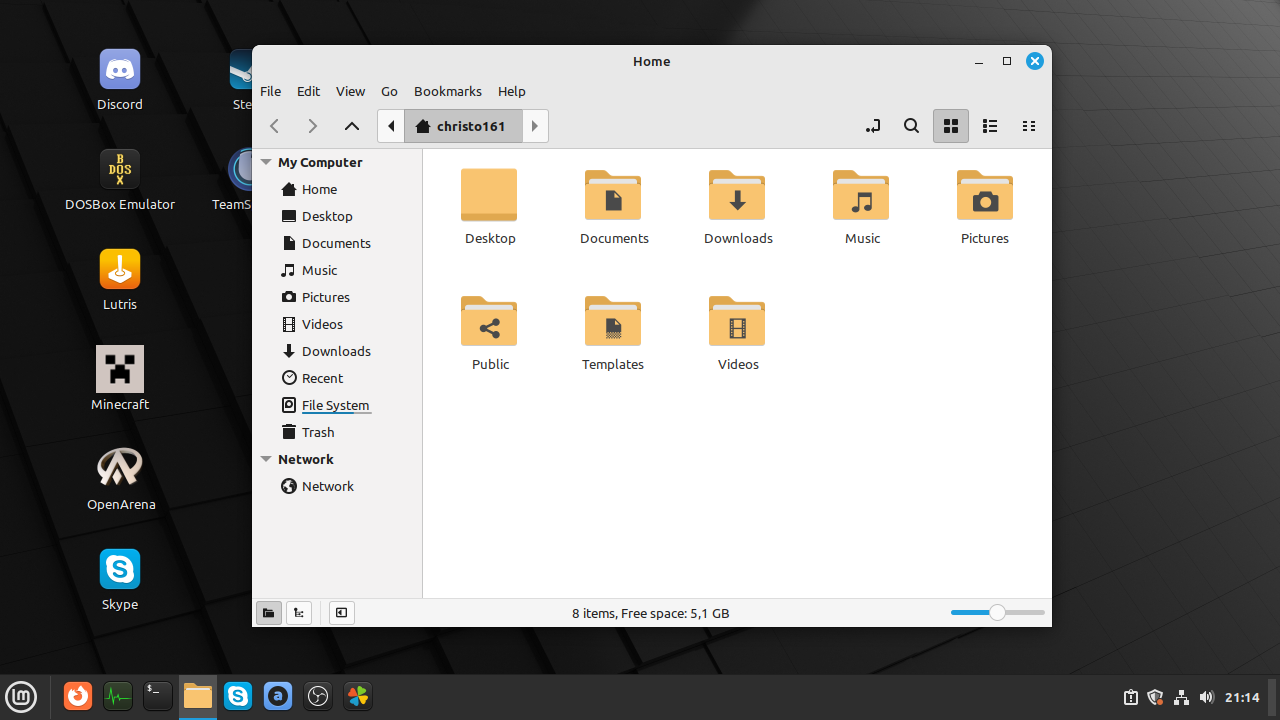
Store (mintinstall):
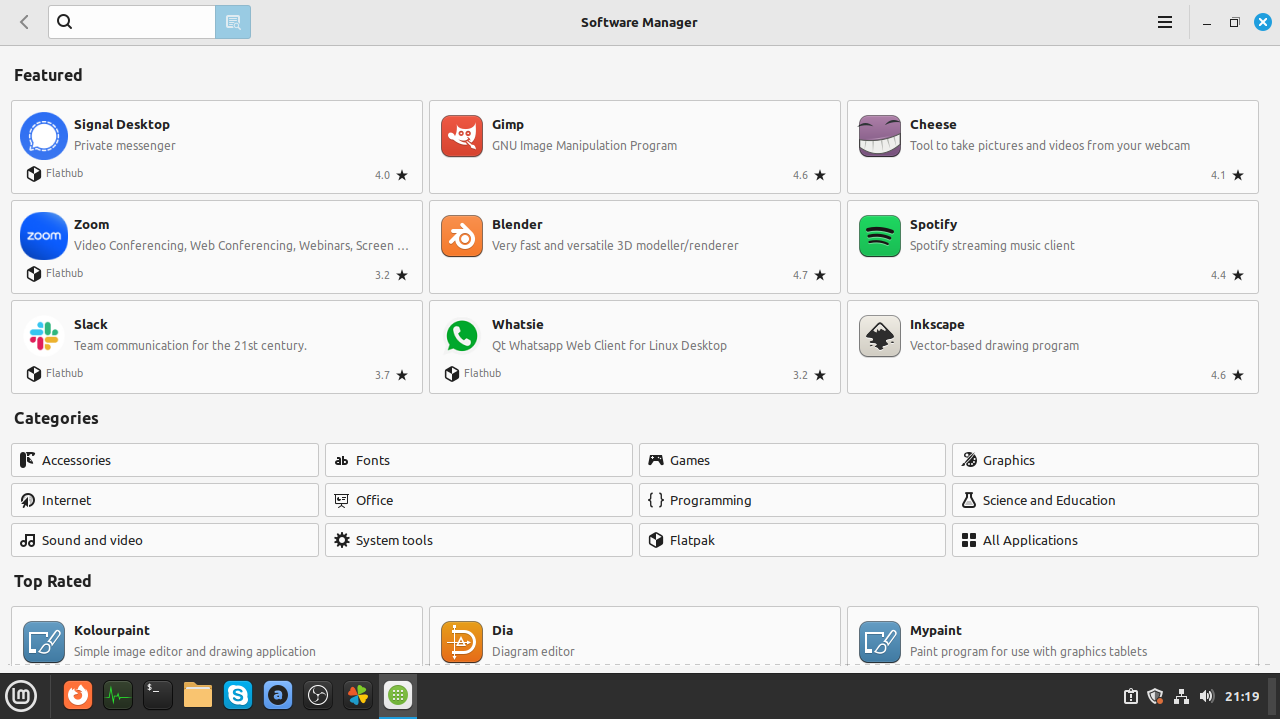
Vezérlőpult:
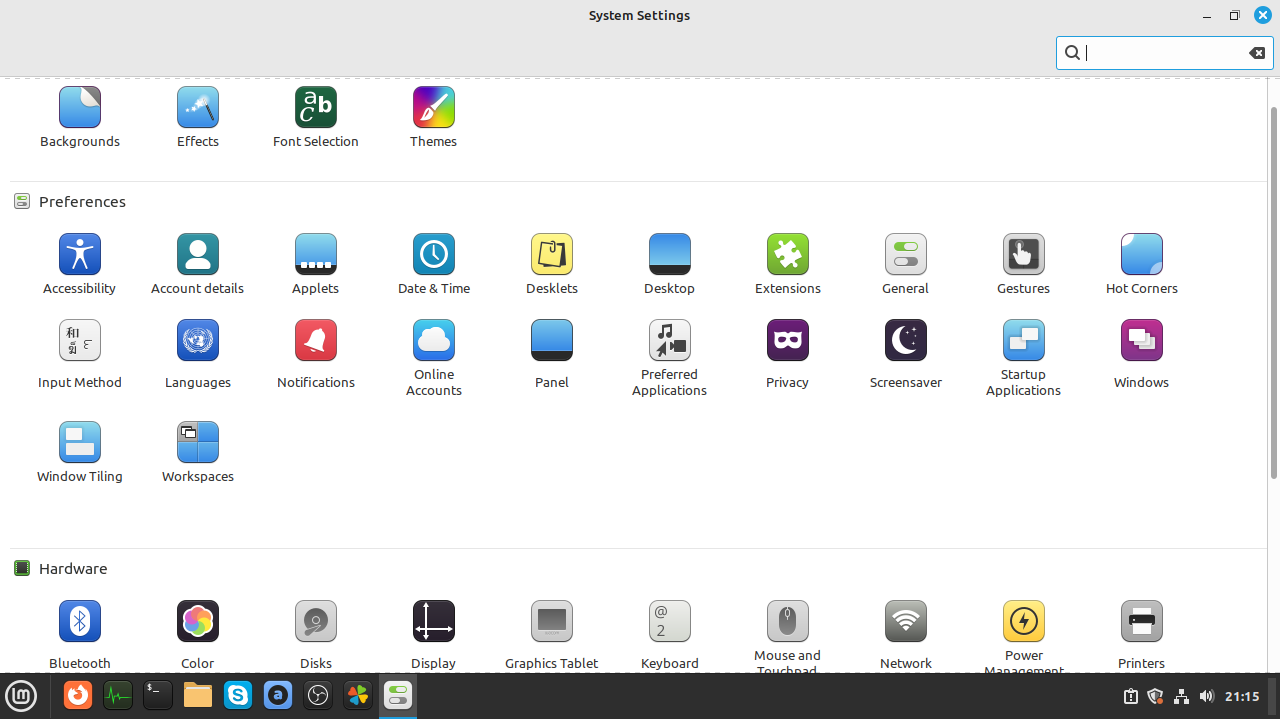
ElementaryOS:
Talán a legnépszerűbb Ubuntu alapú Linux disztribúció azok közül, amik az OS X vagy MacOS grafikus felületére akarnak hasonlítani.
Kezdők számára hátrány lehet, hogy az alapból telepített shopja szinte használhatatlan, nagyrészt fizetős programokat ajánl (pl. se Steam, se Discord, se VLC, se Audacious nem található benne), így az általában kedvelt programokat parancssorban tudjuk telepíteni. Még System Monitor sincs alapból telepítve rá.
A System monitor telepítése parancssorban:
sudo apt-get install gnome-system-monitor
Hasonlóan lehet telepíteni a steamet, lutrist, playonlinuxot, vlc-t, audacious-t, obs-studiot.
A fájlkezelője, terminálja, text editorja is saját, illetve nem Firefox van alapból telepítve, hanem Epiphany.
További hátránya, hogy kevés dolgot lehet benne beállítani.
Az elementary-tweaks vagy phanteon-tweaks program telepítését ajánlom, ha mást nem, legalább annyit be lehet állítani vele, hogy nagyobbak legyenek a betűk.
https://itsfoss.com/install-elementary-tweaks/
Asztali ikonok beállítása:
https://www.linuxuprising.com/2023/02/how-to-add-desktop-icons-on-elementary.html
Ne telepítsünk rá gnome-tweaks vagy gnome-shell-extensions programokat (ami Ubuntuban, Debianban, PopOS-ben működik).
Arra nem jöttem rá, hogy a programok névjegyét hogy lehet megnézni, mivel a fájlkezelőben található menu bar nagyon kevés lehetőséget tartalmaz (kb. bezárás, elrejtés, maximize). Talán ehhez is telepíteni kell valamit parancssorban.
Bár én azon a véleményen vagyok, hogy aki kezdőként akar bármilyen Linuxot használni, azt is arra bíztatom, hogy legalább néhány alapvető parancsot tanuljon meg, illetve ha valamit nem tud megoldani, tanuljon meg gúglizni, viszont annak ellenére, hogy az Ubuntu alapú Linux disztribúciók általában még az Ubuntunál is felhasználóbarátabbak szoktak lenni, az ElementaryOS esetében két dolgot leszögezhetek: szerintem ez az egyik, ha nem a legbárátságtalanabb Ubuntu alapú Linux disztribúció, a másik pedig az, hogy nem szeretem, amikor egy alaprendszerben nem lehet beállítani valamit (pl. miért jó az, hogy nem tudom megnézni egy program névjegyét).
Asztal:
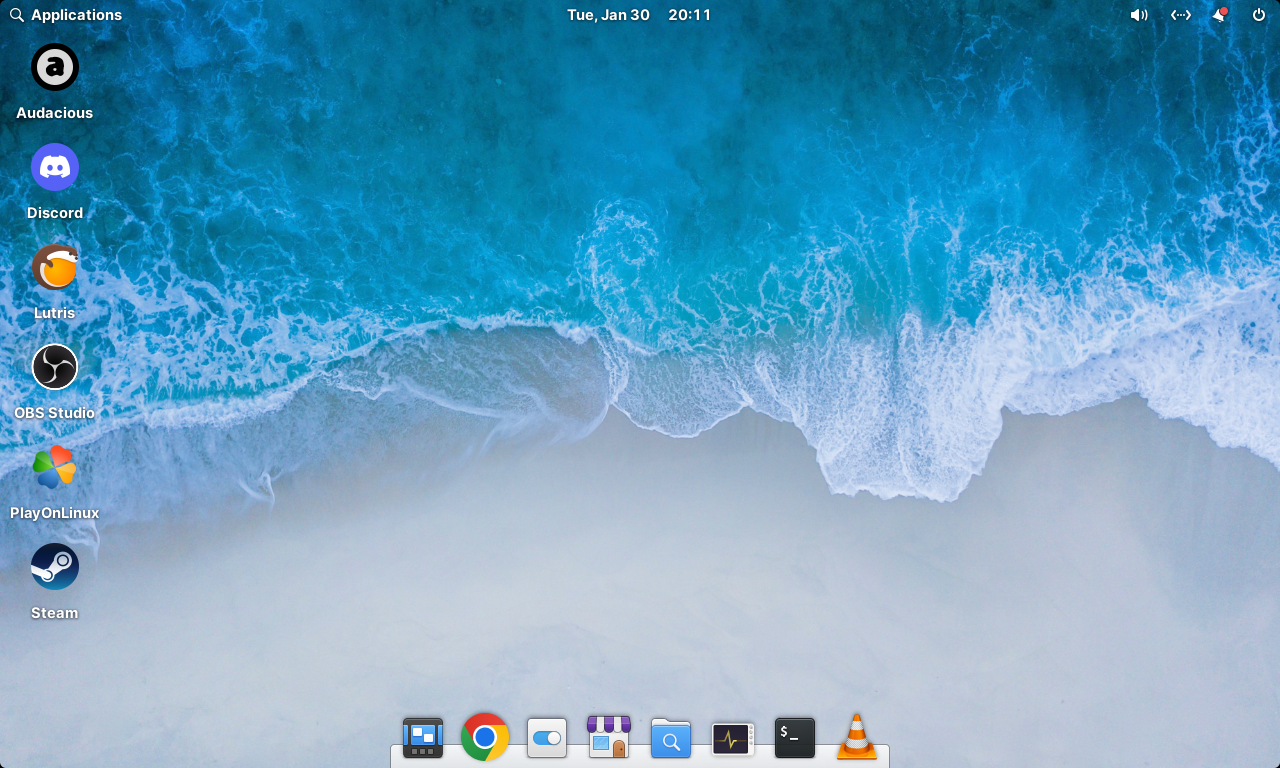
Start menü:
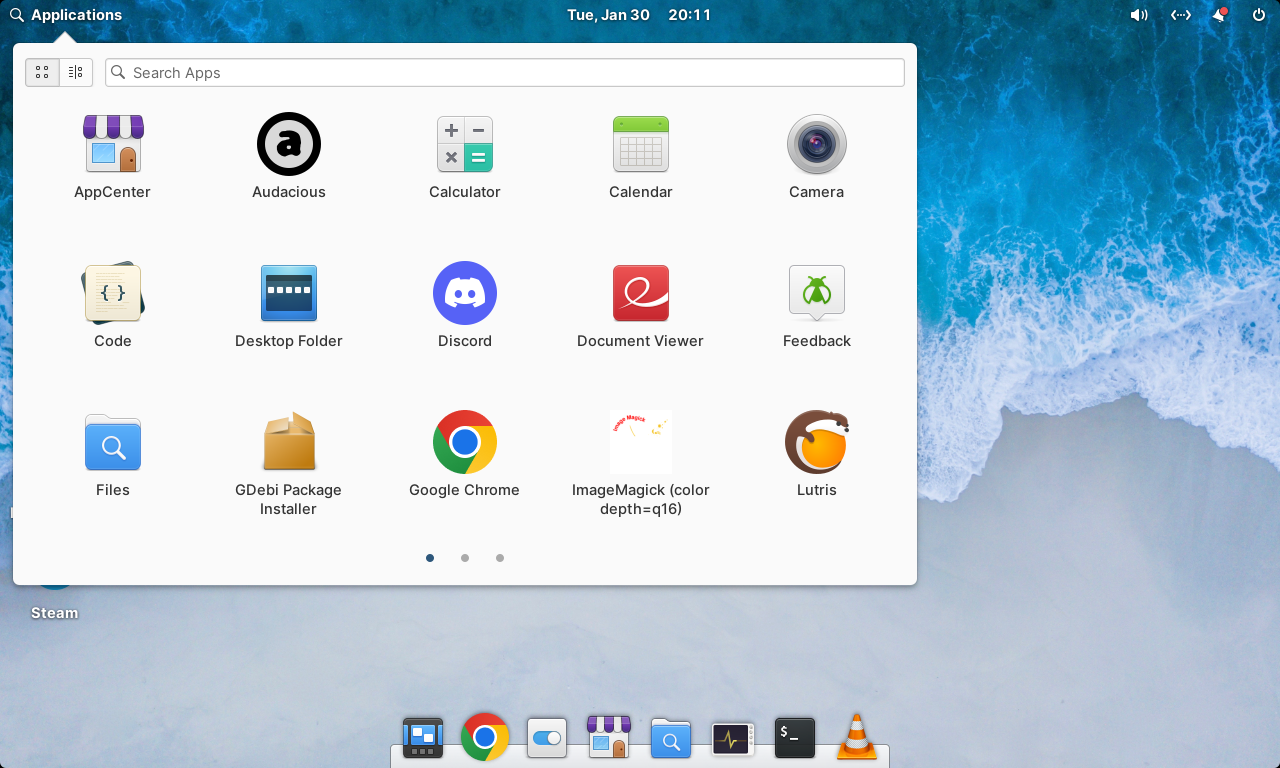
Fájlkezelő:
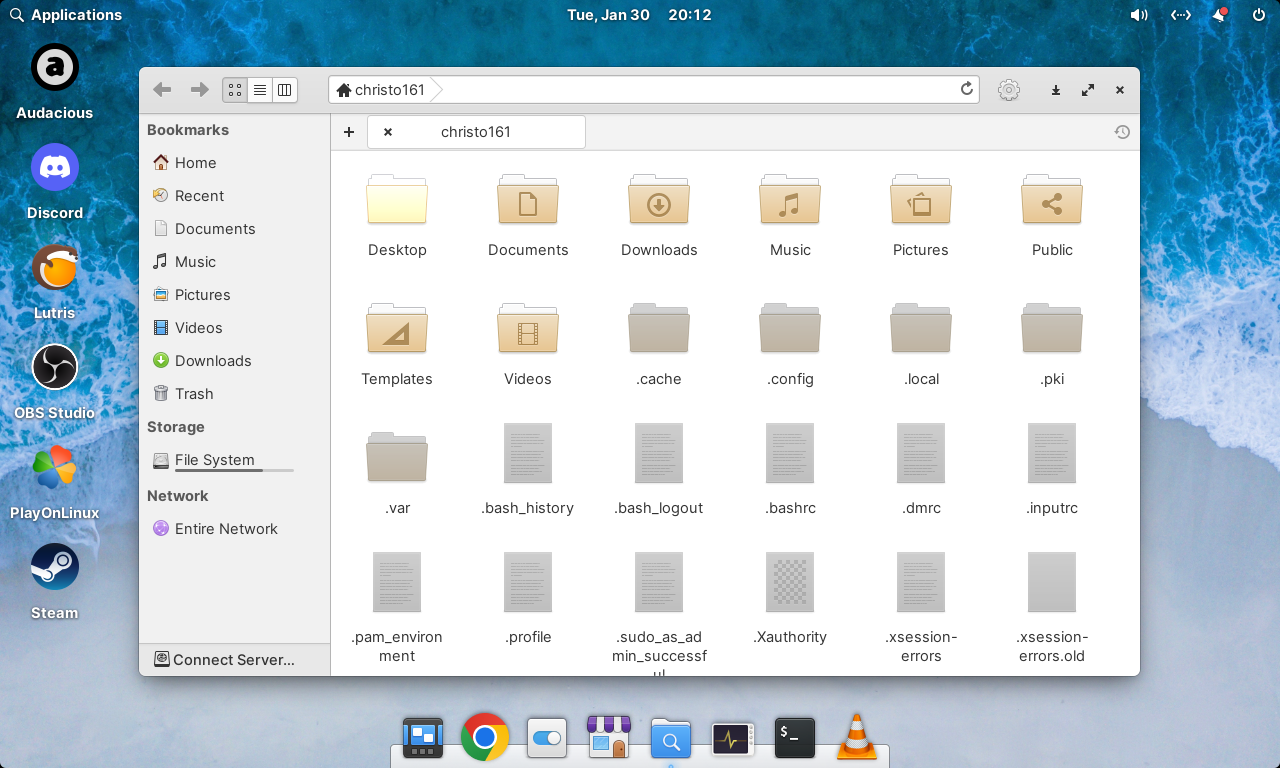
Store:
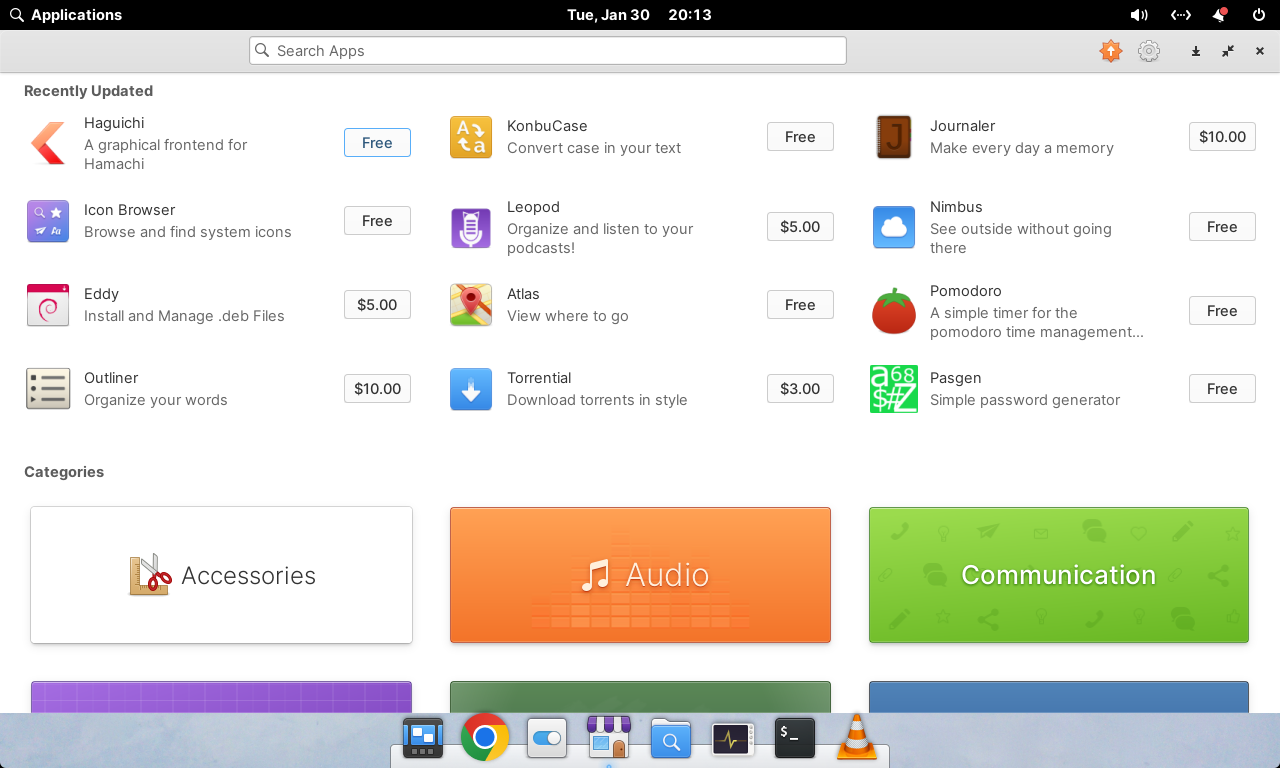
Vezérlőpult:
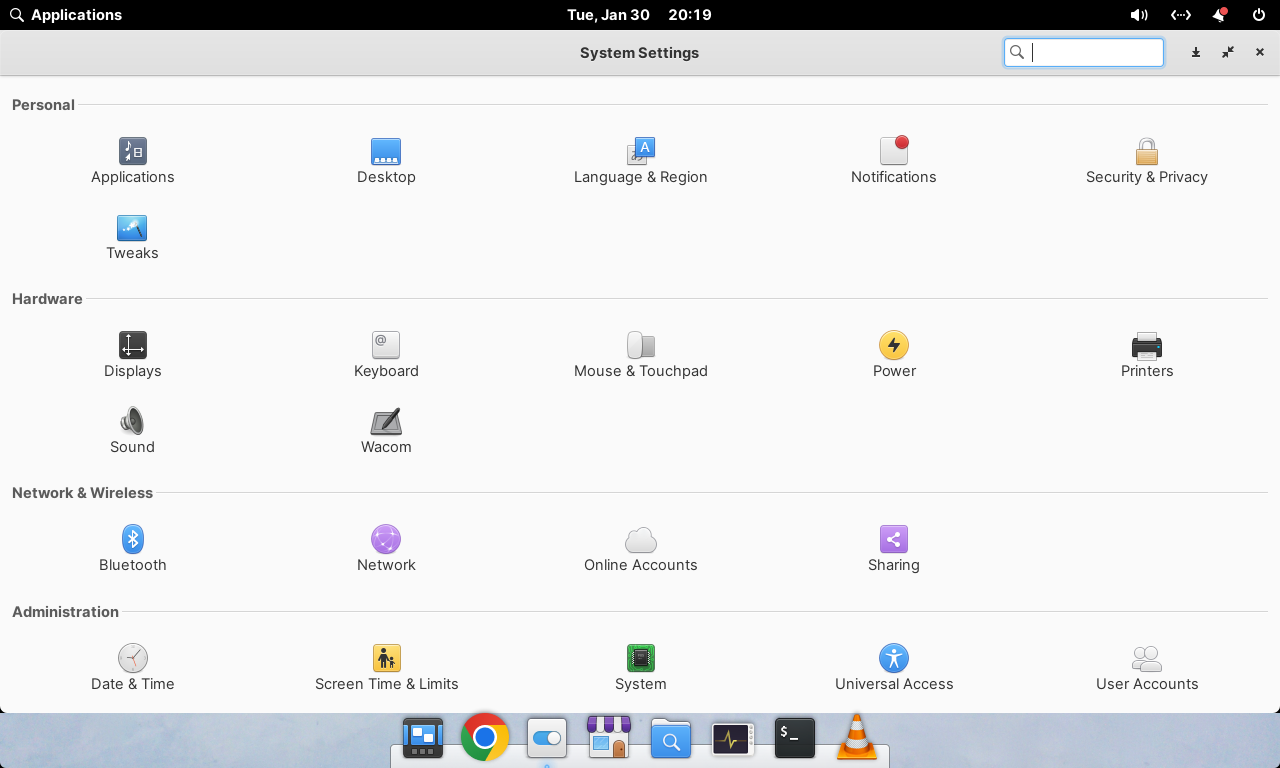
Zorin OS:
GNOME grafikus felületet használ, meglepően gyors és sok program könnyen telepíthető a gnome-software-ből. Kellemes csalódás az Ubuntu alapú disztribúciók között. Kifejezetten ajánlom az alap Ubuntu és a Linux Mint mellett.
Asztal:
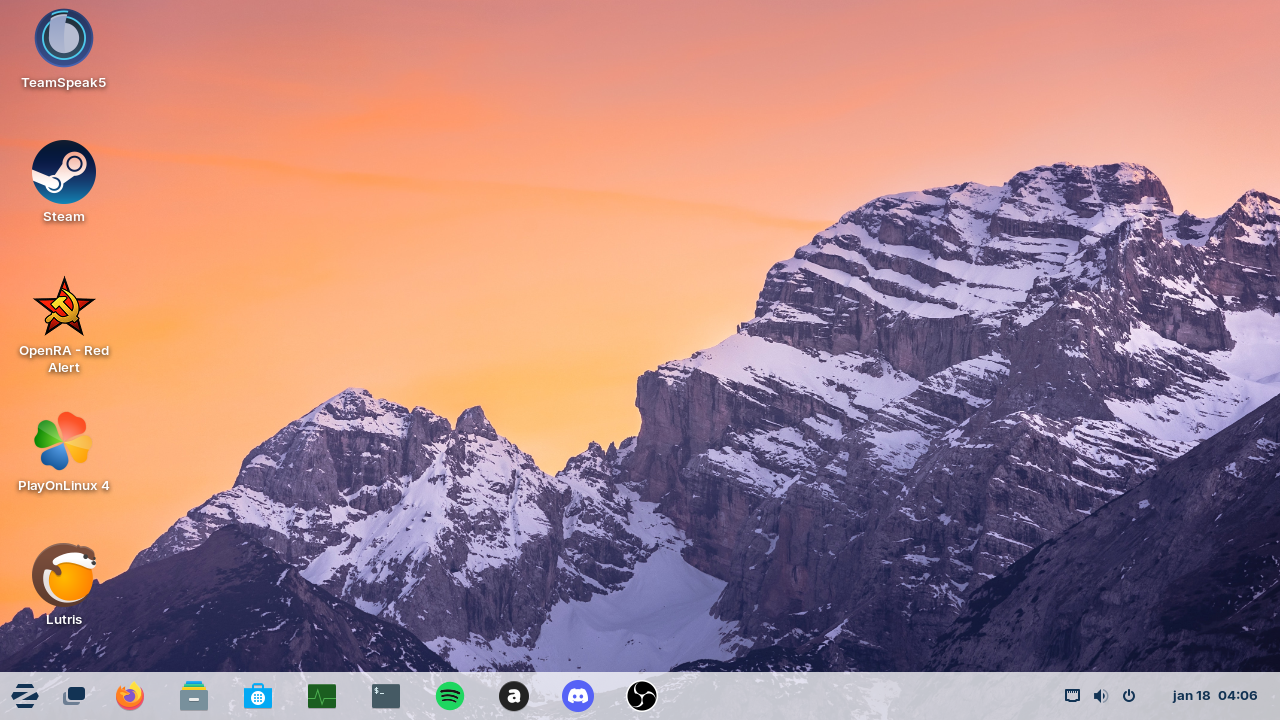
Start menü:
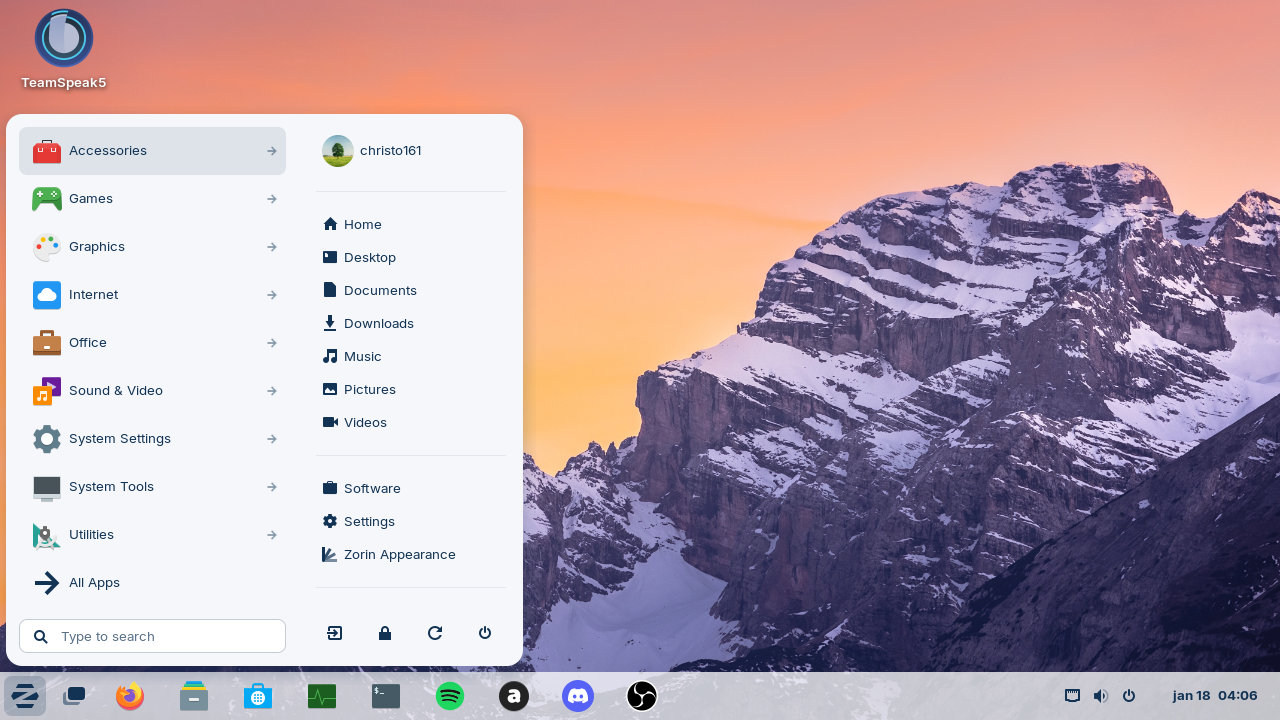
Fájlkezelő (GNOME Files):
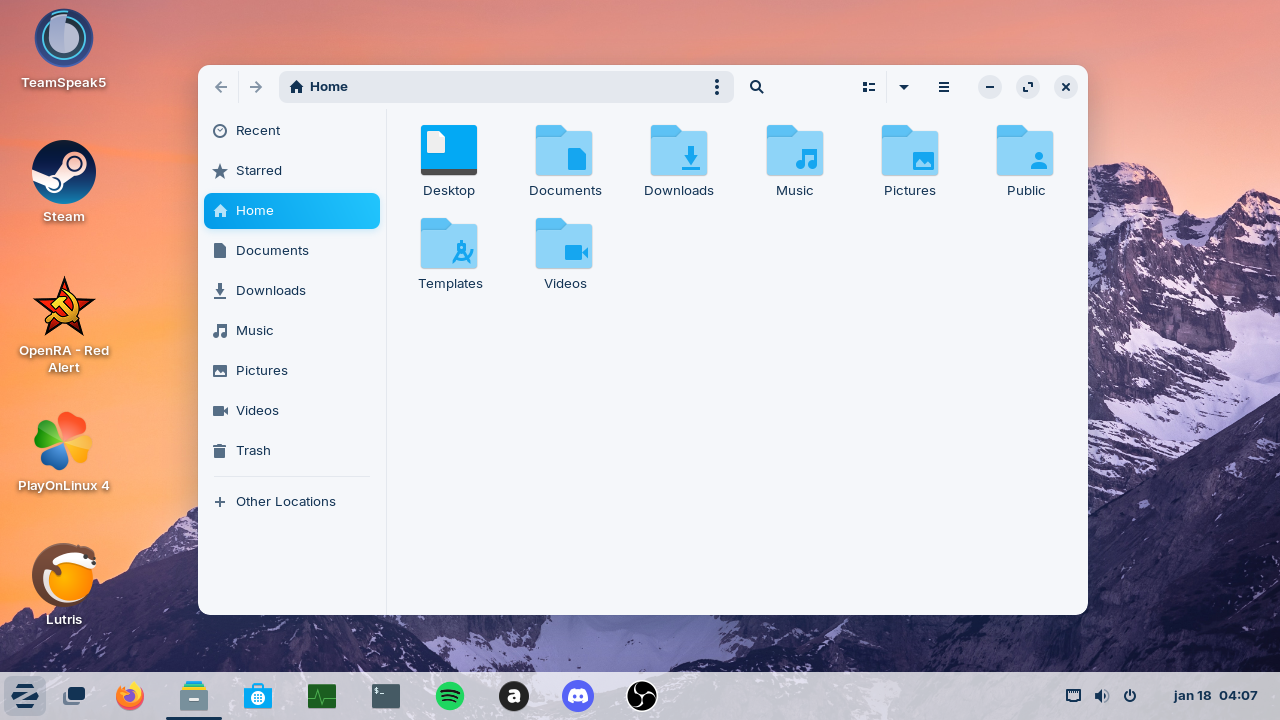
Store (gnome-software):
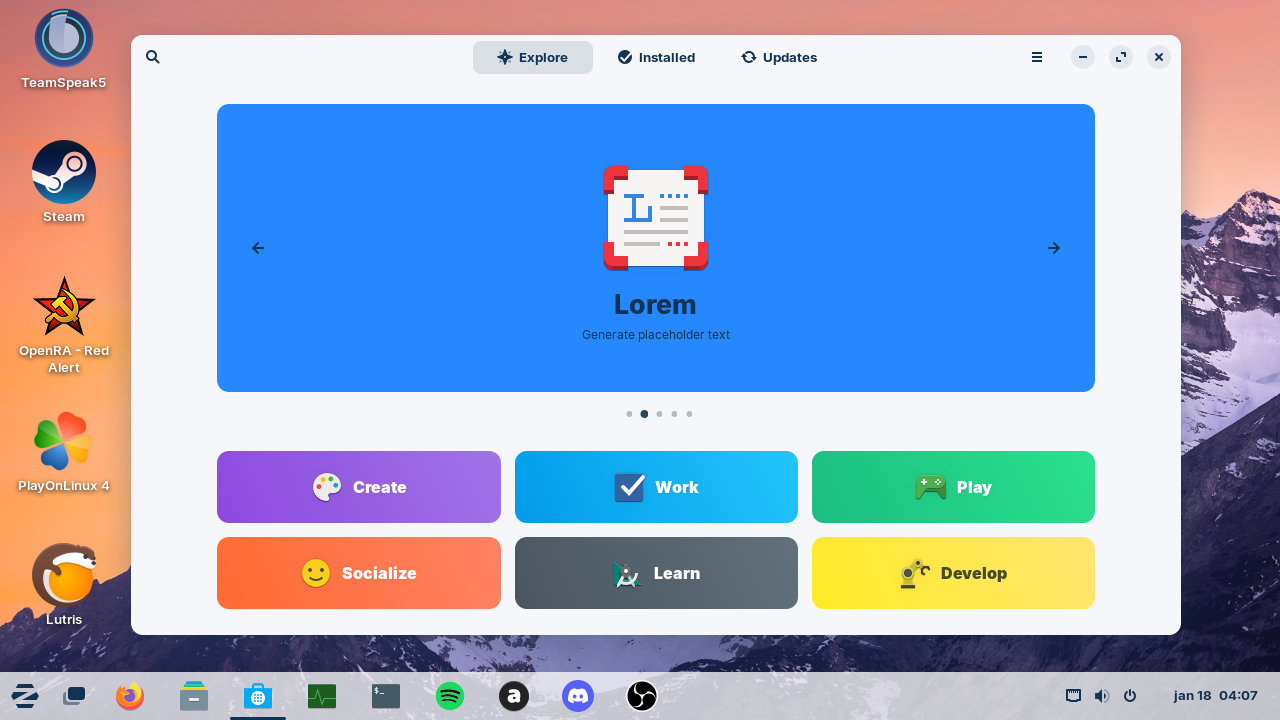
Vezérlőpult:
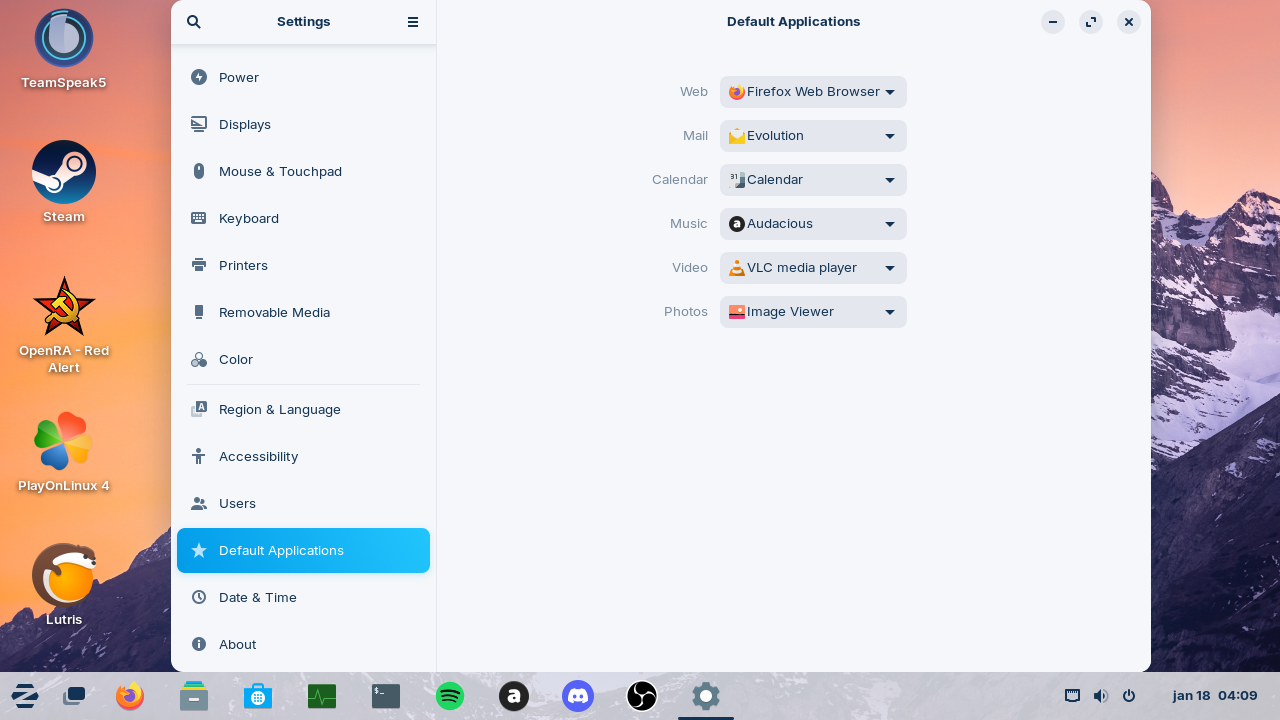
PopOS:
Ez egy viszonylag újabb disztribúció (2017-ben volt az első kiadása), mondjuk a hátránya az, hogy régi számítógépekre biztosan nem ajánlott (még virtuális gépben is több memóriát, illetve több videókártya memóriát kell neki adni ahhoz, hogy egyáltalán bebootoljon), ezen kívül viszont egy nagyon kellemes csalódás.
A grafikus felülete szerintem nagyon szép, illetve a Storejában rengeteg programot lehet telepíteni. Nem láttam még olyan Linux disztribúciót, aminek a Storejában ennyi játékot lehetett volna telepíteni, és nem ilyen passziánsz meg tetris-féle játékokra gondolok, hanem ilyesmikre mint az Unreal Tournament, vagy a Heroes of Might and Magic 3.
Asztal:
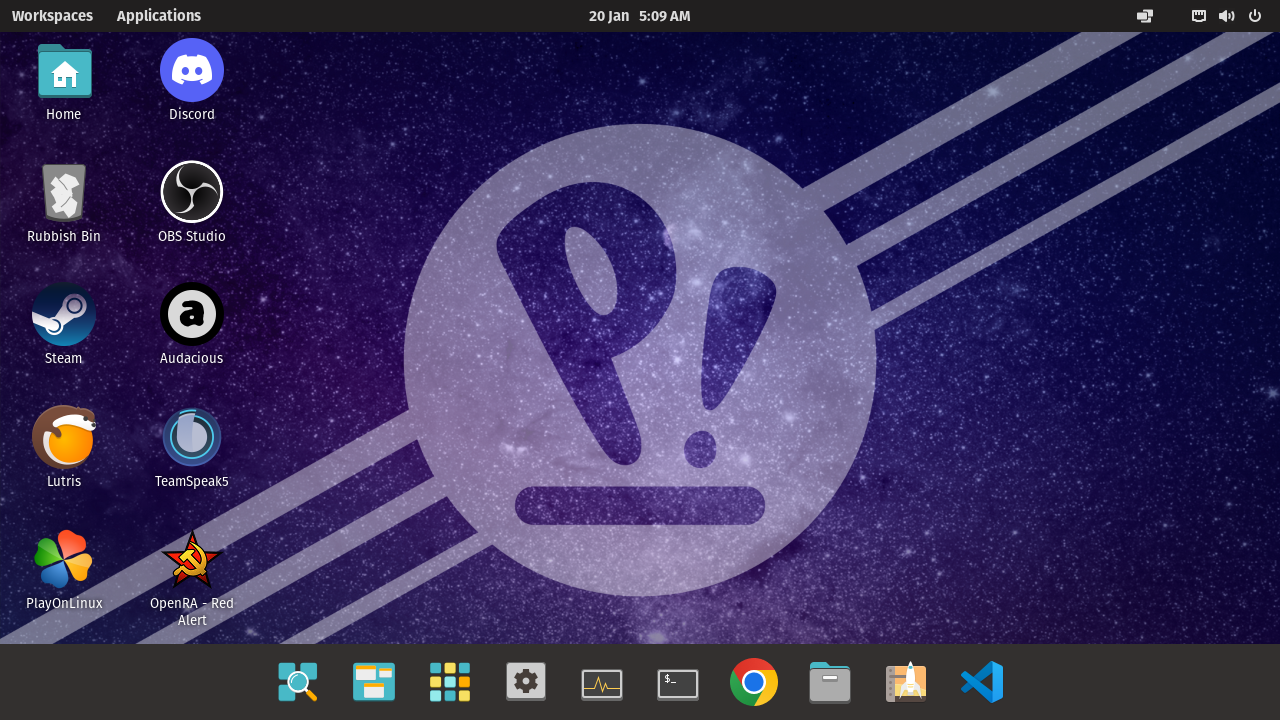
Start menü:
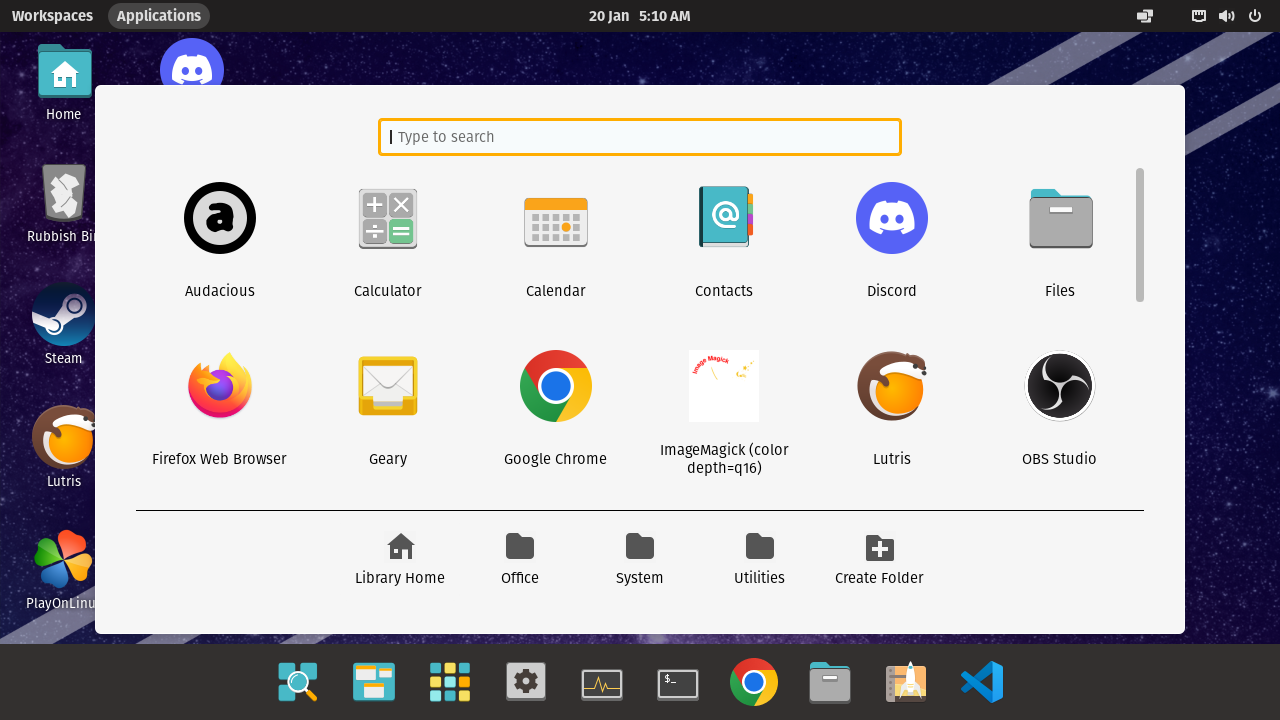
Fájlkezelő (GNOME Files):
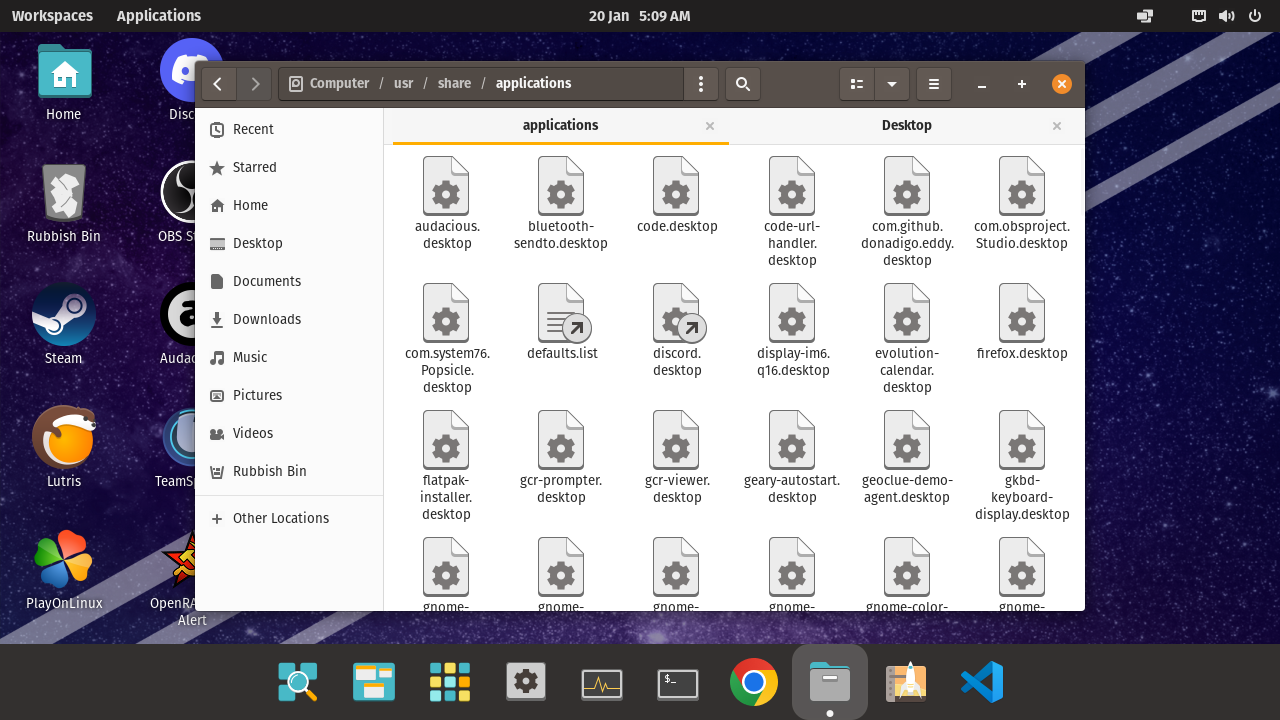
Store:
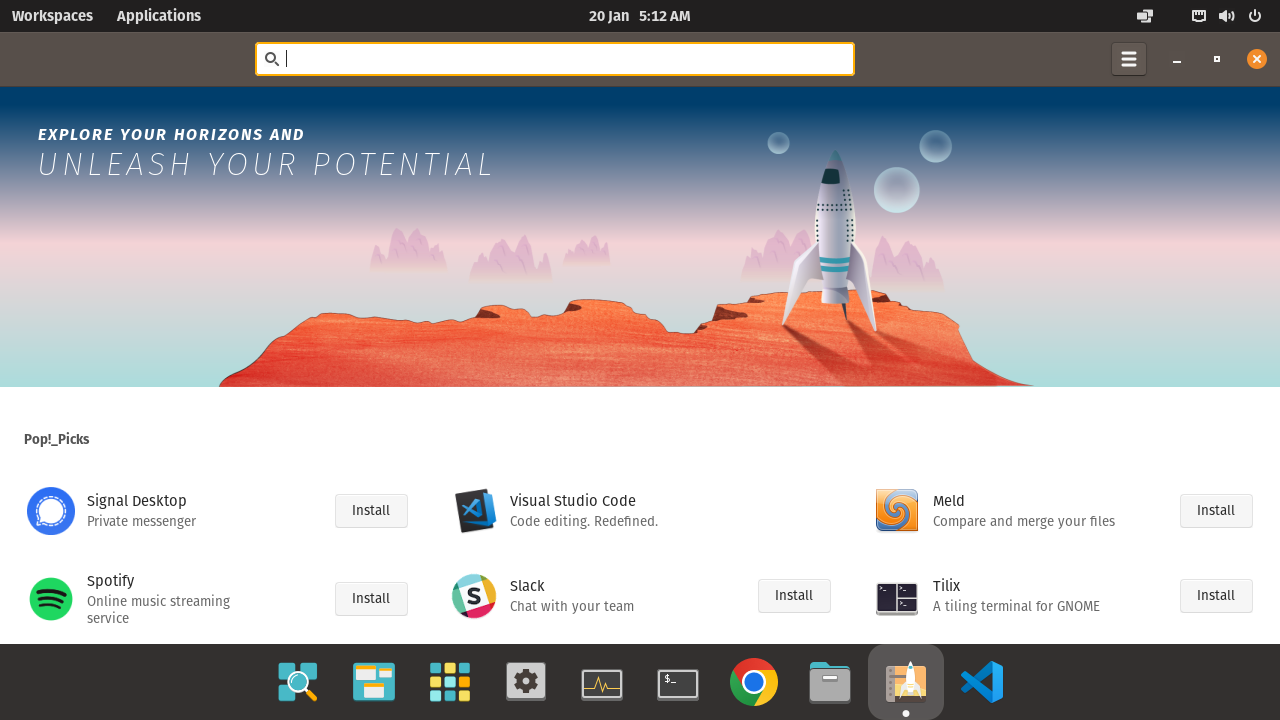
Store/Games:
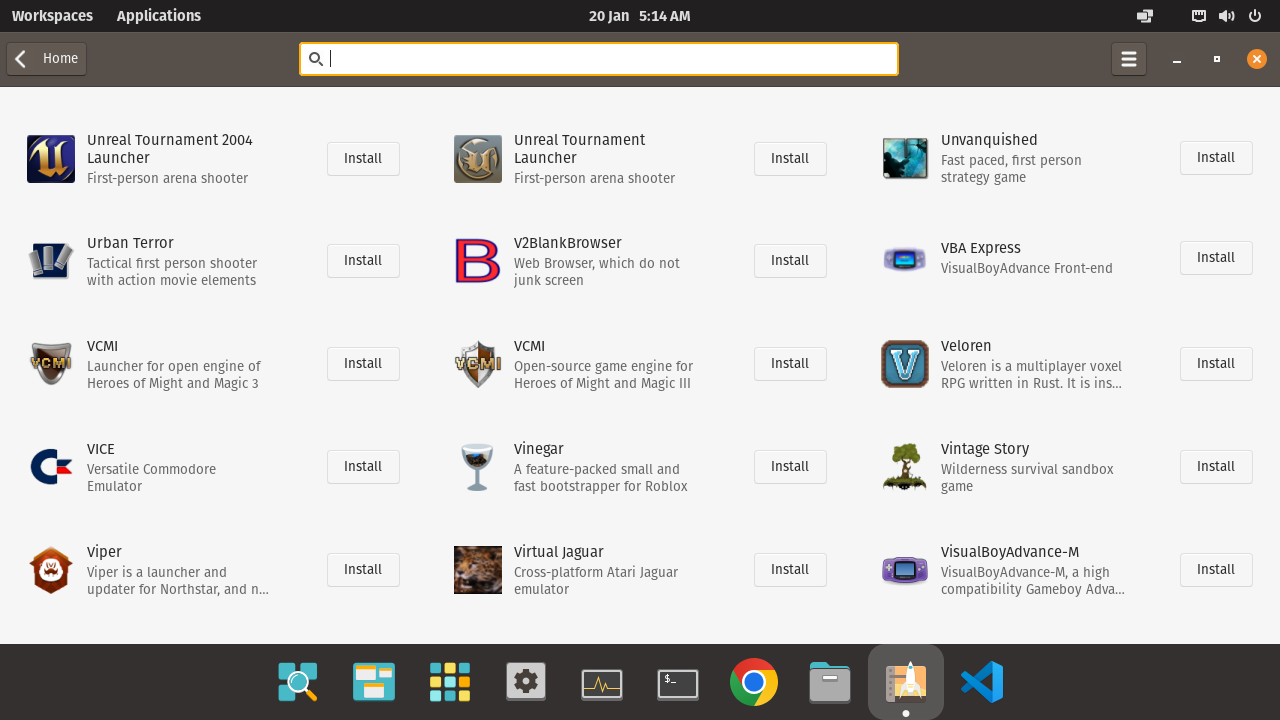
Vezérlőpult:
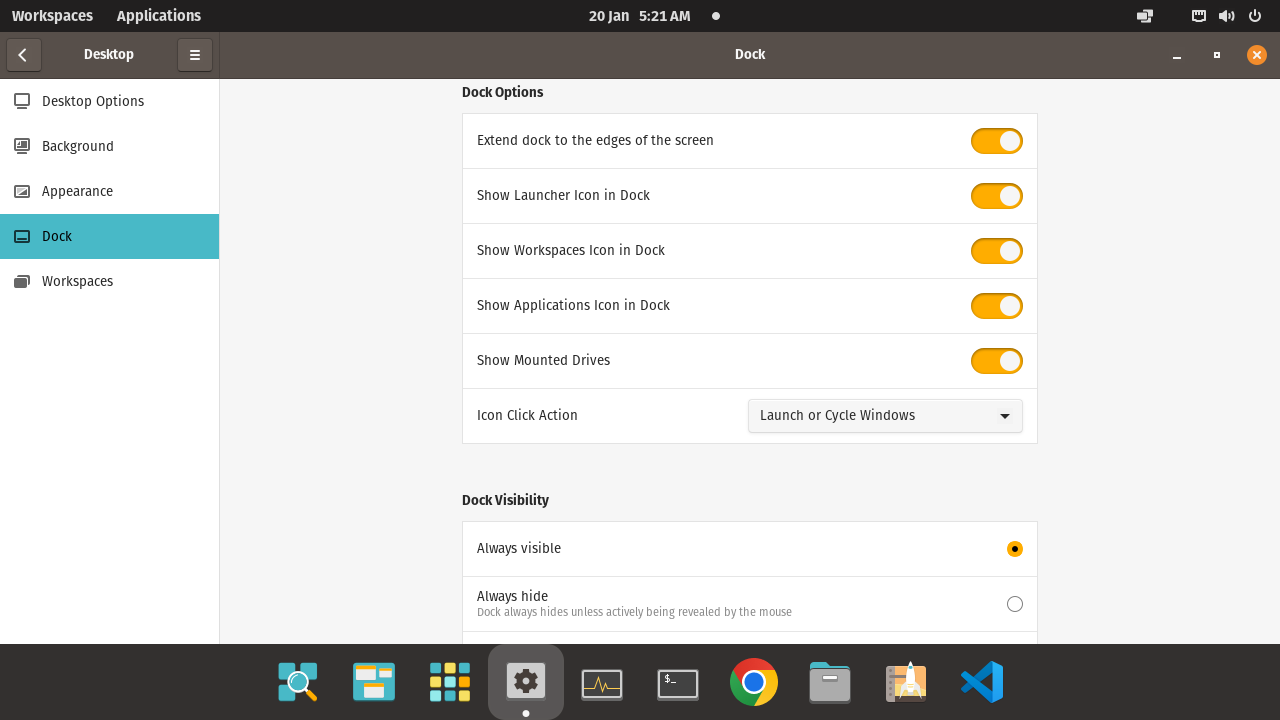
Asztali ikonok: lásd GNOME asztali környezet.
Debian
Szintén az egyik legismertebb Linux, erre alapul az Ubuntu is. Régen nehezebb volt használni, mint az Ubuntut, manapság már nem olyan nagy ördöngősség telepíteni rá például játékokat.
Szervereken is sokszor szokták használni.
Csakúgy mint az Ubuntu, alapvetően GNOME asztali környezetet és dpgk, illetve apt csomagkezelőt használ. Itt is használhatjuk az aptitudeot, a GDebi-t, és a Synapticot.
Minden Debian verziónak létezik kódneve, ezeket itt találjuk:
Asztal:
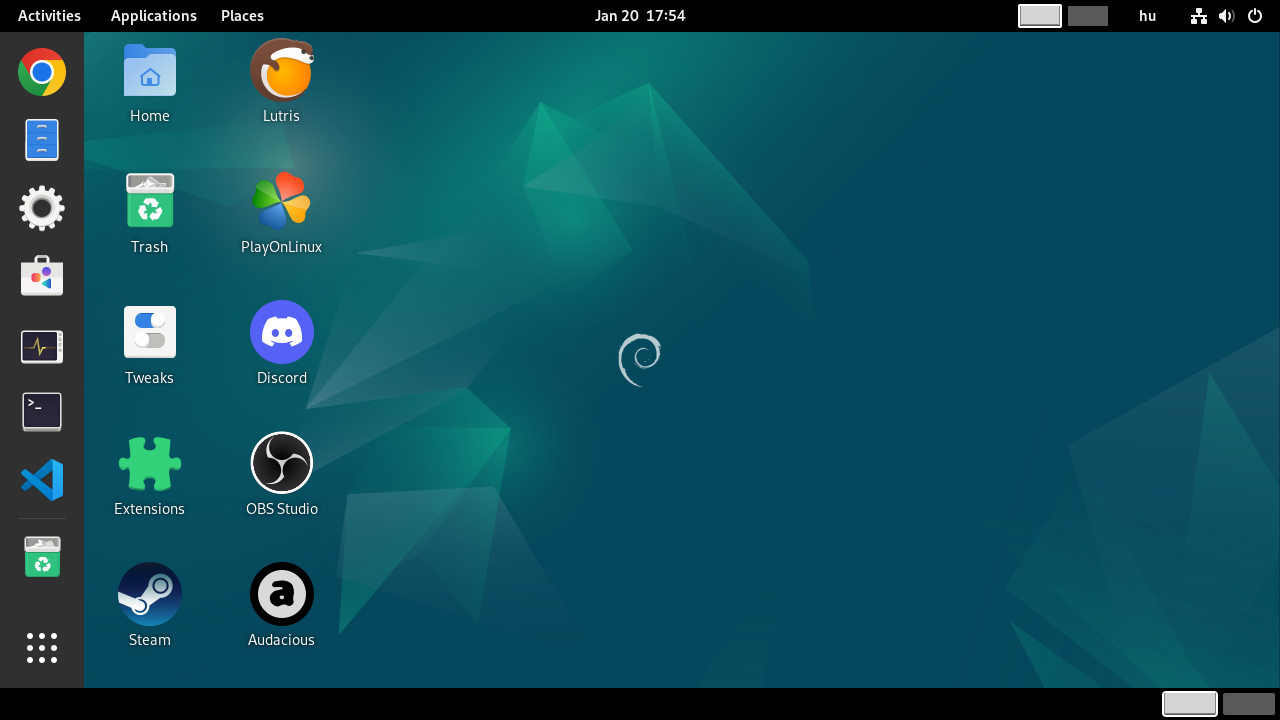
Start menü:
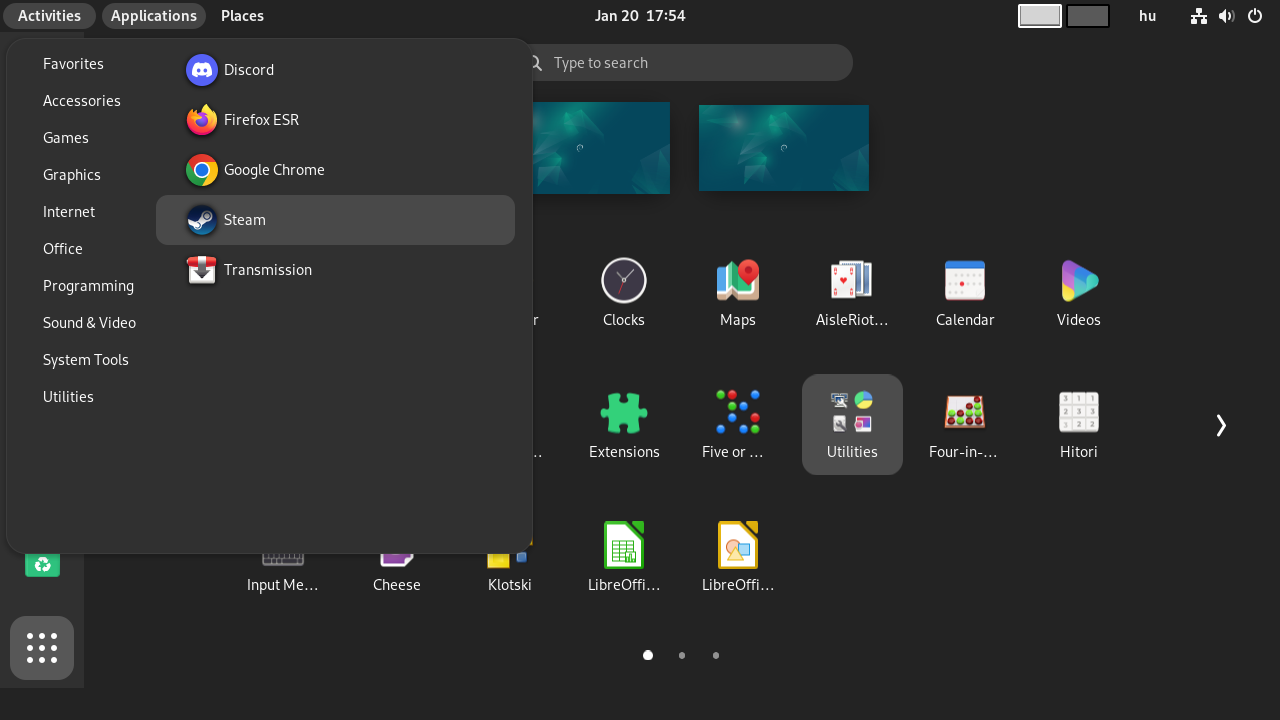
Fájlkezelő (GNOME Files):
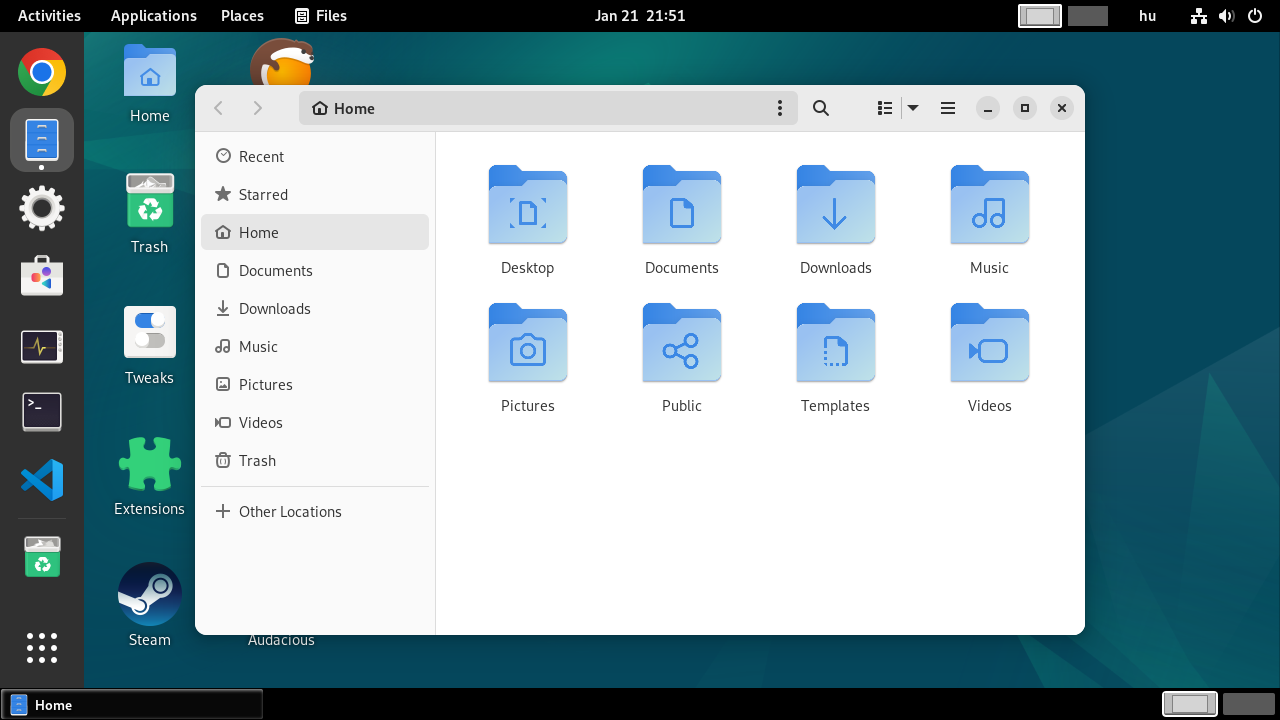
Store (gnome-software):
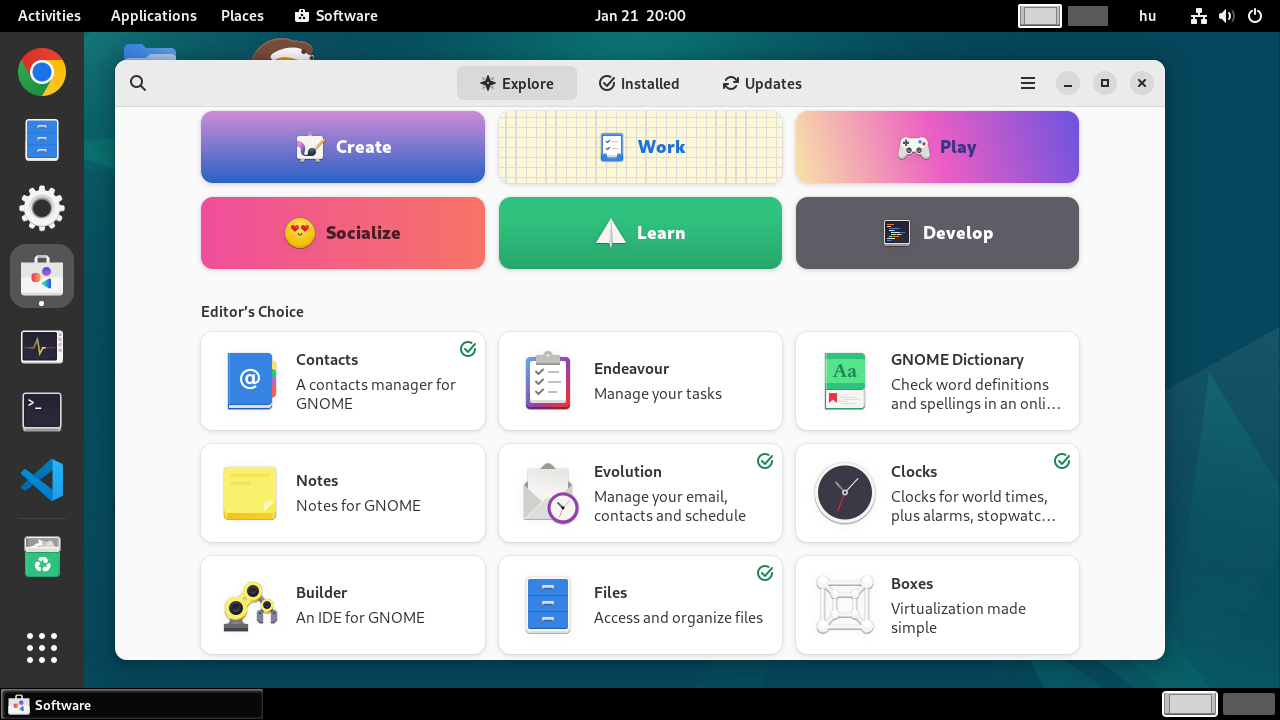
Vezérlőpult:
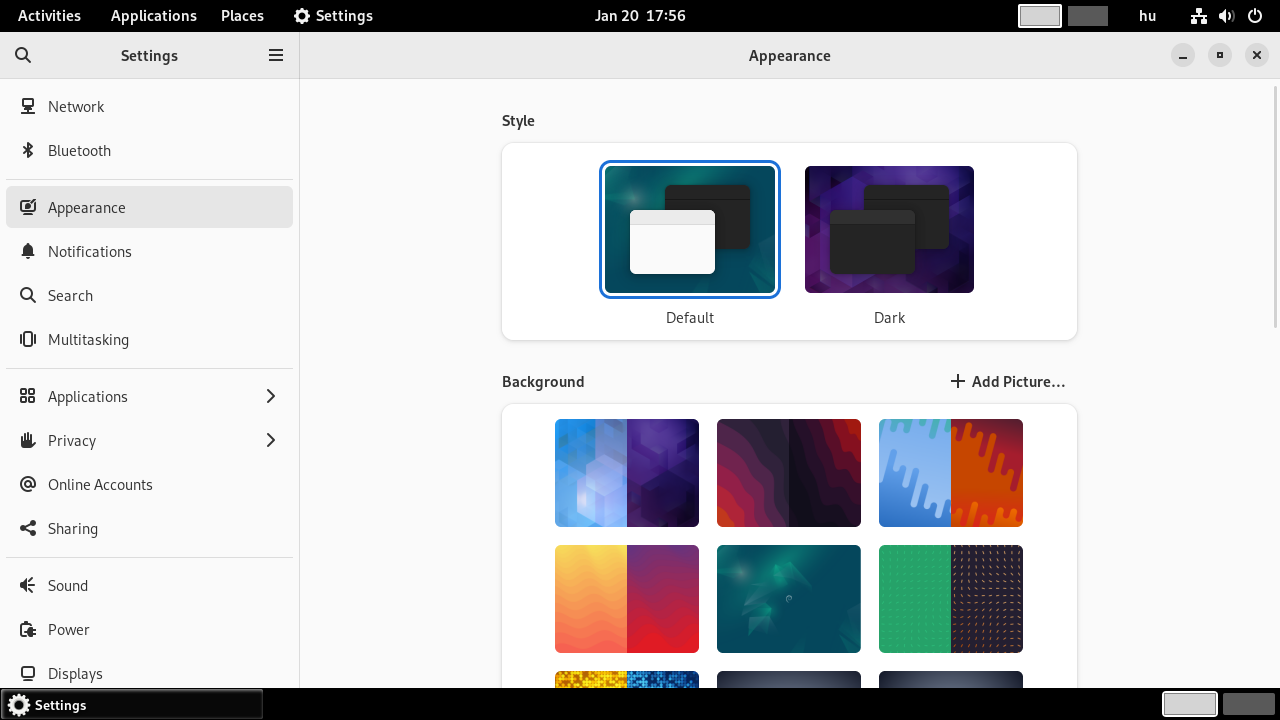
Asztali ikonok: lásd GNOME asztali környezet.
PlayonLinux telepítési hiba:
Ha a PlayonLinuxot függőségekre vonatkozó hiba miatt nem lehet telepíteni, próbáljuk meg ezt letölteni, és ezt telepíteni:
https://debian.pkgs.org/12/debian-contrib-arm64/playonlinux_4.3.4-3_all.deb.html
MX Linux
Debian alapú, nem Ubuntu alapú, Xfce asztali környezetet, dpkg és apt csomagkezelőt használ, illetve van a GDebihez hasonló saját fejlesztésű telepítője a .deb kiterjesztésű fájlokhoz.
Kezdőknek kifejezetten ajánlom, illetve régebbi számítógépekre is ajánlom. A storejában sok programot megtalálhatunk, illetve a grafikus felületen sokminden beállítható.
Sok program telepítése esetén elkerülhető a parancssoros telepítés, még a .deb kiterjesztésű fájlok is telepíthetőek dupla kattintással. Ez még az Ubuntu alapú Linux disztribúciókban sincs így teljesen, szóval ha valaki nagyon nem szeretne parancssorozni, annak ezt a Linux disztribúciót ajánlom a legjobban.
Egy időben sokan nem szerették az Ubuntut, nem tudom, hogy ezzel hogy áll ma a linuxos közösség, ha valaki esetleg ma sem szereti az Ubuntut, de kezdő, akkor mindenképp ezt a Linux disztribúciót ajánlanám neki.
Asztal:

Start menü:
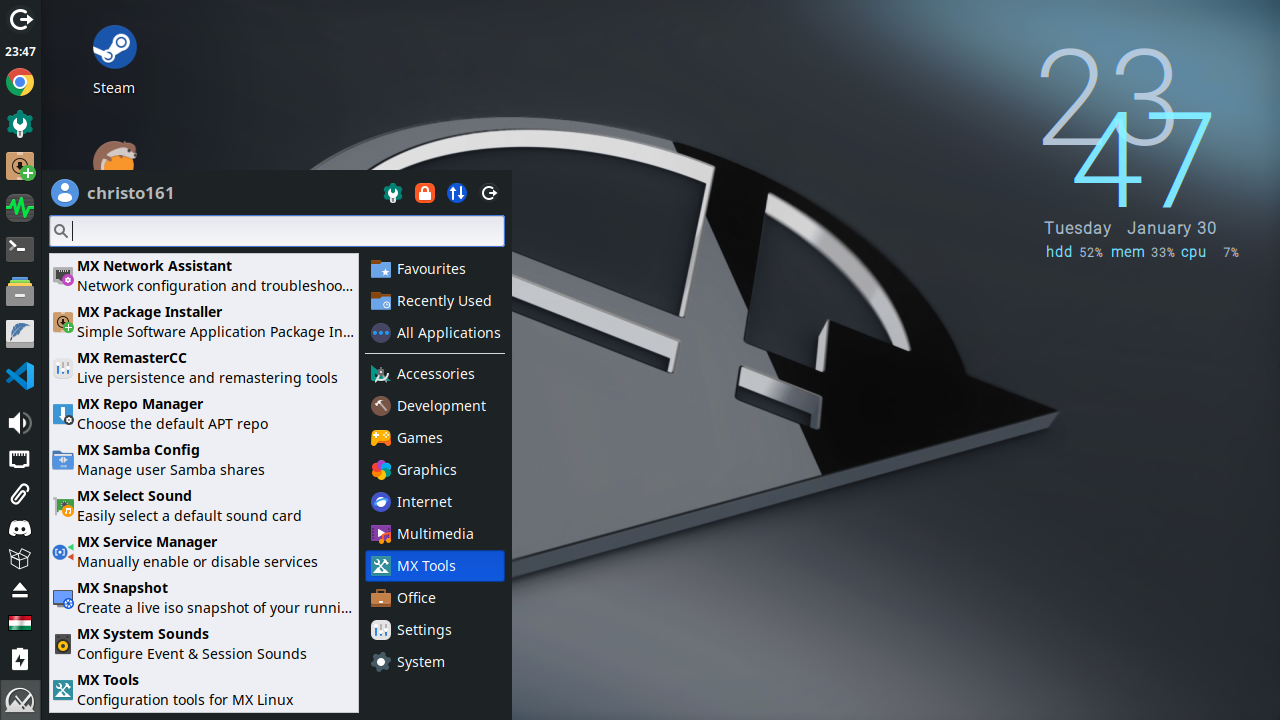
Fájlkezelő (Thunar):
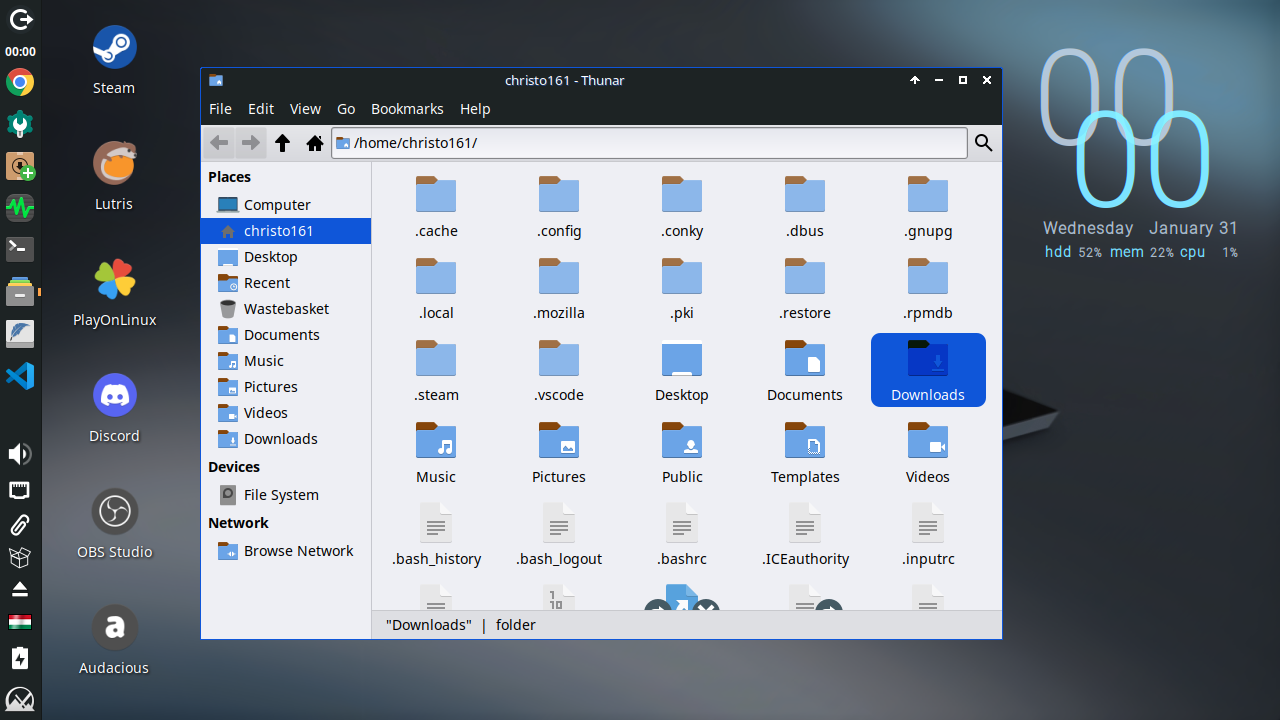
Store (MX Package Installer):
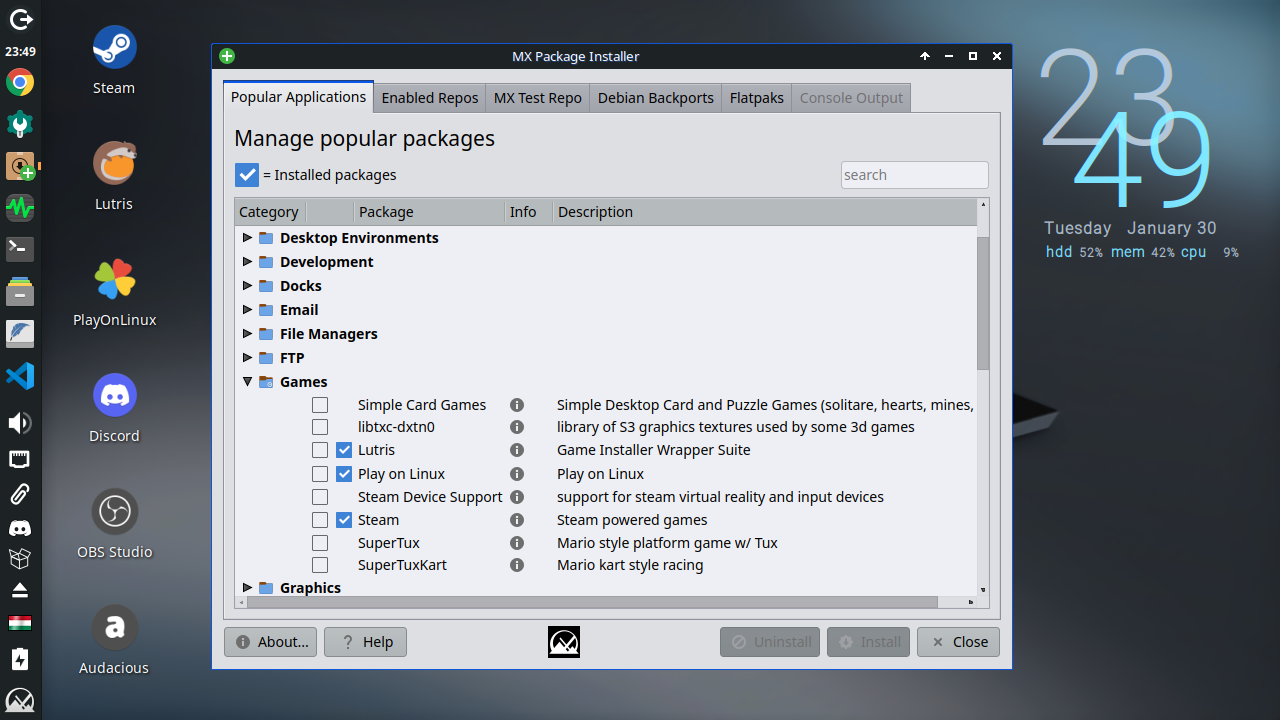
Vezérlőpult:
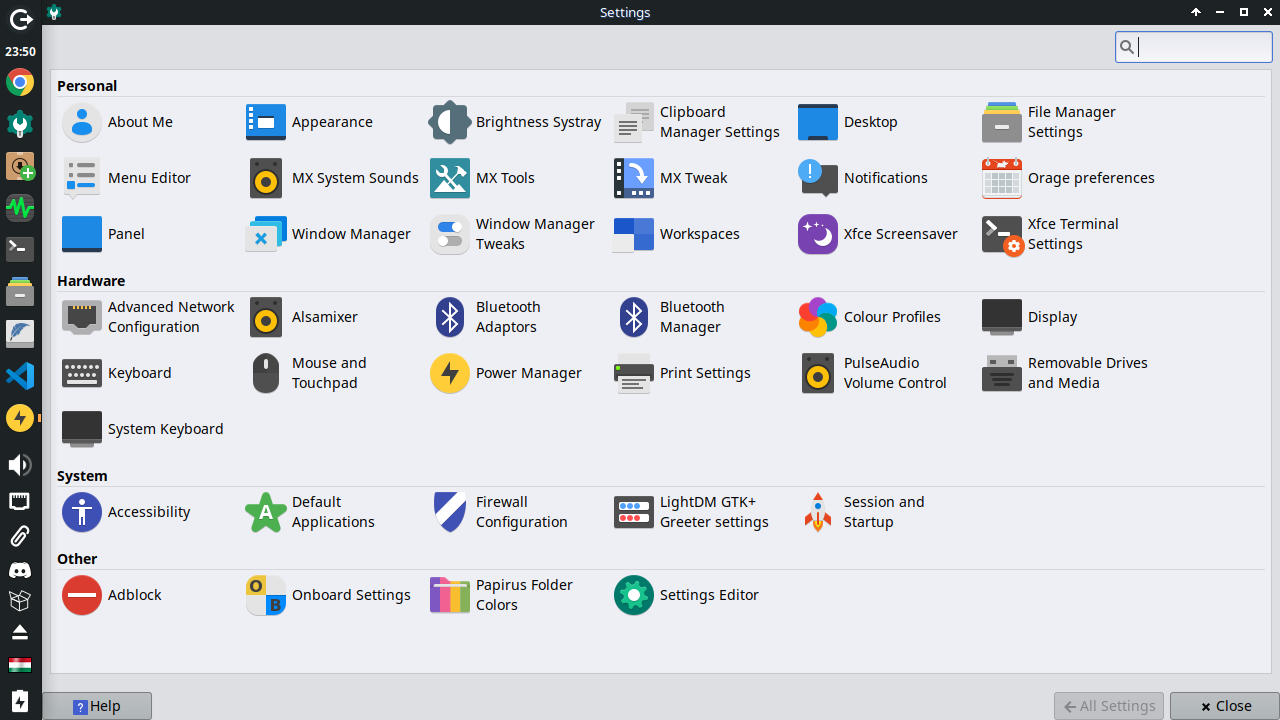
CentOS Stream
Red Hat alapú Linux disztribúció. GNOME grafikus felületet használ és rpm, illetve dnf csomagkezelőt, gnome-software Storet. Ránézésre a Debianra hasonlít, és itt is lehet használni a gnome-tweaks és gnome-shell-extensions programokat. Nem átlagos felhasználásra vagy játékra találták ki. Sok alapvető program telepítéséhez gúglizni kell, aki hasonlót szeretne, annak inkább a Fedorát ajánlom.
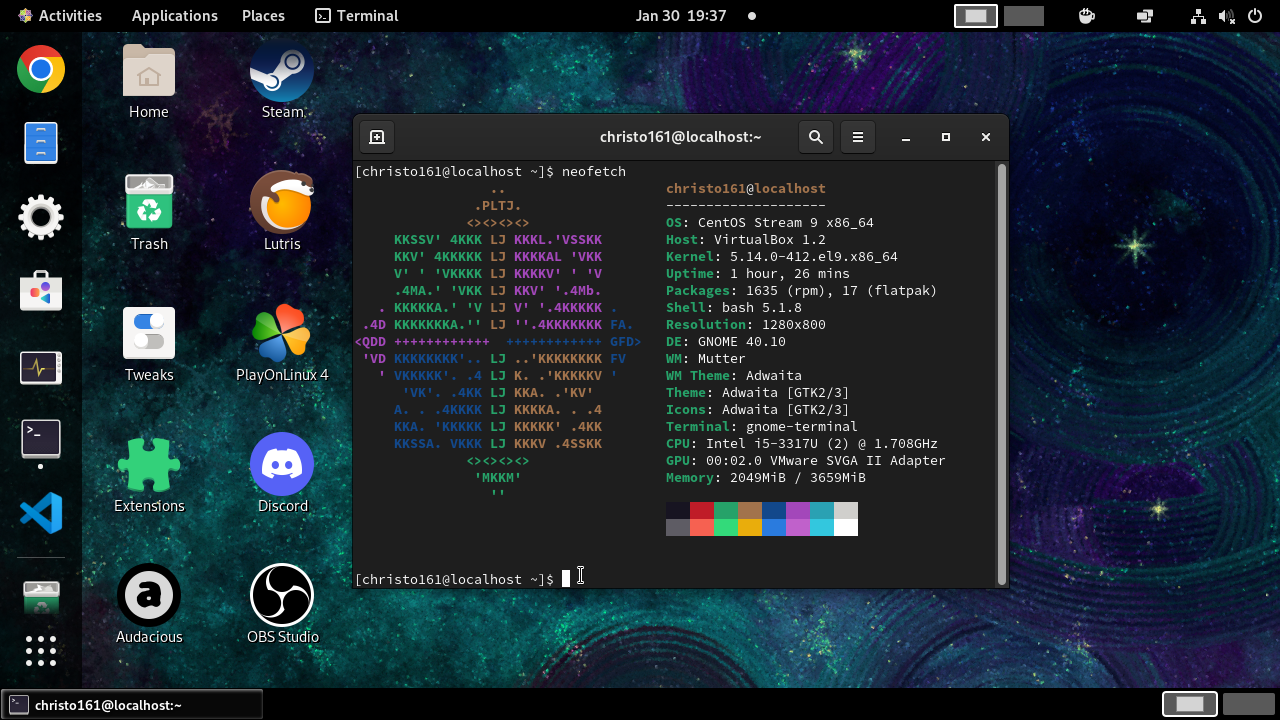
Programok telepítése
Nem tudom, hogy átlagos felhasználásra ki milyen okból használna CentOS-t, de még egy VLC Player telepítéhez is gúglizni kell.
Először ezt a két parancsot kell lefuttatni:
subscription-manager repos --enable codeready-builder-for-rhel-9-$(arch)-rpms
dnf localinstall https://dl.fedoraproject.org/pub/epel/epel-release-latest-9.noarch.rpm
Majd ezt követően így lehet telepíteni programokat:
sudo dnf install vlc
sudo dnf install audacious
Érdekes módon például a lutrist is tudtam így telepíteni.
Sok program telepítéséhez viszont flatpak vagy snap szükséges, nem csak Steamhez vagy Discordhoz, hanem például a Visual Studio Code-hoz is. Ezekhez nem fogom bemásolni ide az összes programot, ki kell gúglizni. Annyit azért elárulok, hogy nem mindig az első találatok között van a megoldás.
https://linuxhint.com/install-steam-on-centos-8/
https://snapcraft.io/install/openra/centos
Utóbbinál yum helyett dnf-et használjunk az újabb CentOS verziókban, pl. a CentOS Stream 9-ben.
Asztali ikonok: lásd GNOME asztali környezet.
Fedora
Nagyon kellemes csalódás. Felhasználóbarát, a storeban rengeteg játékot lehet telepíteni.
GNOME grafikus felületet használ (itt is használhatóak a gnome-tweaks és gnome-extensions nevű programok), illetve rpm és dnf csomagkezelőt.
Programok telepítése
Nem kell gúglizgatni, mint CentOS-ben, ahhoz, hogy egy alap programot telepíteni tudjunk parancssorban dnf-el, hanem ahogy telepítettük a Fedorát, rögtön megnyithatjuk a terminált és használhatjuk a dnf parancsot. Meglepően sok programot tudunk így telepíteni. Például:
sudo dnf install steam
sudo dnf install lutris
Asztal:
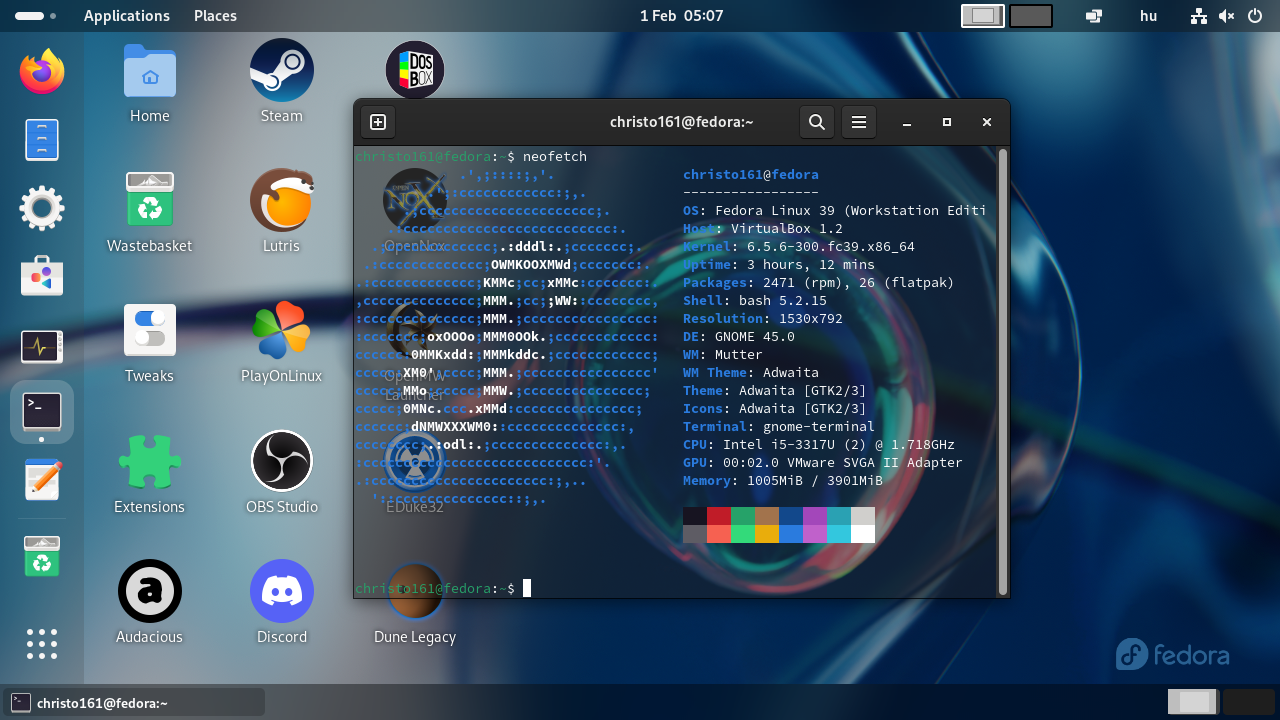
Store (gnome-software):
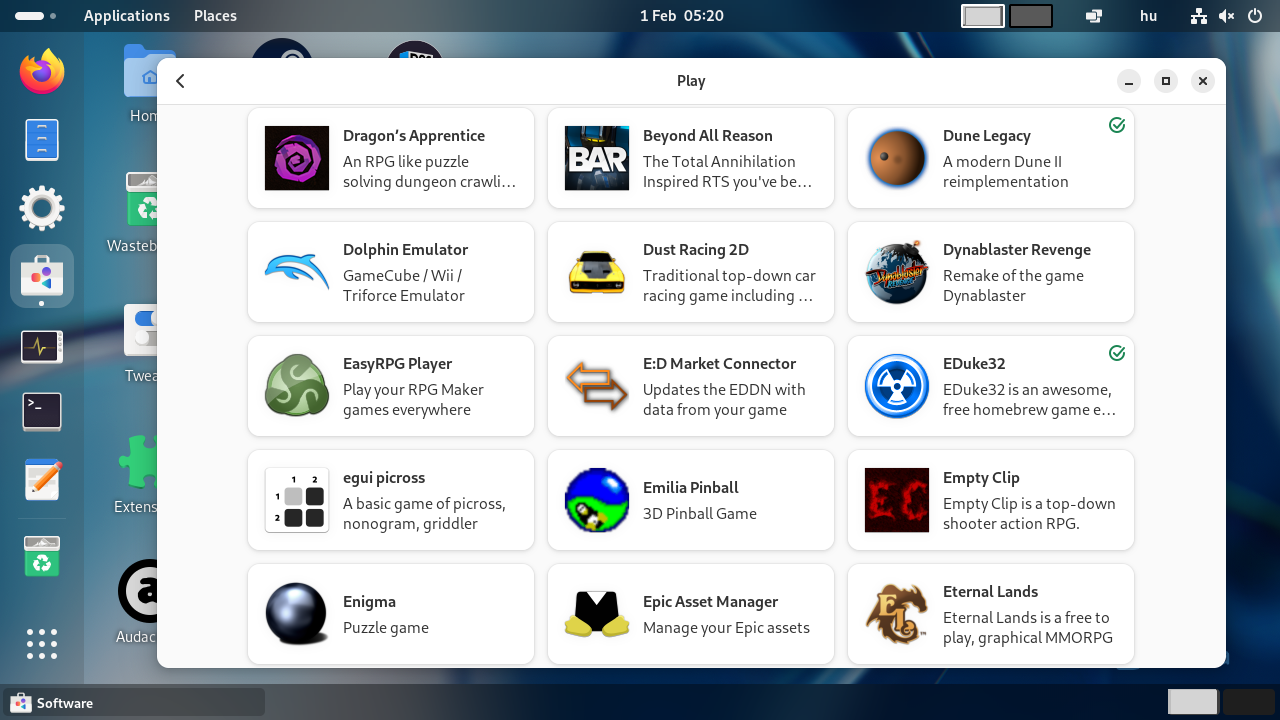
Asztali ikonok: lásd GNOME asztali környezet.
openSUSE
Szintén egy kellemes csalódás. Felhasználóbarát, sok program telepíthető a storejából. A telepítésnél ki lehet választani a grafikus felületet, általában KDE-t vagy Xfce-t szoktak hozzá használni. rpm csomagkezelőt használ zypper frontenddel.
Programok telepítése:
sudo zypper install steam
Asztal:
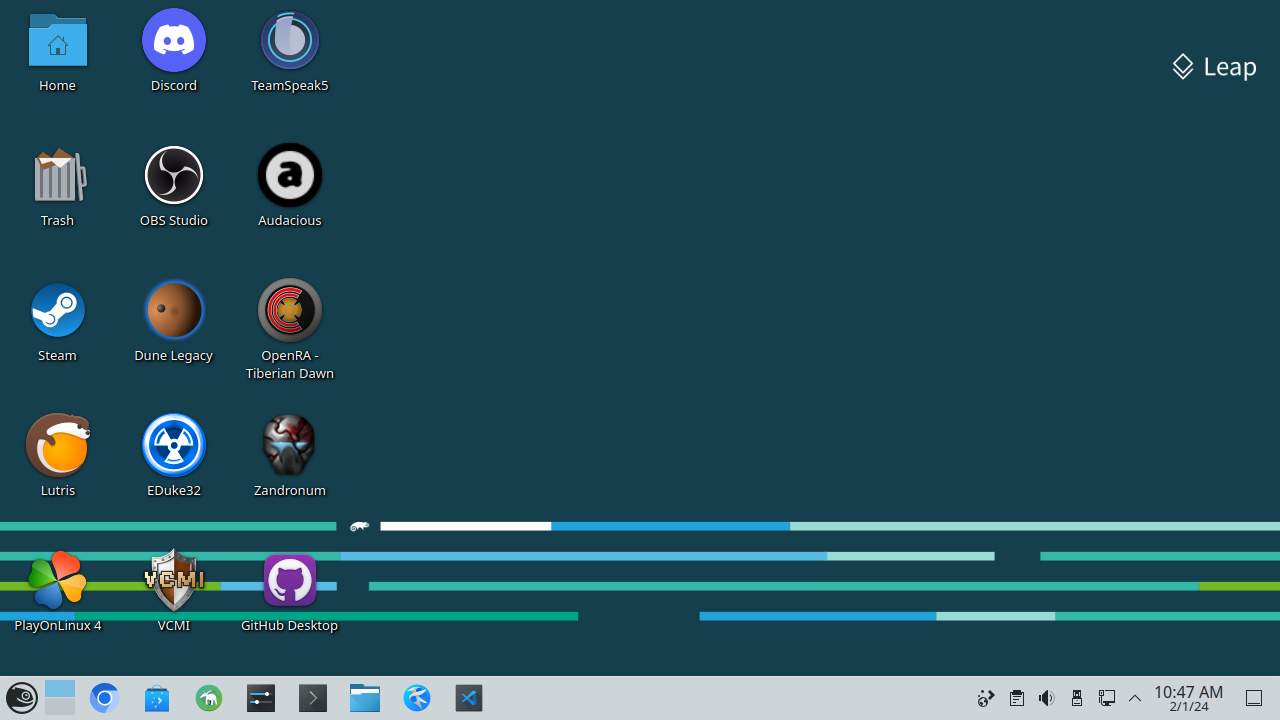
Yast (beállítások, adminisztráció):
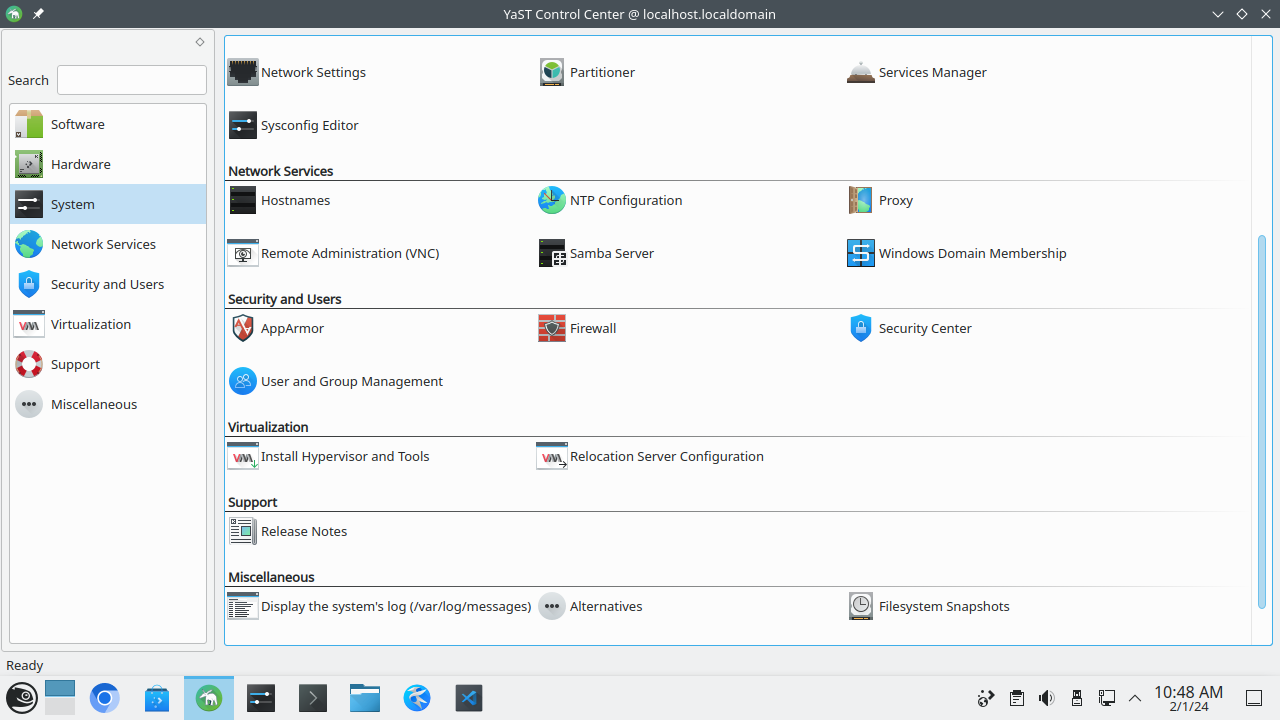
Manjaro
Arch alapú, szintén felhasználóbarát Linux disztribúció. Különböző asztali környezetekkel telepíthető, amit letöltéskor lehet kiválasztani. pacman és pamac csomagkezelőt használ.
A programokat így tudjuk telepíteni parancssorban:
sudo pacman -S steam
Vagy amit így nem talál meg azt pedig így:
sudo pamac build playonlinux
A képeken egy Manjaro23 látható MATE asztali környezettel.
Asztal:
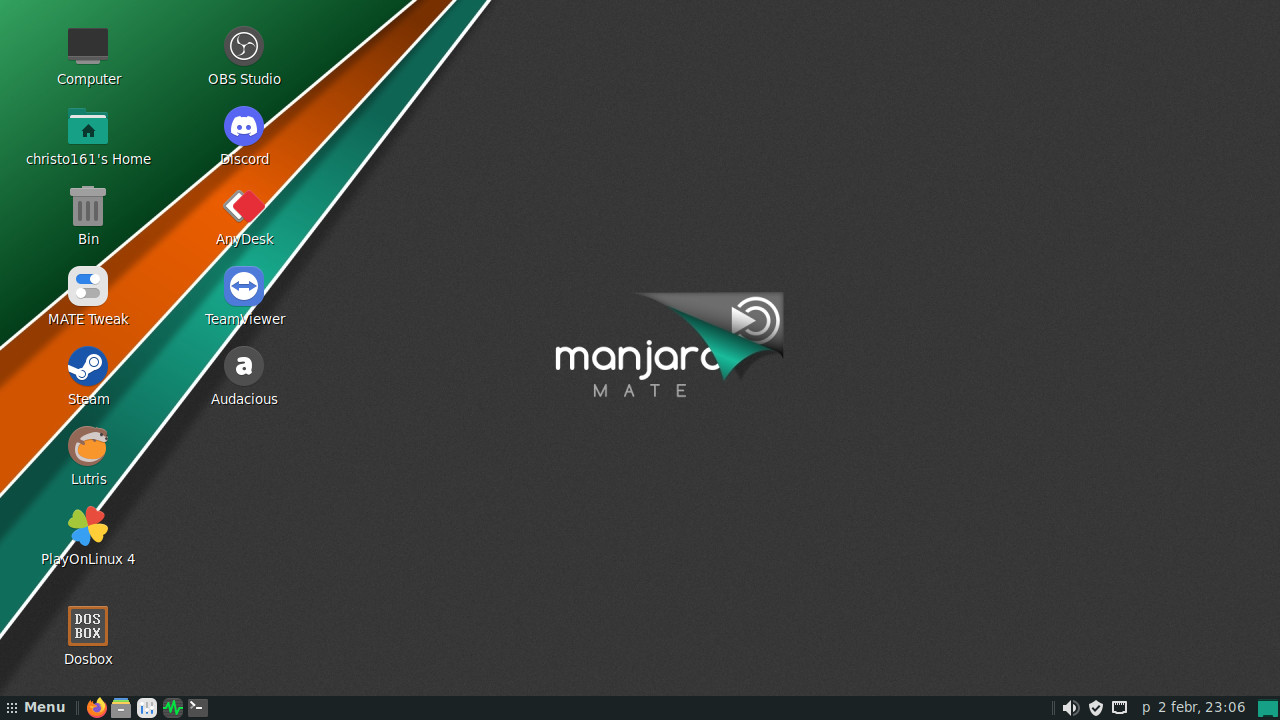
Start menü:
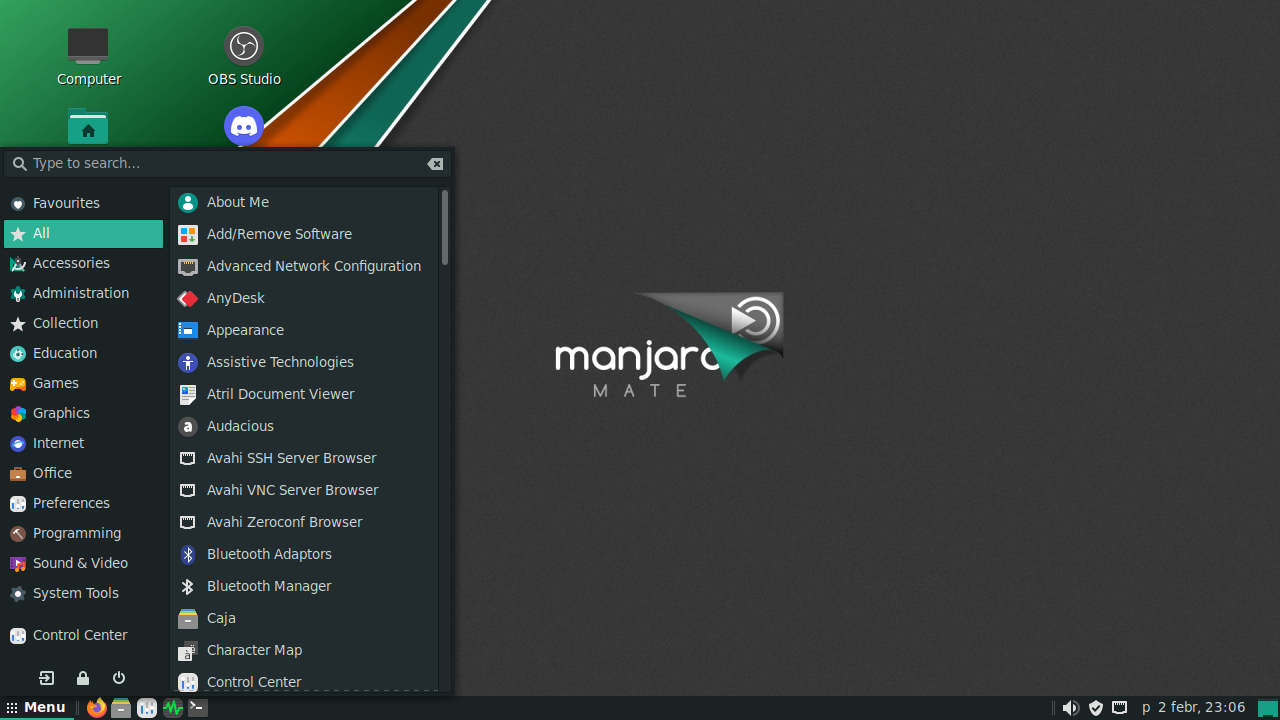
Store:
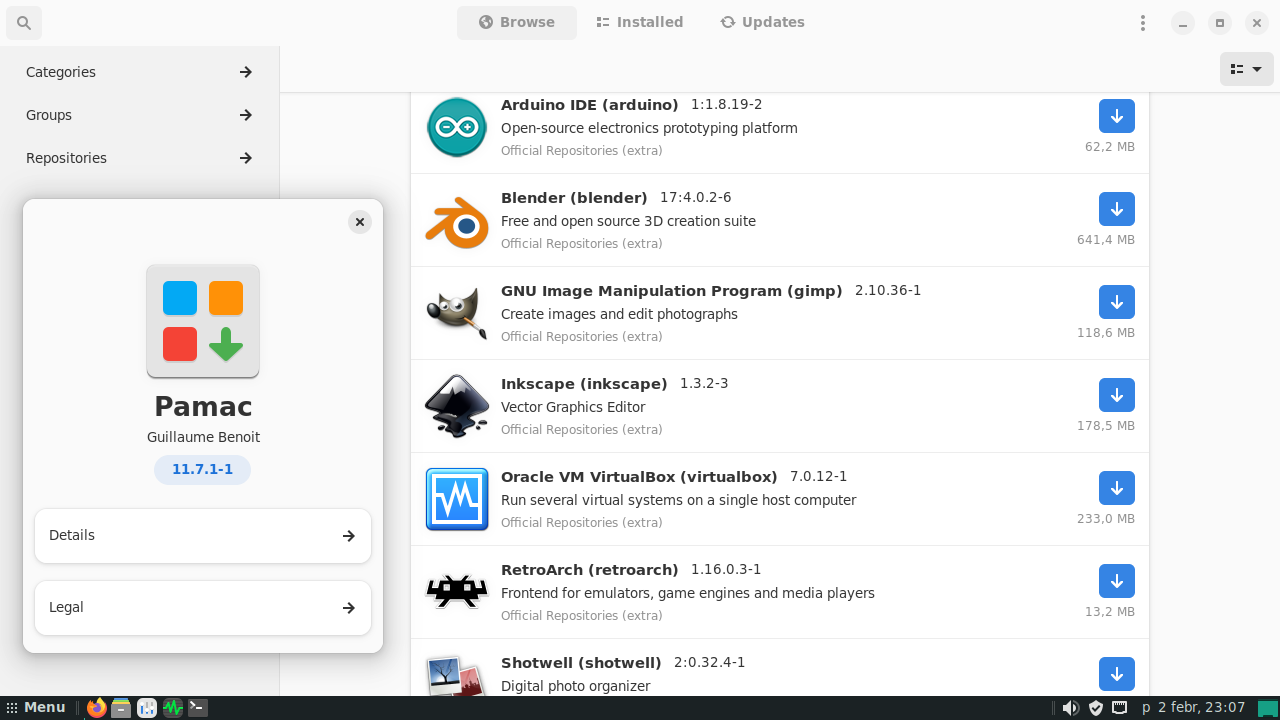
Vezérlőpult:
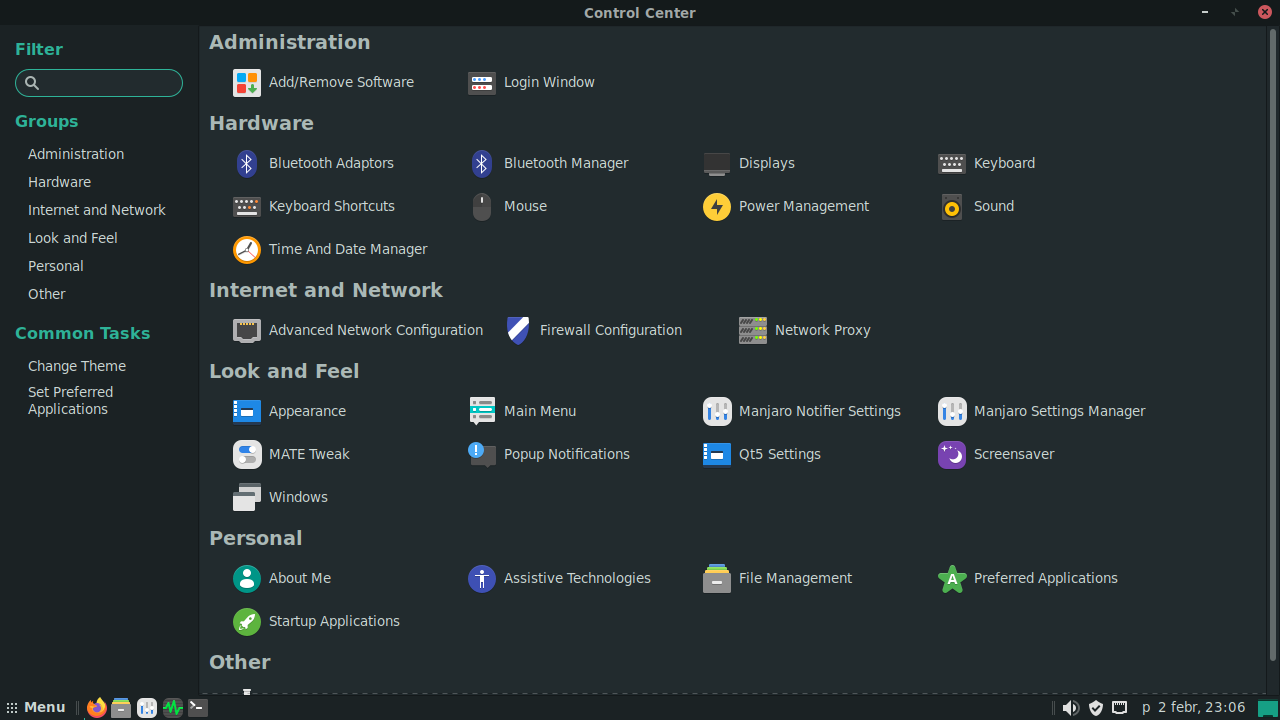
Arch Linux
Szinte mindent a felhasználónak kell konfigurálnia. Annak ajánlott, aki nagyon mélyen bele akar kóstolni a Linux világába és szeret kísérletezgetni, megoldani problémákat.
Kali Linux
Etikus hackerek által használt Linux. Semmiképp nem ajánlott általános felhasználásra, és semmiképp sem érdemes menőzésből feltelepíteni. Csak annak ajánlott, aki a hálózatok rejtelmeibe szeretne belekóstolni. Tananyagok vannak hozzá például youtubeon.
Különleges Linux disztribúciók
TinyCore
Az egyik legkevesebb helyet foglaló és leggyorsabb Linux disztribúció. Régi számítógépekre kifejezetten ajánlott.
PearlOS
Az OS X vagy MacOS operációs rendszerek grafikus felületére hasonlító Linux disztribúciók közül az egyik legnépszerűbb. Ubuntu alapú.
Parrot
Ennek a Linux disztribúciónak a legnagyobb erőssége a IT biztonság.
Tails
Ezt a Linux disztribúciót arra találták ki, hogy telepítés nélkül el lehessen indítani egy számítógépen, és semmi nyomot nem hagy maga után, beleértve a böngészési előzményeket.
Disztribúciók, amiknek a fejlesztését abbahagyták
SteamOS
A Valve cég fejlesztette (aki a Half-Life és Counter-Strike játékokat). Debian alapú volt, de időközben a Valve átállt a Steam Deck Linux disztribúció fejlesztésére, ami Arch Linux alapú.
Yellow Dog Linux
Arról volt híres, hogy nem csak PC, hanem például powerpc architektúrájú számítógépekre is telepíthető volt (powerpc architektúrájú gépek például az Inteles Apple asztali számítógépek és laptopok).
A csomagkezelője (yum) ma is megtalálható néhány rpm csomagkezelőt használó Linux disztribúcióban.
Mandriva
DistroWatch
Ha valaki esetleg még nem ismeri, érdemes lehet néha nézegetni a distrowatch.com honlapot, mely például ranglistákat és alapvető információkat tartalmaz Linux, Unix-szerű és egyéb operációs rendszerekről.
Az oldalon például kategóriánként is kereshetünk a disztribúciók között:
Ha egy adott disztribúcióra rákeresünk, sok fontos adatot láthatunk róla. Pl. grafikus felület, csomagkezelő, release modell, fejlesztik-e még, satöbbi.
Például néhány disztribúció, bár ezek közül a BSD nem Linux:
Fentebb már volt szó róla, de például ezen az oldalon egy nagyon jó táblázat szerepel a különböző csomagkezelők, csomagkezelő frontendek parancssoros használatáról:
Egyéb disztribúciók:
A bejegyzést írta: christo161
Szólj hozzá!
A bejegyzés trackback címe:
Kommentek:
A hozzászólások a vonatkozó jogszabályok értelmében felhasználói tartalomnak minősülnek, értük a szolgáltatás technikai üzemeltetője semmilyen felelősséget nem vállal, azokat nem ellenőrzi. Kifogás esetén forduljon a blog szerkesztőjéhez. Részletek a Felhasználási feltételekben és az adatvédelmi tájékoztatóban.