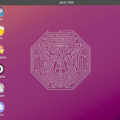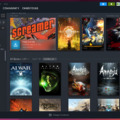Lejátszott hangok rögzítése Linuxon
Címkék: linux ubuntu obs pavucontrol pulse audio monitor of built-in audio
2016.02.09. 11:31
Ez a rövid leírás arról fog szólni, hogyan oldhatod meg linuxon, hogy a képernyőről videót készítő program ne a mikrofon hangjait vegye fel, hanem a gépen lejátszott hangokat, például játékok hangjait.
Annyira én sem vagyok jártas a témában, bár a blog amúgy is kezdőknek szól, mindenesetre sokan ajánlották a Kazam Screencaster nevű programot, ahol alapból ki lehet választani a számítógép által lejátszott hangok (Monitor of Built-in Audio) felvételét a mikrofon bemenete helyett, vagy akár a kettőt együtt. Persze ahány számítógép konfiguráció, és ahány disztribúció, annyi hibalehetőség is lehet... nekem ez a program nem igazán vált be. Egyes játékok felvételénél indokolatlanul lassú volt, míg más játékok esetén a videó felétől nem volt hang. Egy próbát azonban mindenképp megérhet.
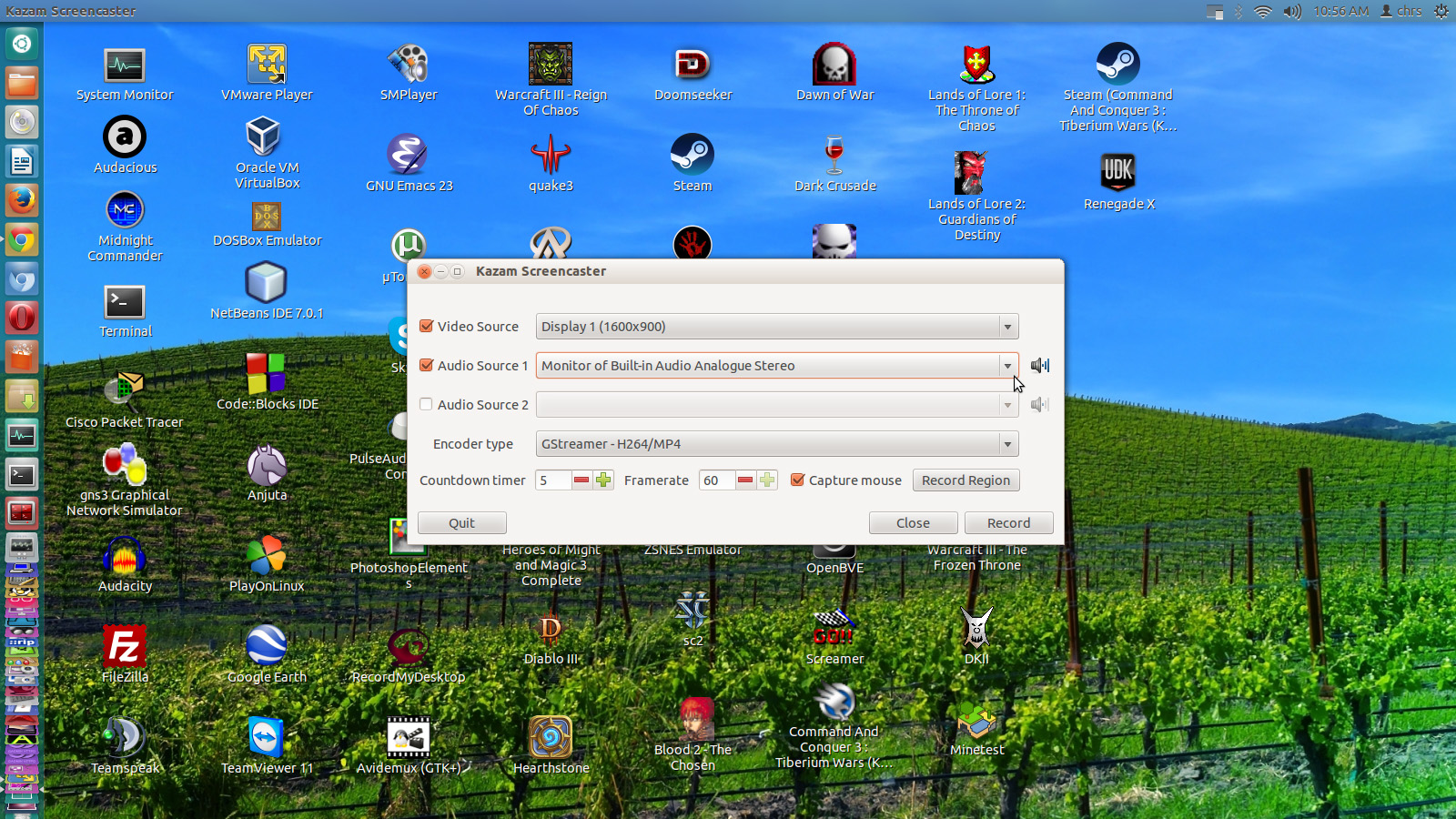
Vannak viszont olyan videófelvevő programok, amik esetén külsőleg kell megoldani, hogy ne a mikrofon bemenetéről rögzítsék a hangokat. Ilyen például a recordMyDesktop. Bár van néhány kifejezetten negatív jellemzője a programnak, például, hogy akkor kezdi elkészíteni a videót, amikor a megállítod a felvételt, és ha eközben kilépsz a programból (akár egy óra is lehet, amíg elkészül a videó), vagy neadjisten fagyás vagy áramszünet történik, akkor a videó sajnos visszahozhatatlanul elveszik. Továbbá sokszor előfordult, hogy csúszott a hang, vagy a videó tele volt képhibákkal, pedig direkt leállítottam minden egyéb háttérben futó programot. Mindenesetre egy próbát ez is megérhet, főleg akkor, ha nem szeretnél hosszú vagy nehezen reprodukálható videókat készíteni.
Amint látható, a beállítások között nincs a hangforrásra vonatkozó lehetőség:
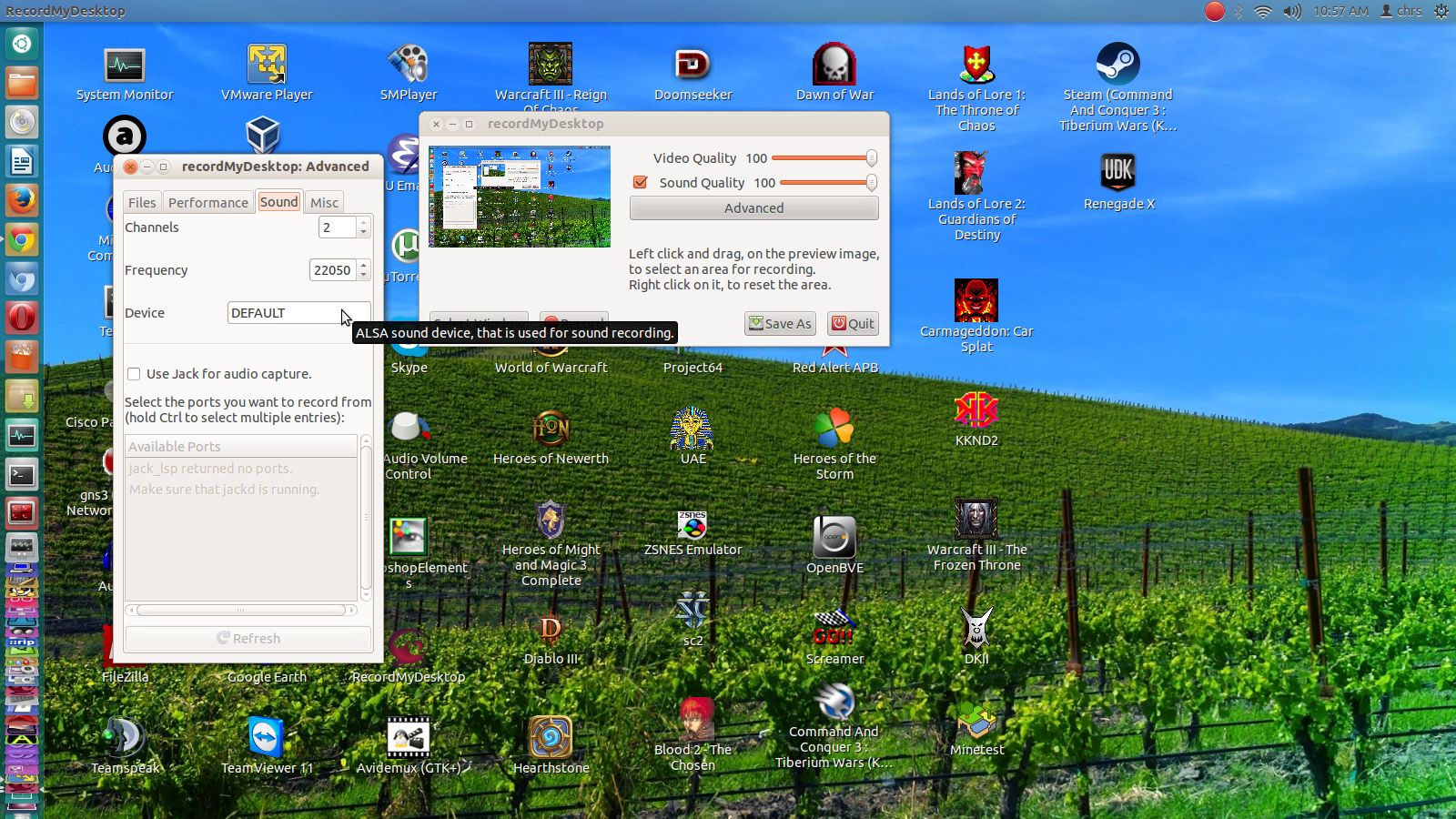
Ezért ezt külsőleg kell megoldani, például a pavucontrol (Pulse Audio Volume Control) nevű programmal. Az Input Devices fülön, az ablak jobb alsó sarkában válaszd az All Input Devices lehetőséget, majd a Microphone (esetleg Internal Microphone) résznél jelöld be a némítást, a Monitor of Build-in Audio résznél pedig ne.
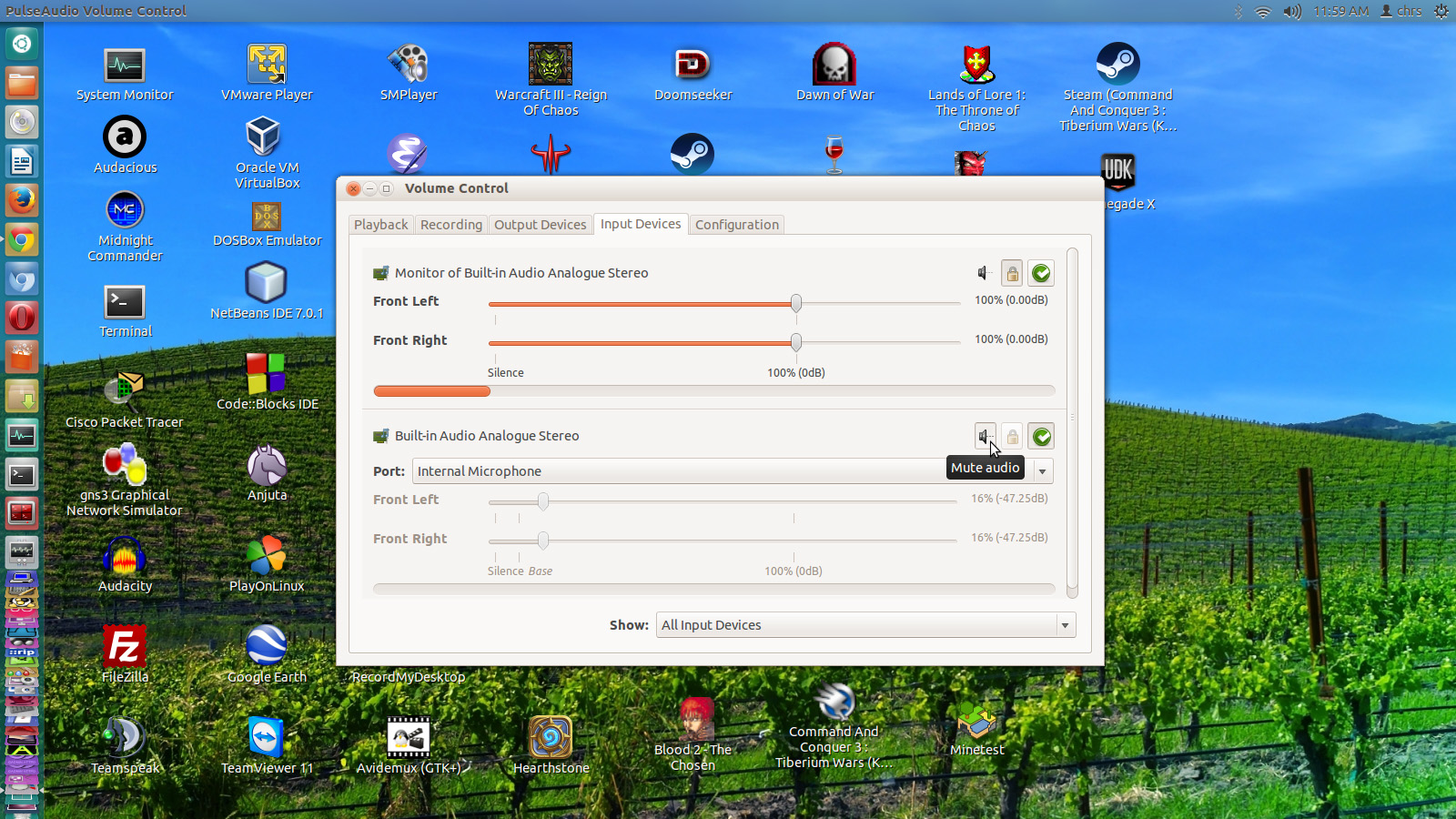
Illetve ha még így sem sikerül megoldani a lejátszott hangok felvételét, akkor a Recording fülön minden megjelenő hangforrásnál a hangszóró melletti listából válaszd a Monitor of Build-in Audio lehetőséget. Ám itt csak akkor jelenik meg valami, ha elindítod a felvételt.
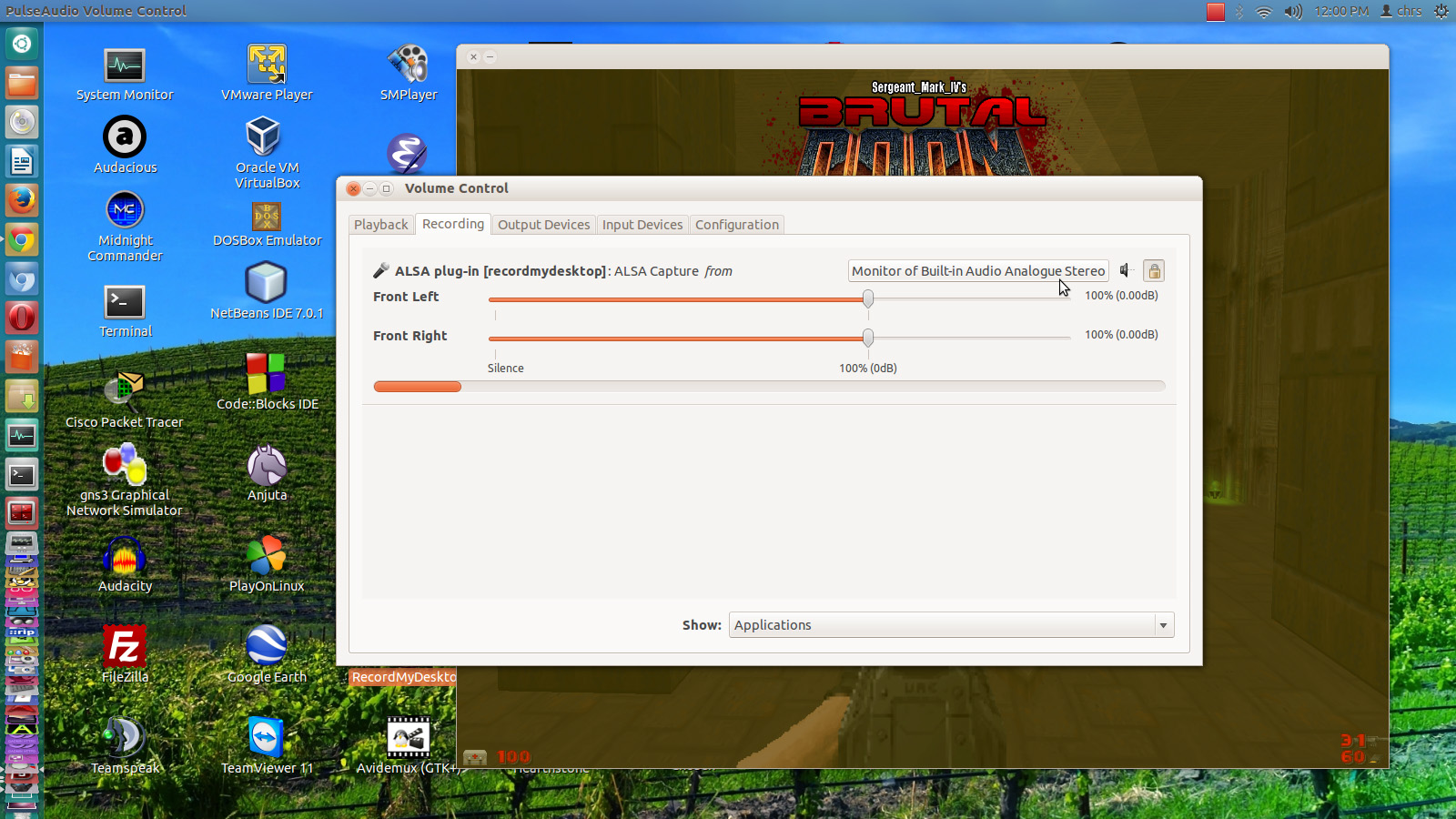
Mindhárom program (Kazam Screencaster, recordMyDesktop, Pulse Audio Volume Control) telepíthető Ubuntu Szoftverközpontból.
Néhány recordMyDesktoppal készült videó:
StarCraft 2 Zerg vs 2 AI
StarCraft 2 Whispers of Oblivion 3
Command & Conquer 3: Tiberian Dawn mod GDI vs Brutal AI
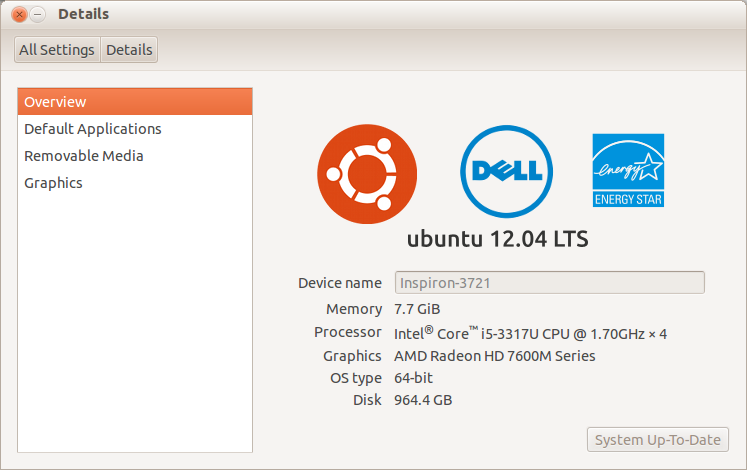
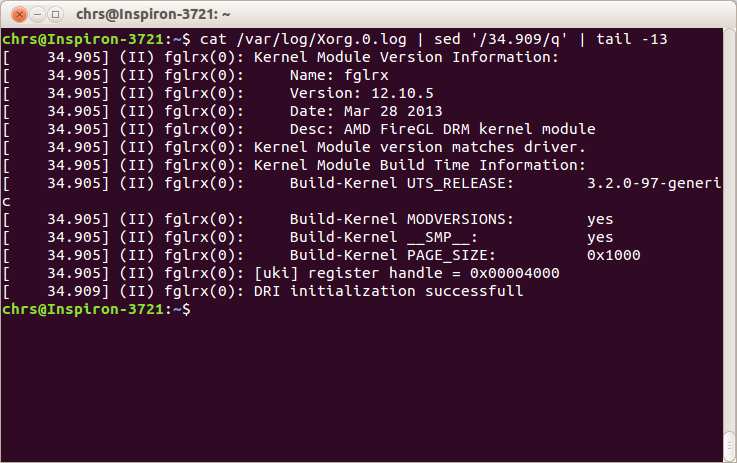
Linuxon nem rég látott napvilágot az OBS studio. Bevallom őszintén, még nem próbáltam ki. Ennek egyik oka az, hogy még mindig 12.04-es Ubuntut használok, illetve a 14.04-es csak Virtualboxban van telepítve, és ugyebár virtuális gépen videókártya driver helyett csak egy sablon driver működik, így sajnos nem volt lehetőségem kipróbálni. Viszont ez a poszt úgysem kifejezetten a videófelvevő programok működésének a részletezéséről szól, így elég csak felsorolnom :)
Annyi biztos, hogy hasonlóan a Kazam Screencasterhez, az OBS studioban is (a programon belül) be lehet állítani, hogy mi legyen a hangfelvétel forrása. Sőt, a programmal egyébként még streamelni is lehet (nem csak a twitch.tv-re).
A program honlapján egyszerűen le van írva, hogyan telepítheted linuxon. Nyiss meg egy terminált, például Ubuntuban a ctr + alt + T billentyűk együttes megnyomásával.
Az FFMpeg-re is szükség van az OBS studio használatához, így előtte ezt is telepíteni kell. Az FFMpeg telepítéséhez szükséges parancsok:
sudo add-apt-repository ppa:kirillshkrogalev/ffmpeg-next
sudo apt-get update
sudo apt-get install ffmpeg
Az OBS studio telepítéséhez szükséges parancsok:
sudo add-apt-repository ppa:obsproject/obs-studio
sudo apt-get update
sudo apt-get install obs-studio
Terminálba ctr + v helyett ctr + shift + v billentyűk együttes megnyomásával tudsz szöveget beilleszteni. (A másolás hasonlóan ctr + c helyett ctr + shift + c, mivel a ctr + c terminálban futó programok leállítására szolgál).
A parancsokat soronként egyessével is be lehet illeszteni, illetve akár az összeset is egyszerre.
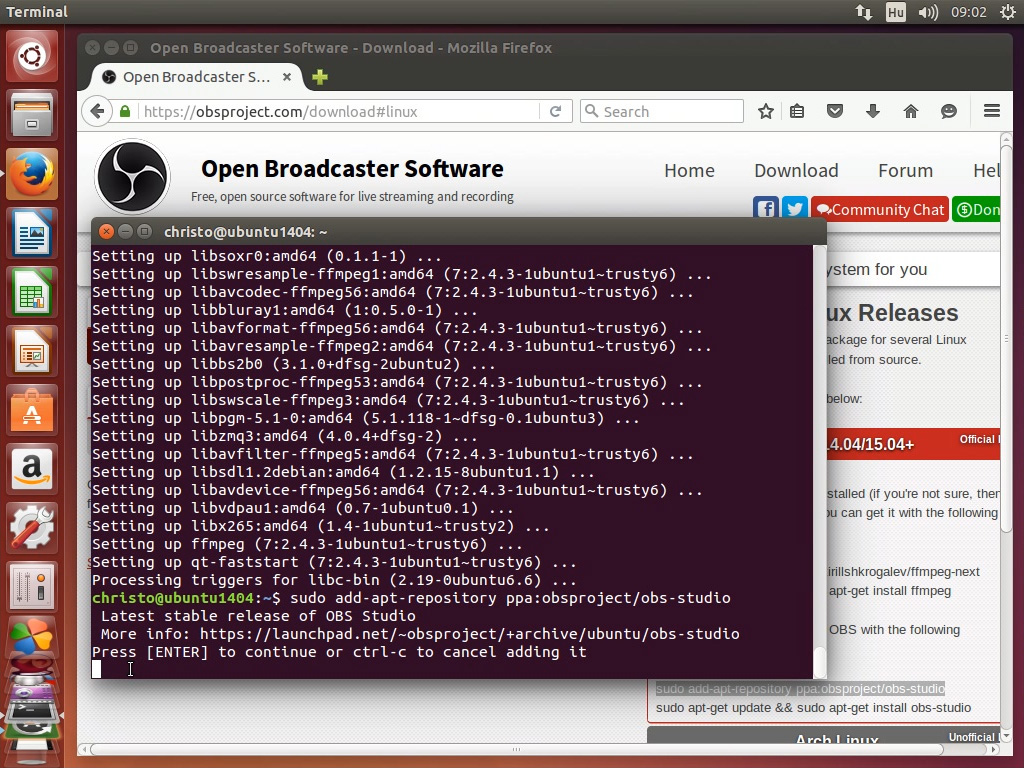
Az apt Debian alapú linux disztribúciókon (mint amilyen az Ubuntu is) a parancssoros telepítéshez használatos csomagkezelő frontend.
Az add-apt-repository parancs a paraméterében megadott címet hozzáírja az apt adatbázisához, és így az adott programot majd az Ubuntu frissítéskezelője fogja frissíteni, ha kijön hozzá újabb verzió.
Az apt-get update letölti, és a telepítéshez előkészíti az elérhető új frissítéseket (nyilván minden címről, ami az apt adatbázisában elérhető).
Az apt-get install pedig telepíti a paraméterében megadott programot, programokat.
Senki ne ijedjen meg, ettől nem fog a gépére vírus települni. Legalábbis az OBS studio elég ismert program, ha ezzel próbálkoznának, annak elég hamar következményei lennének :) Persze bármilyen internetes böngészőben megtekinthető bármilyen ppa cím tartalma. Csak rá kell keresni a ppa: utáni szövegrészre.
Illetve bármilyen parancs, ami sudo-val kezdődik, rendszergazda jogosultsággal lesz végrehajtva, ha megadod a jelszavad, illetve a felhasználóneved szerepel a rendszergazda csoportban (otthoni gépen ez nyilván nem probléma).
Értelemszerűen kell a rendszergazda jogosultság, hiszen nem módosítgathatja bárki az apt adatbázisát mondjuk egy munkahelyi, vagy tantermi gépen.
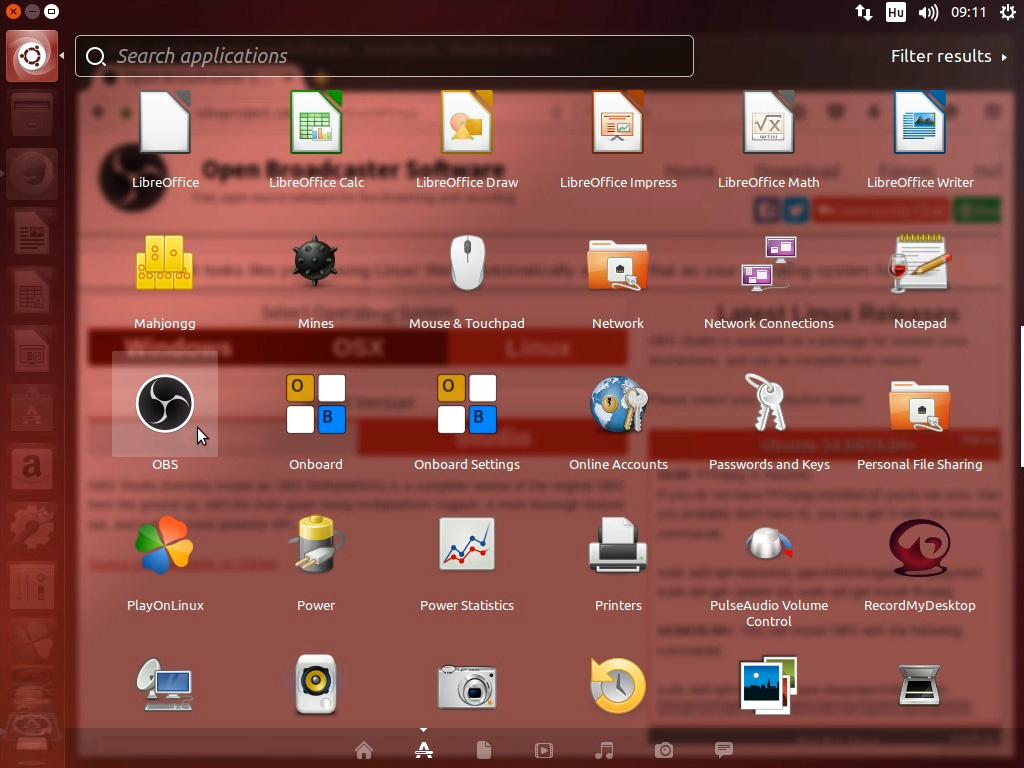
Régebben a GamingOnLinux csatorna népszerűsítette nagyon az OBS studiót, mivel szerették volna, hogy egyre többen streameljenek linuxról, és így több nézőhöz eljusson az információ, hogy linuxon is lehet játszani, streamelni. De sosem értettem, hogy a legtöbben, akik linuxról streamelnek, vagy linuxon felvett videót tesznek fel youtubra, miért nem mutatnak a videóban egyszer sem valami linuxra utaló dolgot :)
Készítsetek minél több gameplay videót linuxon! ;) Kellemes időtöltést!
A bejegyzést írta: christo161
2 komment
A bejegyzés trackback címe:
Kommentek:
A hozzászólások a vonatkozó jogszabályok értelmében felhasználói tartalomnak minősülnek, értük a szolgáltatás technikai üzemeltetője semmilyen felelősséget nem vállal, azokat nem ellenőrzi. Kifogás esetén forduljon a blog szerkesztőjéhez. Részletek a Felhasználási feltételekben és az adatvédelmi tájékoztatóban.
zaza42 2016.02.09. 11:53:03
trac.ffmpeg.org/wiki/Capture/Desktop