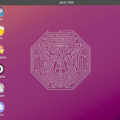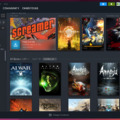PlayOnLinux, avagy Windows-os programok Linuxon
Címkék: linux wine ubuntu playonlinux
2016.02.27. 16:49
A Linux és a Windows más rendszer, máshogy kell megírni rájuk a (bonyolultabb) programokat. Ebből következik, hogy az a program, amit csak Windowsra írtak meg, alapból nem fog futni Linuxon. Ámde létezik egy program, a Wine, aminek célja biztosítani a Windowsos programok futtatásához szükséges környezetet.
A PlayOnLinux egy Wine front-end, vagyis szinte minden amit tud, a Wine-ban is megtalálható (például a Winetricks-ben), viszont sokkal átláthatóbb és kényelmesebb, mint a Wine.
Akkor ajánlott PlayOnLinuxot használni, ha több Windows-os programot is futtatni szeretnél Linuxon, illetve természetesen akkor, ha az alap Wine-al nem jártál sikerrel. A PlayOnLinux a neve ellenére természetesen nem csak játékok futtatására használható.

Azokat a programokat, amik alapból futnak Linuxon (amikhez nem kell Wine, vagy valamilyen emulátor), natív programoknak nevezzük. Ma már nagyon sok natív program és játék van Linuxra, ezért mielőtt a Windows-os verziót próbálnád telepíteni, nézz utána, hogy portolták-e az adott programot Linuxra is. Például a blog bevezetőjében felsoroltam néhány lehetőséget.
A PlayOnLinuxban minden egyes telepített programhoz különböző Wine verziót lehet választani, illetve különböző beállításokat, hibajavításokat, ami sokszor szükséges is lehet. Mondjuk ha nem fut egy program, akkor érdemes más Wine verzióval megpróbálni (például régebbi verzióval), vagy más beállításokkal.
Vannak olyan honlapok is, amik ehhez készítenek leírásokat, illetve a WineHQ-ra báki feltehet teszteket, de ezek sajnos sok esetben nem tartalmaznak telepítési útmutatót, de azért érdemes lehet körülnézni közöttük. Kezdőként talán nem olyan egyszerű átlátni, hogy milyen hibára mi a megoldás, de persze minél többet foglalkozik vele valaki, annál jobban meg tudja majd sejteni a megoldást.
De nincs szükség minden program telepítésénél extra beállításokra. Egyrészt azért, mert a PlayOnLinuxban sok programhoz, sok játékhoz van automatizált telepítés, ami a felhasználó közreműködése nélkül paraméterezi a beállításokat. Ez gyakorlatilag azt jelenti, hogy elég egy listából kiválasztanod egy adott programot, és akár "next, next, finish"-szerű telepítéssel fel tudod rakni, mint a Windowsban. Másrészt nem ritka, hogy egy program extra beállítások nélkül is fut (és nem szerepel a PlayOnLinuxban listáiban). De ez nem minden esetben igaz, előfordulhat, hogy utána kell majd nézned (pl. google keresőben angol kulcsszavakat használva) annak, hogy milyen beállításokkal kell telepíteni az adott játékot.
Létezik Macintosh OS X-es verziója is, ezt PlayOnMac-nek hívják, és a működése egyezik a Linuxos verzióval.
A PLAYONLINUX TELEPÍTÉSE
Kezdőknek azt szoktam javasolni, hogy használjanak Ubuntu vagy Linux Mint disztribúciókat, hiszen Ubuntuban a PlayOnLinux telepítése csak annyiból áll, hogy letöltöd a telepítőfájlt, duplakattintás a .deb kiterjesztésű fájl ikonjára, ami így meg fog nyílni az Ubuntu Szoftverközpontban, ahol a jelszavad megadását követően telepítheted is.
A telepítőfájlt innen töltheted le: https://www.playonlinux.com/en/download.html
Ha új verzió jön ki, a PlayOnLinux jelezni fogja elindításkor. Ekkor elég csak letölteni az új telepítőfájlt, és hasonlóan eljárni mint az első telepítéskor.
(Ne feledd, ahhoz, hogy bármilyen programot telepíthess, két dolog szükséges. Egyrészt az, hogy a bejelentkezett felhasználó rendszergazda jogosultsággal rendelkezzen (otthoni gépen ez nem probléma), másrészt az, hogy ismerd a bejelentkezett felhasználó jelszavát, mert a telepítés előtt meg kell adni.)
Talán ez a legegyszerűbb telepítési módszer. Ámde, ha azt szeretnéd, hogy a frissítéskezelő automatikusan töltse le a PlayOnLinux újabb verzióját, amint az megjelenik, akkor a következő szerint járhatsz el. (Ezt akkor is meg lehet tenni, ha már az előzőleg említett módszerrel telepítetted a PlayOnLinuxot.)
Telepítés automatikus frissítéssel
(Debian alapú disztribúciókon, illetve apt csomagkezelővel)
Ha a letöltési linken kiválasztod az Ubuntut (vagy a Debiant), láthatsz ott néhány többsoros részt. Minden sor egy-egy terminálban futtatható parancs.
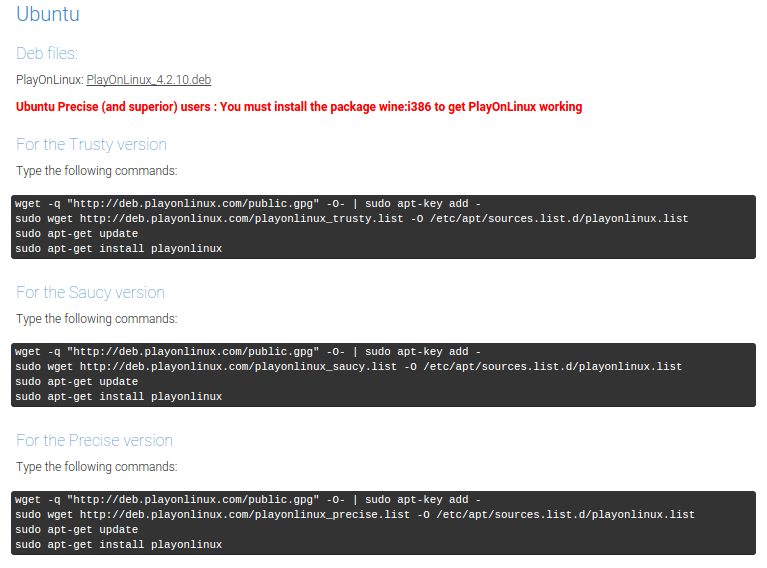
Azért van belőlük több, mert a különböző Ubuntu verziókhoz különböző többsoros részt kell választani.
Láthatsz például olyat, hogy “for the Precise version”. A Precise egy kódnév, ami például a 12.04 verziójú Ubuntut jelenti.
Nem kell ezeket a kódneveket fejből tudni, az lsb_release -a paranccsal bármikor lekérdezheted.
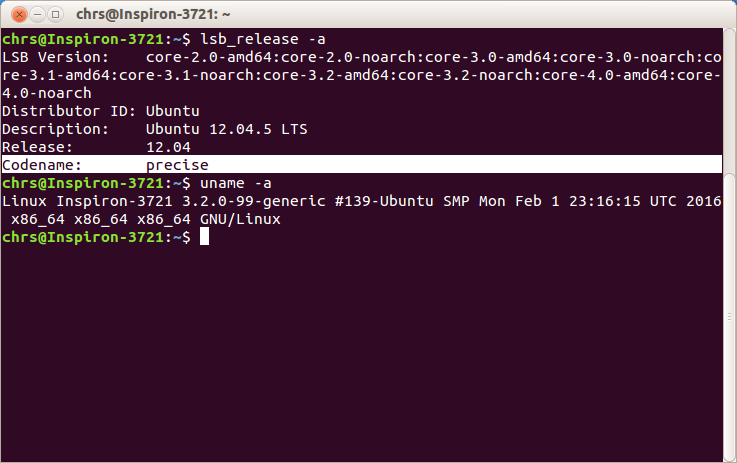
Tehát nincs más dolgod, mint megkeresni a te Ubuntu (vagy Debian) verziódnak megfelelő többsoros részt, és az ott lévő parancsokat soronként, vagy akár egyszerre bemásolni terminálba.
A terminált Ubuntuban például a Ctr, Alt és T billentyűk együttes megnyomásával tudod megnyitni.
Érdemes tudni, hogy terminálban a Ctr + C (másolás), és Ct +r V (beillesztés) billentyűkombinációk nem működnek, illetve mást jelentenek. Helyettük a Ctr + Shift + C, és Ctr + Shift + V billentyűkombinációt használd, ha másolni vagy beilleszteni szeretnél.
Ha kíváncsi vagy rá, hogy pontosan mit csinálnak ezek a parancsok, te is utánanézhetsz. Egyrészt minden parancsnak van manuálja (kézikönyve). Ezt például wget parancs esetén man wget paranccsal tudod előhozni.
Másrészt a parancsokban szereplő webcímeket a böngésződben is megnézheted. Az elsőben egy kód van, a másodikban pedig néhány paraméter.
A parancs után írt, kötőjellel ellátott betűk a kapcsolók, amik valamelyest módosítják a parancs működését.
Ha bármelyik parancs elé írod, hogy sudo, akkor az a parancs rendszergazda jogosultsággal lesz végrehajtva, amennyiben bejelentkezett felhasználónak van rendszergazda jogolsultsága, és ismered is a jelszavát.
Ubuntuban (és Debian alapú Linuxokon) a programok parancssorból történő telepítéséhez az apt parancsot használjuk.
De nézzük át a sorokat egyenként.
wget -q "http://deb.playonlinux.com/public.gpg" -O- | sudo apt-key add -
Ez a sor igazából két parancsból áll. A | jellel kapcsolhatunk össze két parancsot. Ekkor az első parancs kimenete lesz a második parancs bemenete.
Az első parancs a webcímen található fájl tartalmát a standard outputra teszi (-O- kapcsoló nélkül letölti). A -q kapcsoló csak arra szolgál, hogy ne írjon hibaüzeneteket vagy szöveges választ a wget parancs.
A másik parancs pedig a standard input tartalmát hozzáadja az apt adatbázisához (ha - karakter van megadva argumentumként).
Az apt adatbázisában vannak nyilvántartva az automatikusan frissítendő programok. Nyilván ezen adatbázis módosításához rendszergazda jogosultság szükséges, ezért kell a sudo.
sudo wget http://deb.playonlinux.com/playonlinux_precise.list -O /etc/apt/sources.list.d/playonlinux.list
Ez a parancs a webcímen található fájl tartalmát az -O kapcsoló után megadott fájlba írja.
(Linuxon nincs C: meghajtó, egyetlen egy gyökérkönyvtár van, a / )
sudo apt-get update
Ellenőrzi, hogy van-e új frissítés az apt adatbázisában szereplő programokhoz.
sudo apt-get install playonlinux
Telepíti a playonlinuxot.
A példában a 12.04-es Ubuntura vonatkozó sorokat néztük át. Ha neked más verziójú Ubuntud van, akkor nyilván az annak megfelelő parancsokat használd! (Illetve ha Debiant használsz, akkor a Debian résznél lévőeket.)
A PLAYONLINUX HASZNÁLATA
Programok telepítése
Ahogy elindítod a PlayOnLinuxot, rögtön láthatod a nagy Install feliratú gombot a menüsor alatt. Ha rákattintasz, akkor két lehetőséged van:
1. Automatizált telepítés
Kiválasztasz a PlayOnLinux listáiból (például a Games listából) egy programot, majd next, next, finish-szerű telepítéssel felrakod. Ez esetben a PlayOnLinux automatikusan alkalmazza az előre megszabott beállításokat, amiket csak a telepítés után tudsz módosítani. (Néha szükség lehet arra, hogy bizonyos beállítások már a program telepítésének elkezdésekor érvényben legyenek. Például hogy a legújabb Wine verzió legyen beállítva. Ez esetben lásd a 2. pontban leírtakat).
Előfordulhat, hogy szükség lesz a telepítőfájlra, de ez nem biztos. Sok esetben a PlayOnLinux automatikusan letölti.
Hozzá kell tenni, hogy ezek a listák minden új PlayOnLinux verzióban frissülnek/változnak. Sajnos akár az is előfordulhat, hogy egy játékot újra kell telepíteni, amikor új patch jön ki hozzá (legalább is ez a legegyszerűbb módja, hogy újra működjön). Erre egyetlen példát tudok csak mondani, ez a League of Legends.
Egy példa ilyen jellegű telepítésre: StarCraft 2
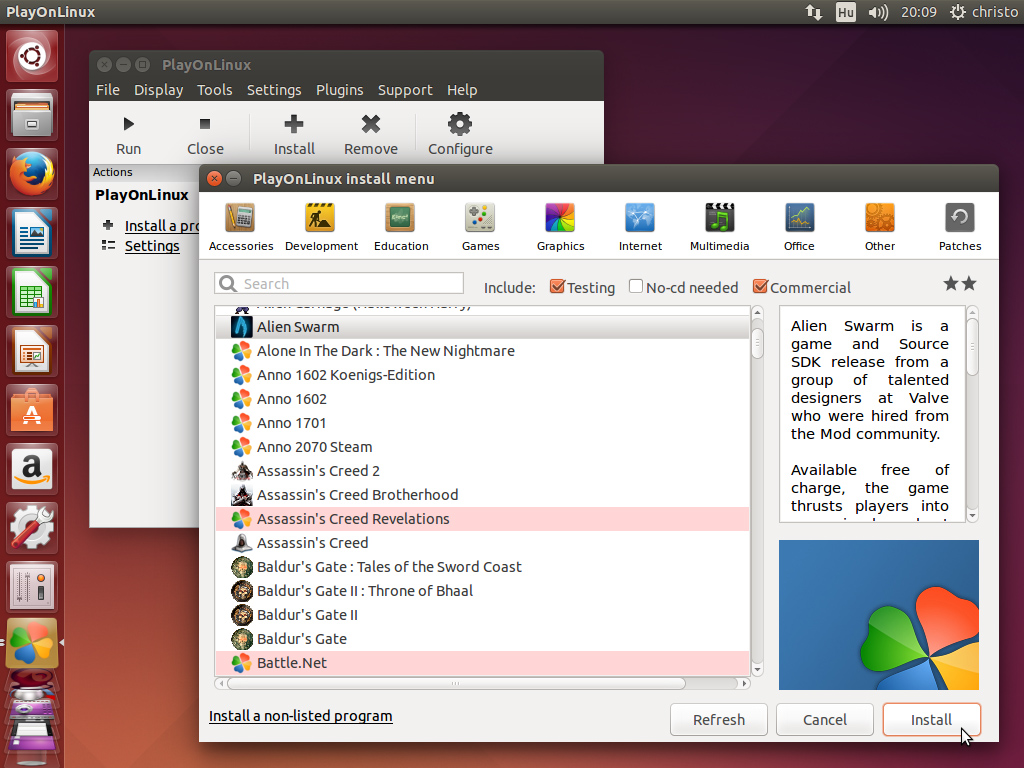
2. Manuális telepítés
Ha szeretnél minden beállítást sajátkezűleg megadni, vagy nem találod a listában a telepíteni kívánt programot, illetve ha esetleg nem vált be az előző módszer, akkor kattints alul az Install a non-listed program feliratra.
Ekkor neked kell beszerezni a telepítőfájlt (ami általában egy .exe kiterjesztésű fájl).
(Ha esetleg CD-ről telepítesz egy programot, akkor is inkább a setup.exe fájlt válaszd ki a CD-ről, mint a telepítés CD-ről lehetőséget.)
Egy példa ilyen jellegű telepítésre: Renegade X
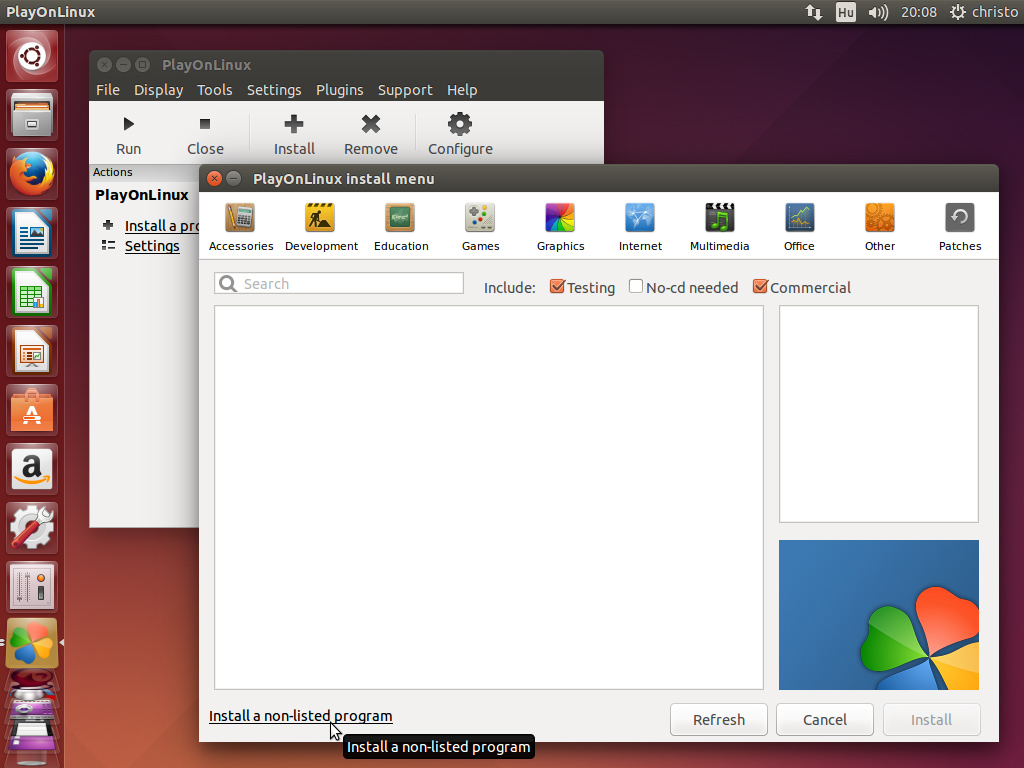
Ha egyedi Wine verziót szeretnél beállítani, és azt szeretnéd, hogy ez már a telepítés alatt is érvényes legyen, akkor azt előre telepíteni kell. Új játékokat például sokszor érdemes a legújabb Wine verzióval telepíteni, illetve vannak bizonyos játékok, amik csak egy adott Wine verzióval működnek jól (pl. a Renegade X 1.6.2-vel).
A PlayOnLinux főablakának eszköztárából válaszd a Tools menüt, ott pedig a Manage Wine versions menüpontot.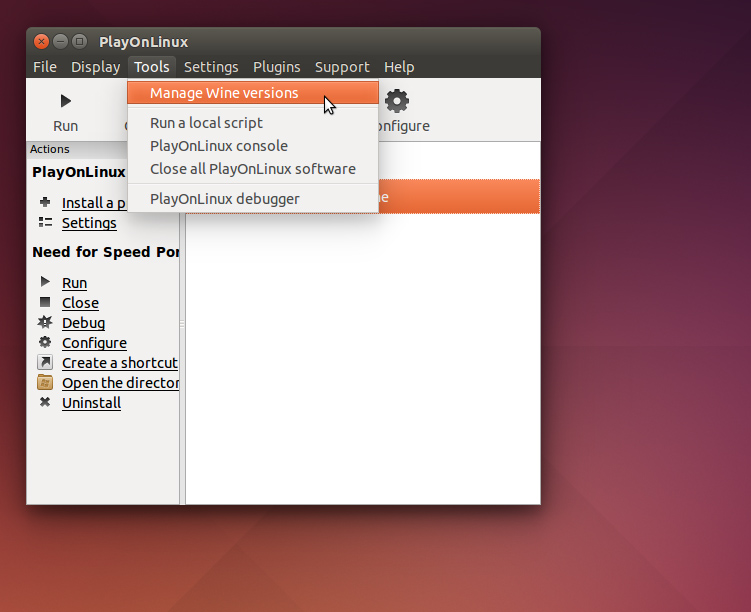
Az így megnyíló ablakban tudod telepíteni és törölni a különböző Wine verziókat. Amelyik Wine verzió ikonja mellett egy lakat látható, azt már használja egy program. (Persze ekkor is nyugodtan törölheted, csak amíg nem állítasz be az adott program(ok)hoz másik Wine verziót, addig azok nem fognak reagálni az elindításra, ezt majd ne feledd.)
Az x86-os a 32 bites verzió, az amd64-es pedig a 64 bites. (Természetesen 64 bites verziót nyugodtan lehet telepíteni Intel processzoros gépre is, talán azért lett amd64-nek elnevezve, mert az amd előbb készített 64 bites processzort, mint az Intel.)
Ubuntuban működik minden program 32 bites Wine verzióval is, és nem lesznek lassabbak, mintha 64 bitest használnál.
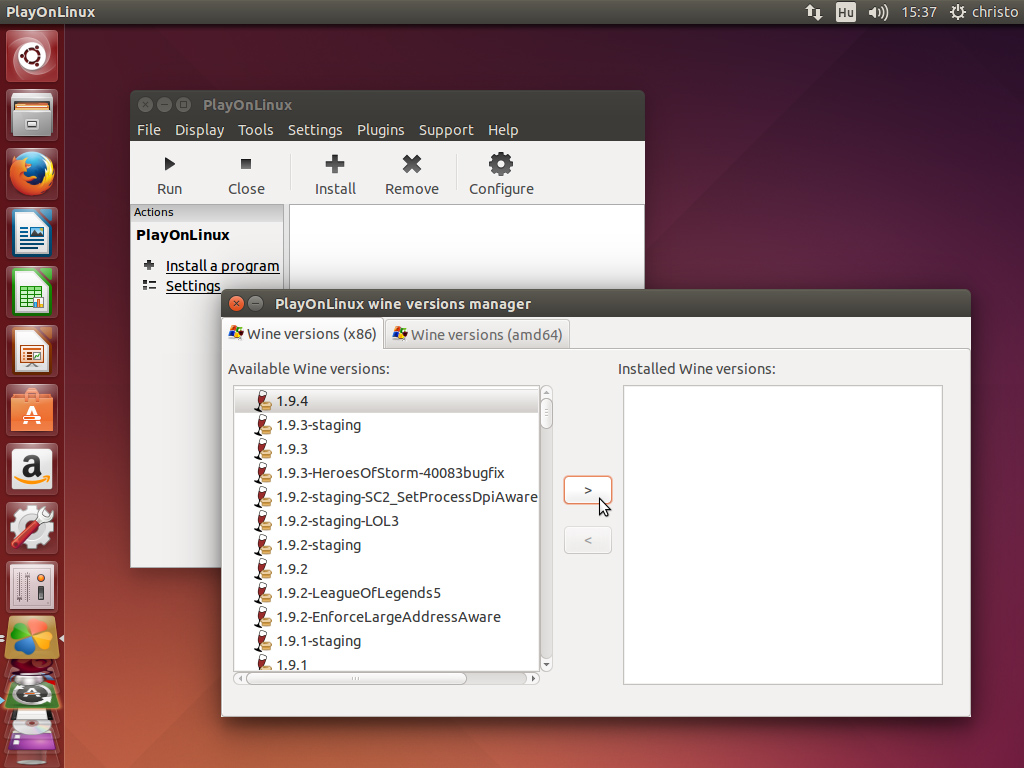
Nézzünk egy példát egy manuális telepítésre (mivel abban az automatizált telepítés lépései is megtalálhatók). A következő képen látható ablak nyílik meg, ha rákattintasz az "Install a non-listed program" lehetősére.
(A leírás további részében szerepelni fognak képernyőképek a Need for Speed 5 telepítéséről, de az itt látható lépések sorozata nem a Need for Speed 5 telepítésének leírása, hanem csak egy teszt telepítés, amely során megpróbálom elmagyarázni az egyes lépéseket.)
Első lépésben kiválaszthatod, hogy új programot szeretnél telepíteni, vagy egy meglévő programot módosítani, például egy patchet feltenni hozzá (talán inkább régebbi játékoknál van erre szükség, az újabbak már automatikusan frissülnek), vagy egy másik programot telepíteni mellé.
A PlayOnLinux virtuális meghajtónak hívja azokat a helyeket, ahová a programok települnek, de mivel Linuxon nincsenek meghajtók, ezek valójában csak könyvtárak. A lényeg, hogy különböző "virtuális meghajtóra" telepített programok nem fognak tudni egymásról, illetve ha valamilyen libraryt (pl. hibajavítást) telepítesz egy virtuális meghajtóra, akkor az értelemszerűen nem lesz hatással más virtuális meghajtóra telepített programokra.
Tehát ha azt szeretnéd, hogy bizonyos programok tudjanak egymásról, akkor azokat egy közös virtuális meghajtóra telepítsd. Például ha mondjuk egy régi játékhoz fel szeretnéd tenni az nglide 3dfx emulátort, akkor azt az adott játék virtuális meghajtójára kell telepítened, nem pedig egy újabb virtuális meghajtóra. Erre egy másik menüben is lehetőség lesz, majd erről később ejtek szót.
Mivel itt a példában egy program telepítését nézzük át, így tehát úgy kell tekinteni, hogy itt az első lehetőséget választottuk (Install a program in a new virtual drive).
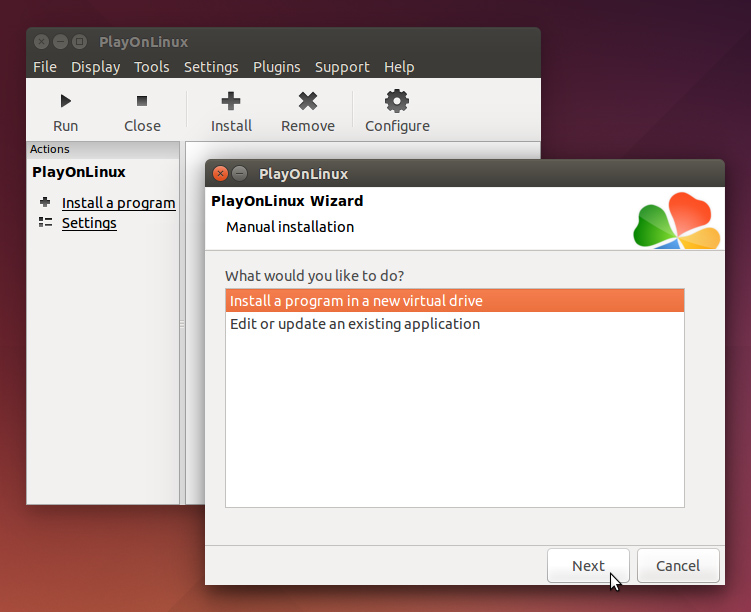
A következő lépésben megadhatod az új virtuális meghajtó nevét. Ez természetesen tetszőleges lehet, de érdemes úgy elnevezni, hogy utaljon a telepítendő program nevére. Szóközök helyett használj _ karaktert.
A PlayOnLinux az alapján a név alapján, amit itt megadtál, létre fog hozni egy könyvtárat ebben a könyvtárban:
/home/felhasználónév/.PlayOnLinux/wineprefix/
A saját könyvtáradat vagy home könyvtáradat ~ jellel is lehet jelölni, így ez az elérési út így is írható: ~/.PlayOnLinux/wineprefix/
Minden könyvtár, ami ponttal kezdődik, rejtett könyvtár. A Linux fájl- és könyvtár elnevezésekben számít a kis- és nagybetű közti különbség, azaz case sensitive-k.
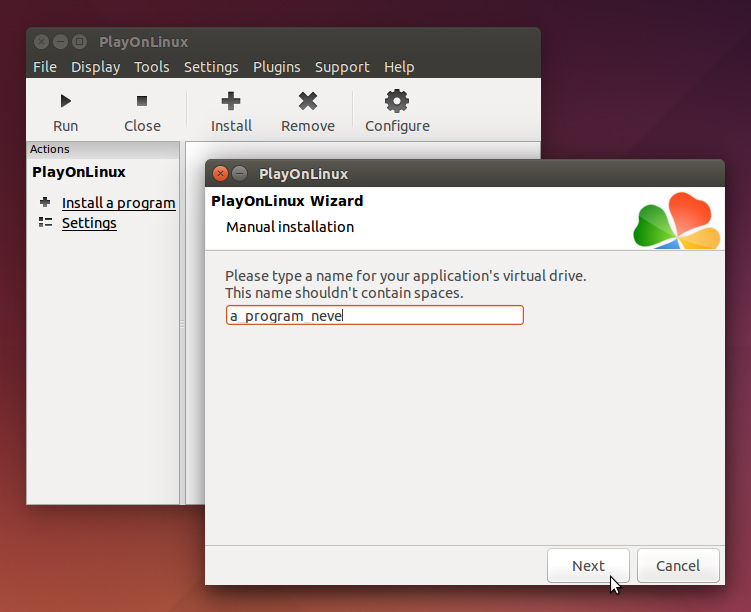
A lényegi különbség pedig most következik az automatizált telepítéshez képest. Itt állíthatod be azokat az egyedi beállításokat, amik már a telepítés során érvényesek lesznek. Bármelyiket módosítani tudod a telepítést követően is, de sokszor fontos lehet, hogy ezek a beállítások már a telepítés során érvényesek legyenek.
Use another version of Wine
A telepítendő programhoz használt Wine verzió beállítása. Ha ezt a lehetőséget nem jelölöd be, akkor a külső Wine lesz kiválasztva, ha pedig bejelölöd, akkor választhatsz azok közül, amiket a PlayOnLinuxon belül előzőleg telepítettél a Manage Wine versions menüben.
Configure Wine
Bizonyos Wine beállításokat akkor állíthatsz be, ha bejelölöd ezt a lehetőséget, például a virtuális asztal emulálást. Ez utóbbi például sokszor fontos, vagy kényelmes lehet.
Install some libraries
Ha ezt a lehetőséget bejelölöd, akkor még a program telepítése előtt települni fognak az általad kiválasztott kiegészítők, hibajavítások. Egy elég hosszú listából válogathatsz. Néhány példa: directx, dotnet40, corefonts (Windows betűtípusok).
Ezek közül csak akkor telepíts valamit, ha nem fut, vagy hibásan fut egy adott program.
Ha mondjuk egy honlapon leírást olvasol egy program PlayOnLinuxon történő telepítéséről, akkor például ezeket szokták megadni.
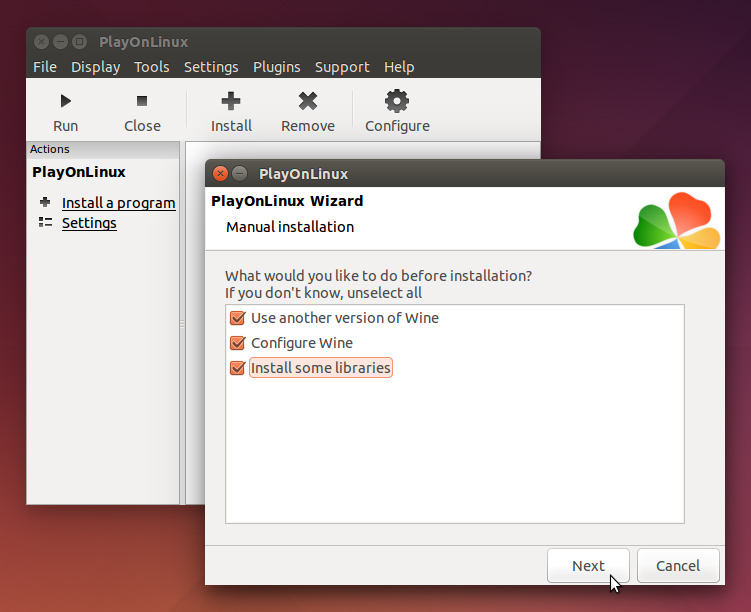
Ha előzőleg bejelölted a Use another version of Wine lehetőséget, akkor kiválaszthatod a telepítés során már használandó Wine verziót azok közül, amiket PlayOnLinuxon belül telepítettél a Manage Wine versions menüpont.
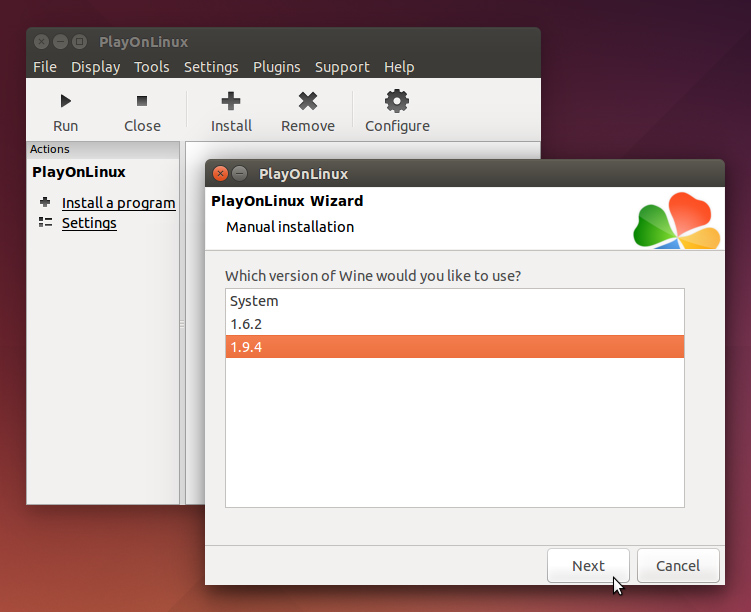
Ezt követően adhatod meg, hogy hány bites Wine verziót szeretnél használni a virtuális meghajtóhoz. Nyugodtan válaszd a 32-bitest, nem lesz lassabb tőle a program, és nem csak legfeljebb 4 gigabájt memóriát fog tudni használni.
Ez a menü akkor is megjelenik, ha a fenti három lehetőség közül egyet sem jelölsz ki.
(Ha mégis a 64 bites Wine-t választod, de csak a 32 bitest telepítetted előzőleg, akkor a 64 bites letöltődik, és ez fordítva is igaz.)
Ebben nem vagyok teljesen biztos, de ha jól tudom, ezt nem módosíthatod a telepítést követően.
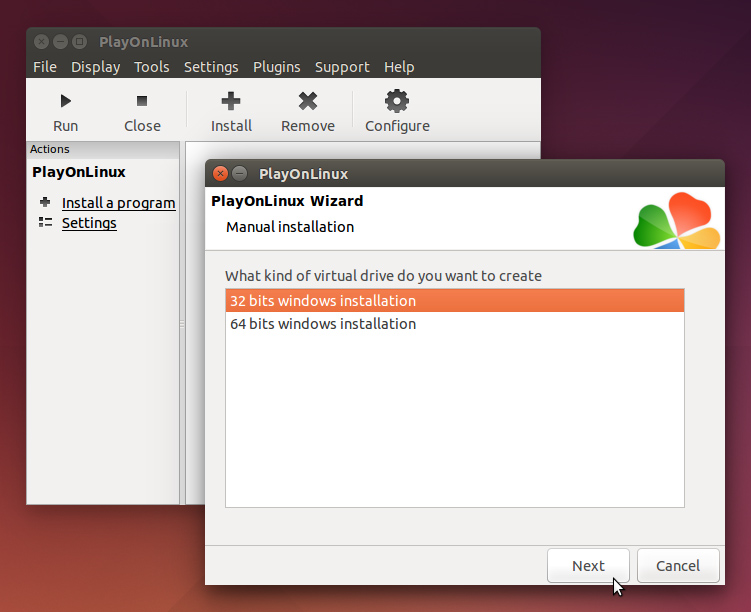
Ha a fenti három lehetőség közül kiválasztottad a Configure Wine-t, akkor ez az ablak fog most megnyílni. Itt például kiválaszthatod a használandó Windows verziót. Megjegyezném, hogy eddig nem találkoztam olyan esettel, amikor ez lényeges volt. Nyugodtan hagyhatod az alapból kiválasztott Windows XP-n.
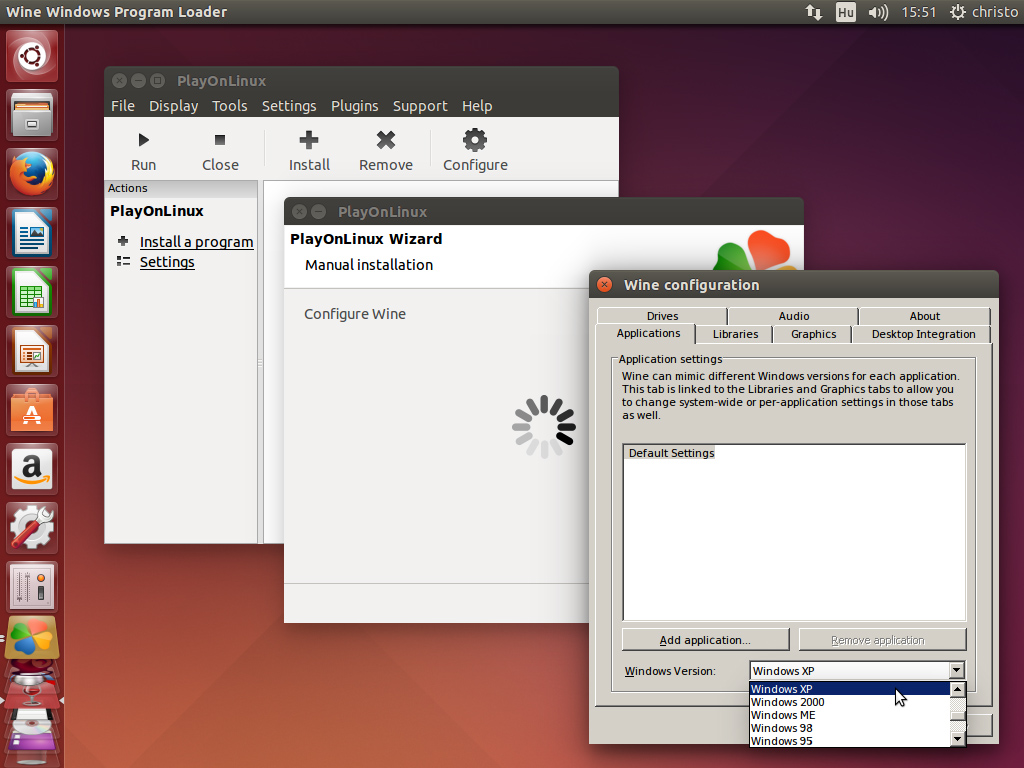
Lényeges beállítás a virtuális asztal emulálás. Amikor ezt nem állítottam be, számos teljes képernyőn futó programból nem tudtam alt + tab billentyűkombinációval átváltani más programra. Illetve amikor ezt megpróbáltam megtenni, az eredeti programra sem tudtam visszatérni, és az alt + f4 (aktuális ablak bezárása) billentyűkombináció sem működött, csak a ctr + alt + f1 billentyűkombinációt tudtam használni.
Éppen ezért kifejezetten javaslom a használatát. Ha kisebb felbontást adsz meg, mint amekkora be van állítva, akkor az adott program ablakban fog futni, de ezt nem fogja érzékelni (vagyis a programon belül hiába állítasz be teljes képernyőt).
(Természetesen lehetőség szerint én is inkább teljes képernyőn szoktam használni a virtuális asztal emulálást, a blogra kizárólag csak azét töltök fel ablakos képeket, hogy látszódjon, hogy az adott program tényleg Linuxon fut.)
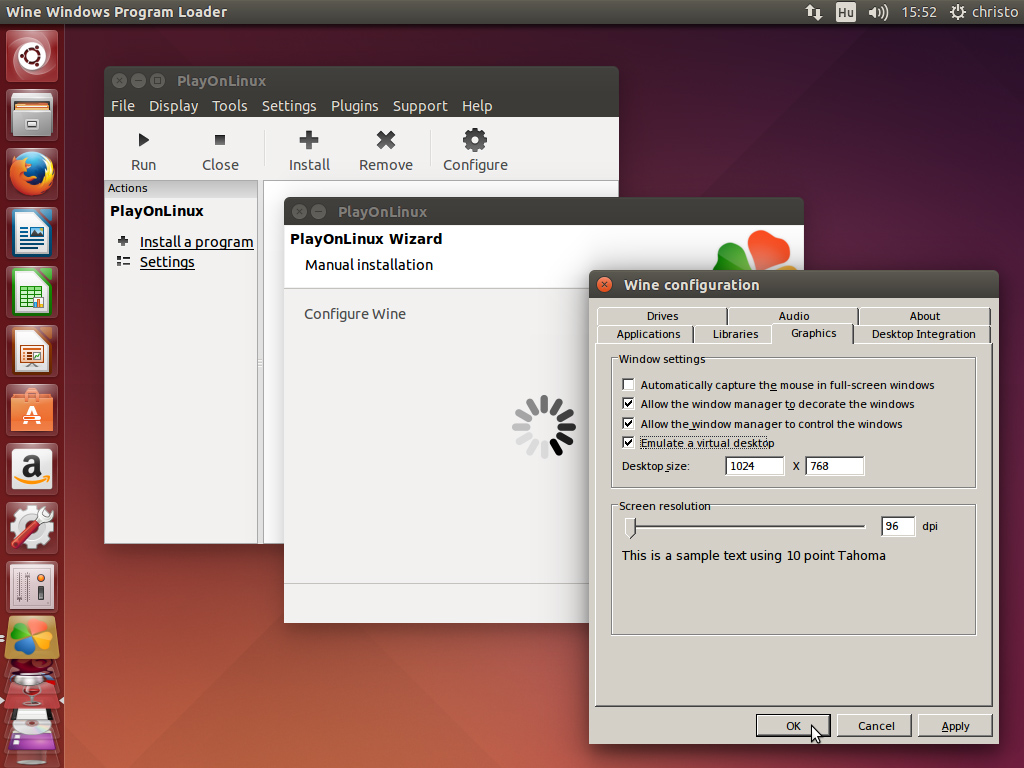
Ha a fenti három lehetőség közül kiválasztottad az Install some libraries-t akkor most ez az ablak nyílik meg.
(Mint már korábban említettem, ez a kép csak illusztráció, nem szükséges librarykat telepíteni a Need for Speed 5 futtatásához).
Ezek jelentőségéről korábban már írtam, de említenék pár példát. Nem biztos, hogy ezek a legjellemzőbb példák, ritkán találkoztam olyan játékokkal, amikhez szükség lett volna libraryk telepítésére. (Persze ez nyilván attól függ, hogy ki milyen játékokat / programokat próbál futtatni).
- Fentebb már említettem a Renegade X-et, aminek a futtatásához számos library szükséges.
- A dotnet35sp1 library szükséges a cncnet.org-ról letölthető klasszikus Command & Conquer és Dune játékokhoz hozzájáró cncnet programhoz, aminek segítségével online lehet játszani az említett játékokat.
- A directplay libraryt kellett telepíteni például ahhoz, hogy a KKND 2 (1998-as kiadású) játékban LAN-on keresztül lehessen játszani.
Illetve a PlayOnLinux automatizált telepítései között is akad néhány, ami telepít libraryket (pl. Hearthstone, League of Legends). Ezeket a telepítést követően például a Configure Wine menüben lehet megnézni a Libraries menüpont alatt.
IDE KATTINTS AZ ÖSSZES TELEPÍTÉS ELŐTT TELEPÍTHETŐ LIBRARYK LISTÁJÁNAK MEGTEKINTÉSÉHEZ
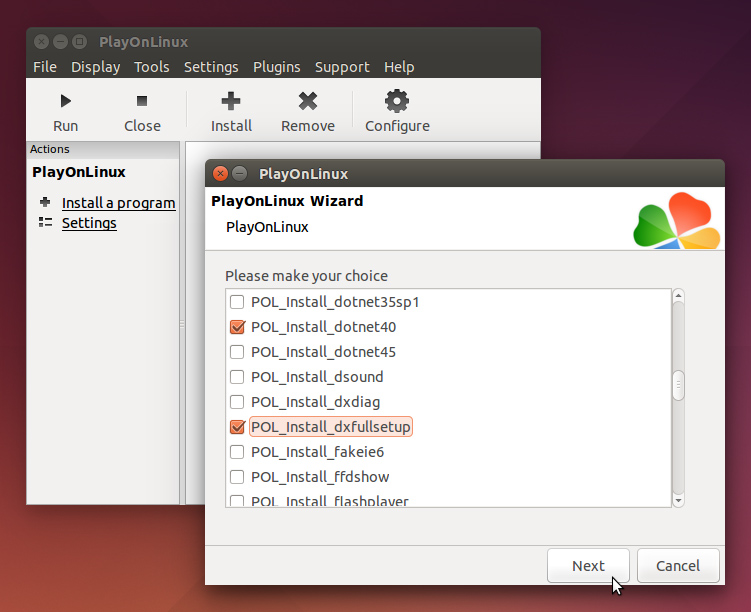
Ezt követően választhatod ki a telepíteni kívánt Windows-os program telepítőfájlját. Ez jellemzően egy .exe kiterjesztésű fájl, például setup.exe
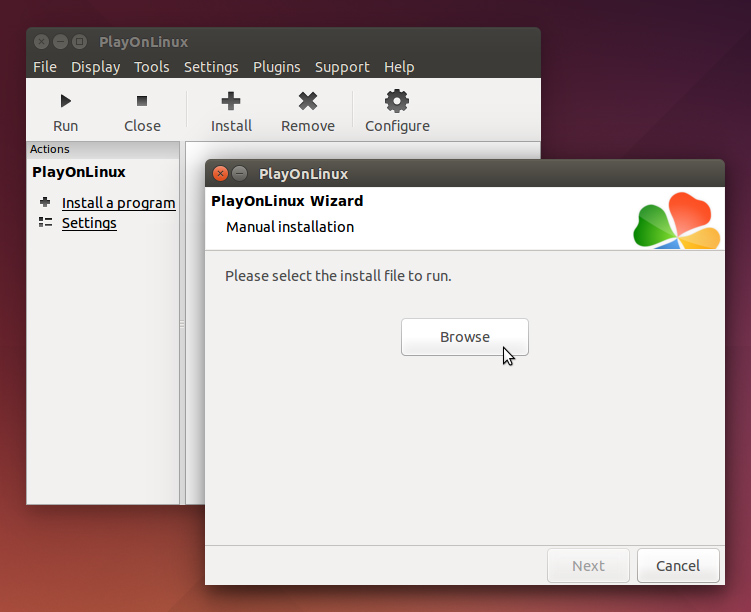
A telepíteni kívánt program tényleges telepítése még csak ezután kezdődik, eddig csak a PlayOnLinuxos virtuáls meghajtó beállításait állítottuk be.
FONTOS: ne módosítsd az alapértelmezett telepítési könyvtár helyét! Lehetőleg maradjon az, amit a program alapból kiválaszt (de mindenképp a C meghajtón belül legyen), különben a program nem fog működni.
Ez általában így néz ki: C:\Program Files (x86)\satöbbi
Linuxon nincsenek meghajtók, a program valójában ide lesz telepítve:
/home/felhasználónév/.PlayOnLinux/wineprefix/satöbbi
De fontos, hogy a program mégis “úgy érzékelje”, mintha a fenti Windowsos meghajtóra lenne telepítve, ezért inkább ne változtass a telepítési helyen!
A telepítés végén lehetőleg ne legyen bejelölve olyan lehetőség, hogy "a program/játék indítása a telepítést követően", mivel ezt követően a PlayOnLinux még fel fogja ajánlani a parancsikonok készítését az indítható fájlokról, és ha a program az indítást követően esetleg lefagy, akkor ezt majd manuálisan kell megtenned.
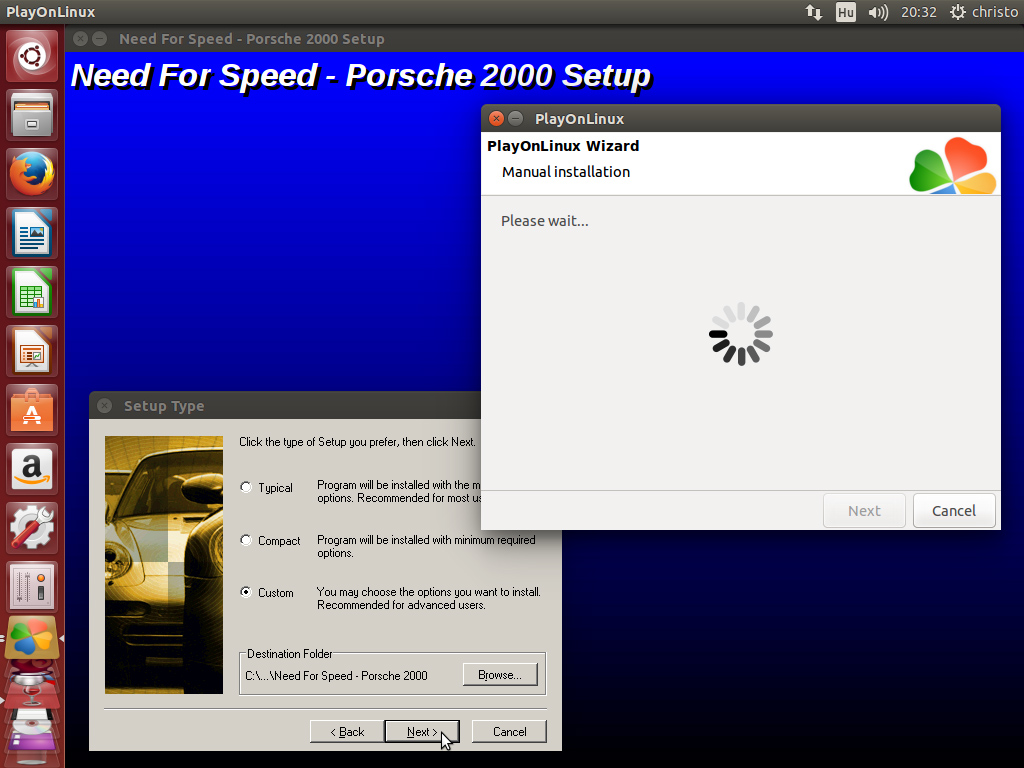
Amikor a program telepítése véget ér, a PlayOnLinux megkeresi az indítható fájlokat azon a virtuális meghajtón, amire a program telepítve lett. Ezekről készíthetsz parancsikont, amivel a programot később majd egyszerűen elindíthatod.
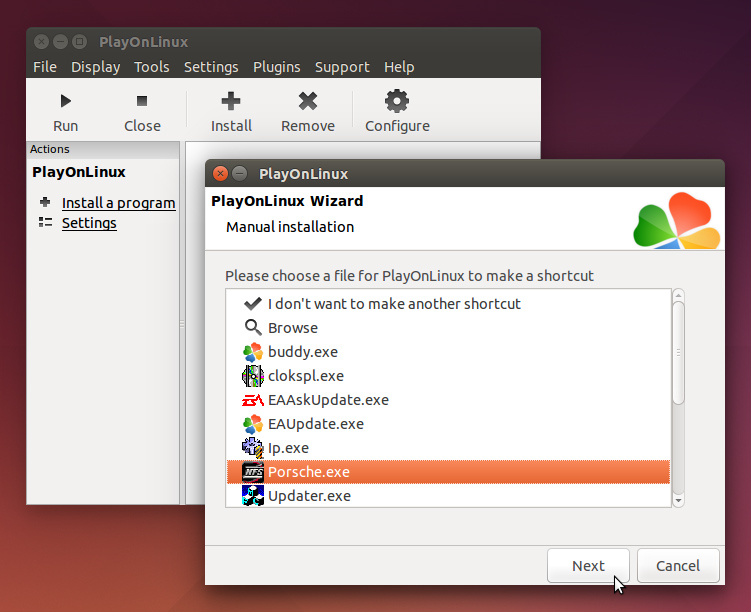
A parancsikon neve természetesen nem kell, hogy egyezzen az indítható fájl nevével, tetszőlegesen elnevezheted.
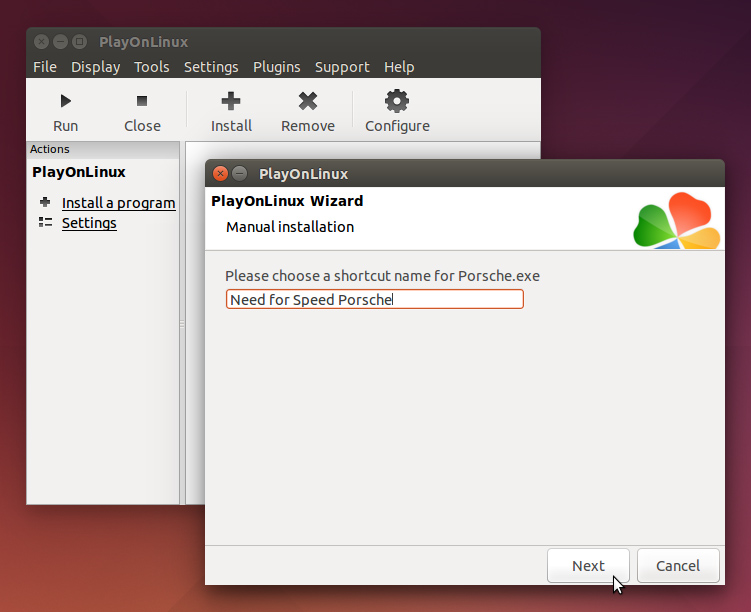
Ezt követően az imént elkészített parancsikon a PlayOnLinux főablakában, és az asztalon is megjelenik. Ha ez utóbbit törlöd, attól a PlayOnLinux főablakában lévő még meg fog maradni, illetve ha azt is törlöd, az önmagában még nem jelenti a program, illetve a virtuális meghajtó törlését. (Egy adott virtuális meghajtóról készített utolsó parancsikon törlése esetén a PlayOnLinux rákérdez, hogy szeretnéd-e törölni a virtuális meghajtót is, ekkor ne kattints véletlenül az Igen gombra ;)
Ha nem szeretnél több parancsikont készíteni, válaszd az "I don't want to make another shortcut" lehetőséget. A PlayOnLinux ezt követően esetleg felkínálja, hogy megadd a videókártyád memória mennyiségét, illetve több videókártya esetén kiválaszthatod, hogy melyik videókártyát szeretnéd használni a telepített programhoz (pl. az alaplapra integrált videókártyát, vagy a nem integráltat).
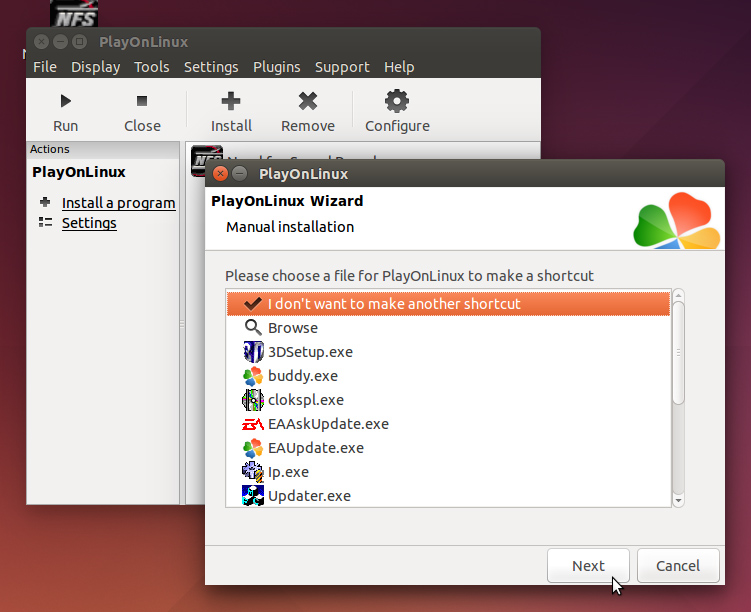
Telepítést követően
Parancsikonokat természetesen később is létre tudsz hozni, ha a PlayOnLinux főablakában a Configure gombra kattintasz, majd a megnyíló ablakban kiválasztod a választani kívánt virtuális meghajtót, és ott pedig a "Make new shortcut from this virtual drive" lehetőséget.
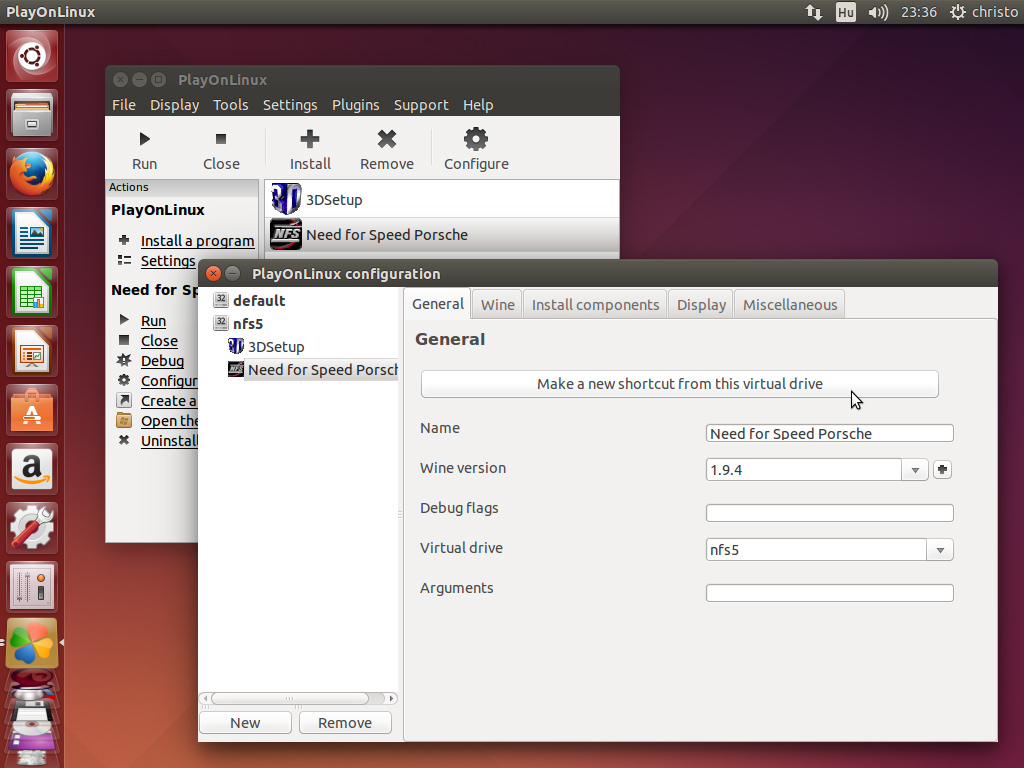
Egyébként parancsikon nélkül a Miscellaneous menüpontban a "Run a .exe file in this virtual drive" lehetőséget választva lehet egy indítható fájlt futtatni.
Illetve ezt a lehetőséget használhatod egy újabb program (pl. patch) telepítéséhez is. Ekkor az újabb telepíteni kívánt program telepítőfájlját nem kell bemásolnod a virtuális meghajtóra, hanem azt bárhonnan elindíthatod.
(Például a Need for Speed 5-höz az nglide 3dfx emulátort így is lehet telepíteni.)
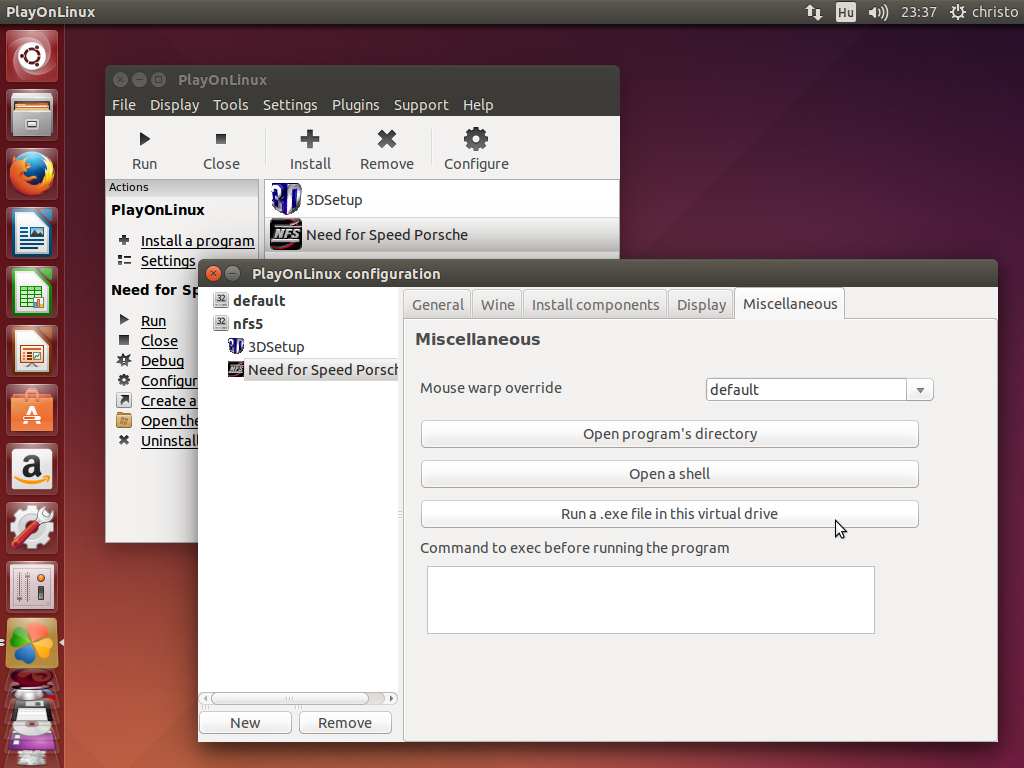
A Wine fülön sok hasznos/fontos dolgot megtalálsz. Például az iménti telepítés során is már használt Configure Wine-t, ahol például a virtuális asztal emulálást állíthatod be.
Illetve szintén a Configure Wine-on belül állíthatod be, hogy az adott virtuális meghajtóra telepített programok milyen meghajtókat lássanak. Ezeket sosem módosítottam, hiszen mondjuk akár egy virtuális cd meghajtót is meg lehet oldani külsőleg.
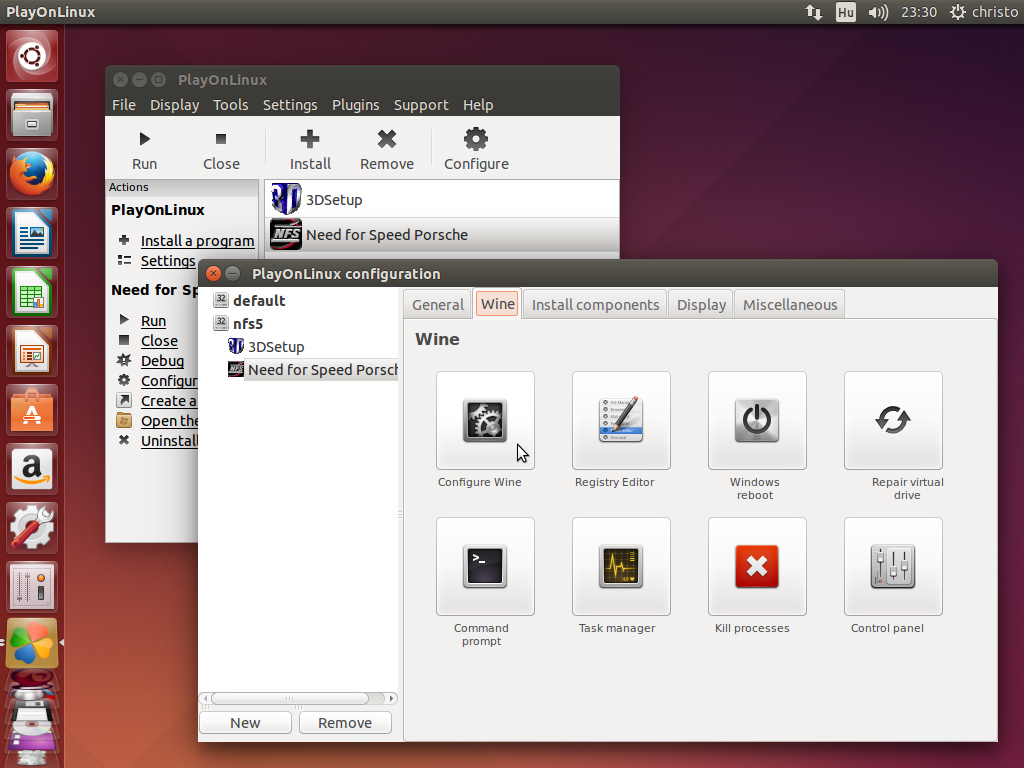
Ritkán előfordulhat az is, hogy egyes librarykhez egyéb beállításokat kell alkalmazni. Ezt is a Configure Wine menüben lehet megtenni.

A telepítés után libraryket egyébként az Install Components menüpontban lehet telepíteni. Itt nem teljesen ugyanaz a nevük, mint a telepítés előtti menüben (pl. a corefonts itt Microsoft Core Fonts).
IDE KATTINTS AZ ÖSSZES TELEPÍTÉS UTÁN TELEPÍTHETŐ LIBRARYK LISTÁJÁNAK MEGTEKINTÉSÉHEZ
(Tipp: ha sehol nem találsz egy adott játék telepítéséhez útmutatót, és te magad sem tudod kitalálni, hogy milyen librarykre lenne szükség a játék működéséhez, akkor esetleg a fejlesztőknek is el lehet küldeni ezt a listát).
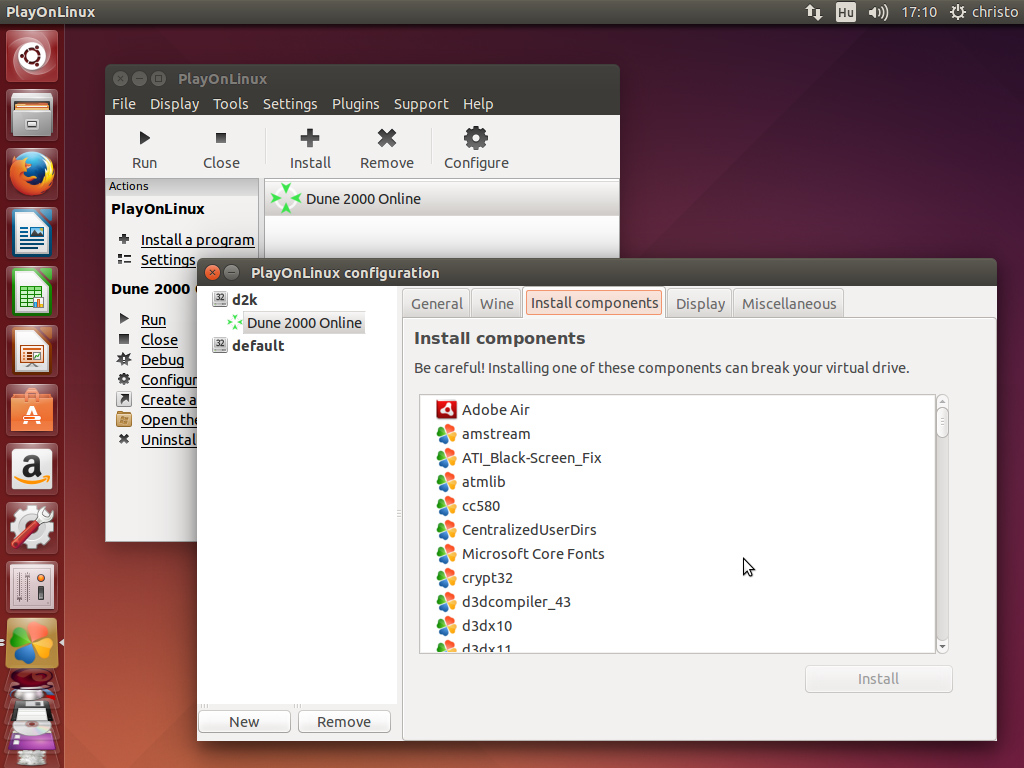
Hasznos lehet a Control Panel is. Például itt találod az Add/Remove Programs lehetőséget. Aki látott már valaha Windowst, annak ezt nem kell bemutatni.
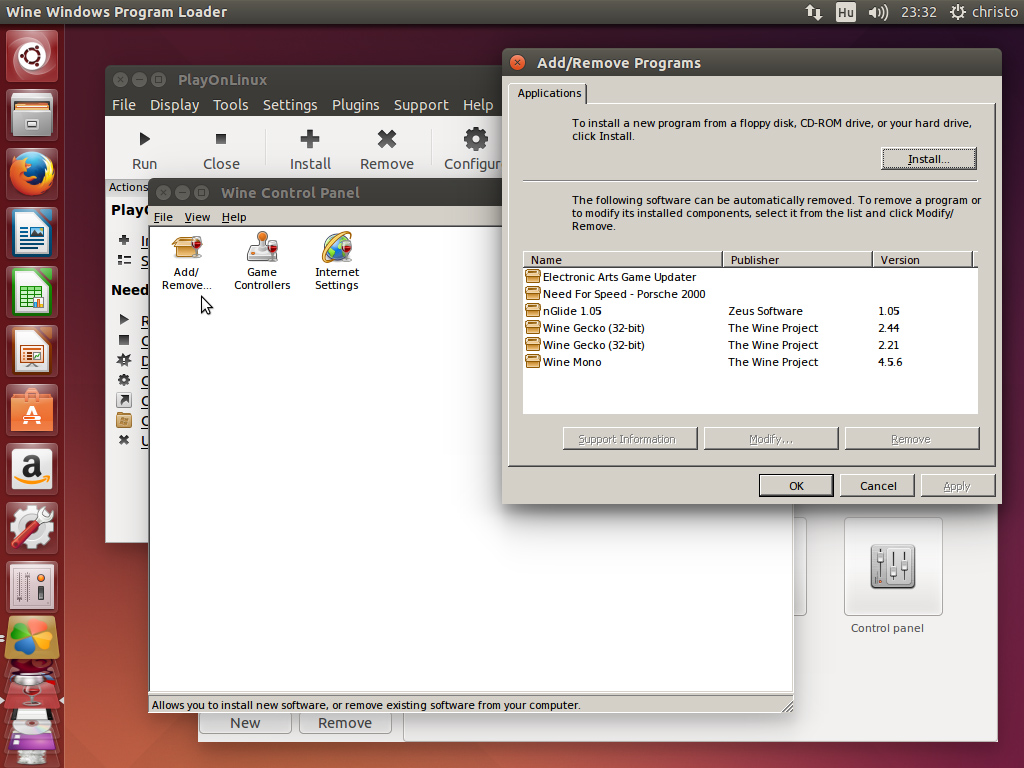
Fontos megjegyezni, hogy ennek csak az adott PlayOnLinuxos virtuális meghajtóhoz van köze. A külső Wine-nak is van ilyenje, amit például terminálban a wine uninstaller paranccsal indíthatsz el, vagy esetleg rákereshetsz az Ubuntu Dash Home-ban is.
Itt azok a programok jelennek meg, amiket külső Wine-al telepítettél (és nem pl. a PlayOnLinuxban).
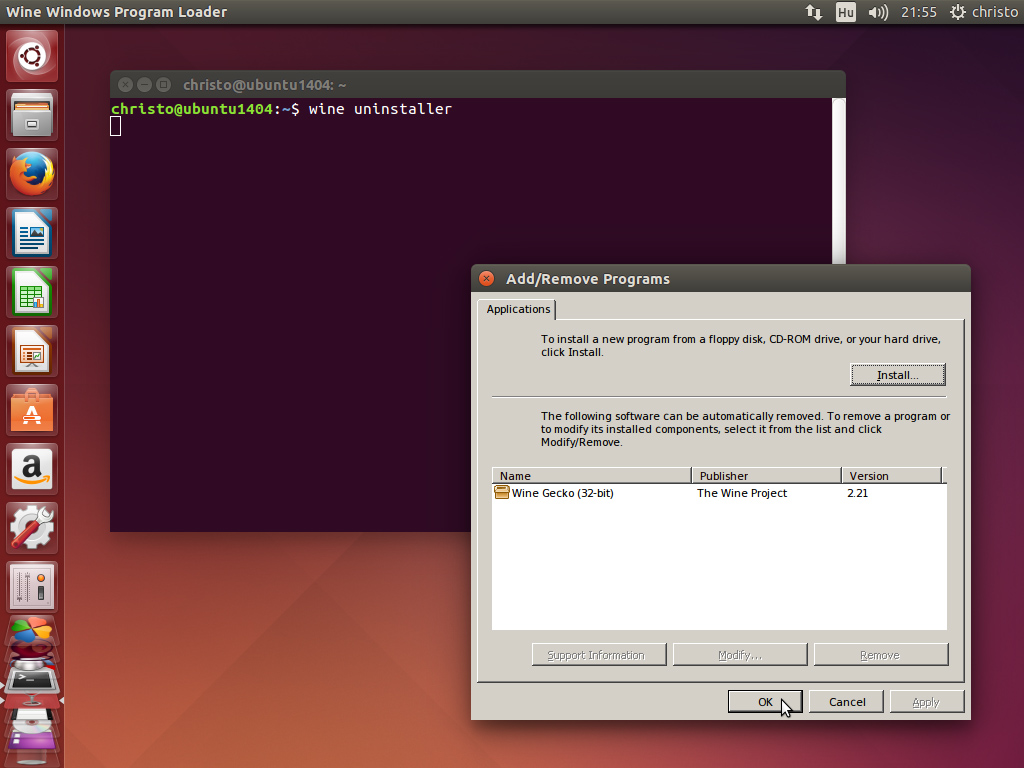
Egy adott telepített program könyvtárát könnyen megnyithatod, ha a PlayOnLinux főablakában kiválasztod a programhoz tartozó parancsikont, majd a jobb alsó sarokban lévő "Open the Directory" menüpontot.
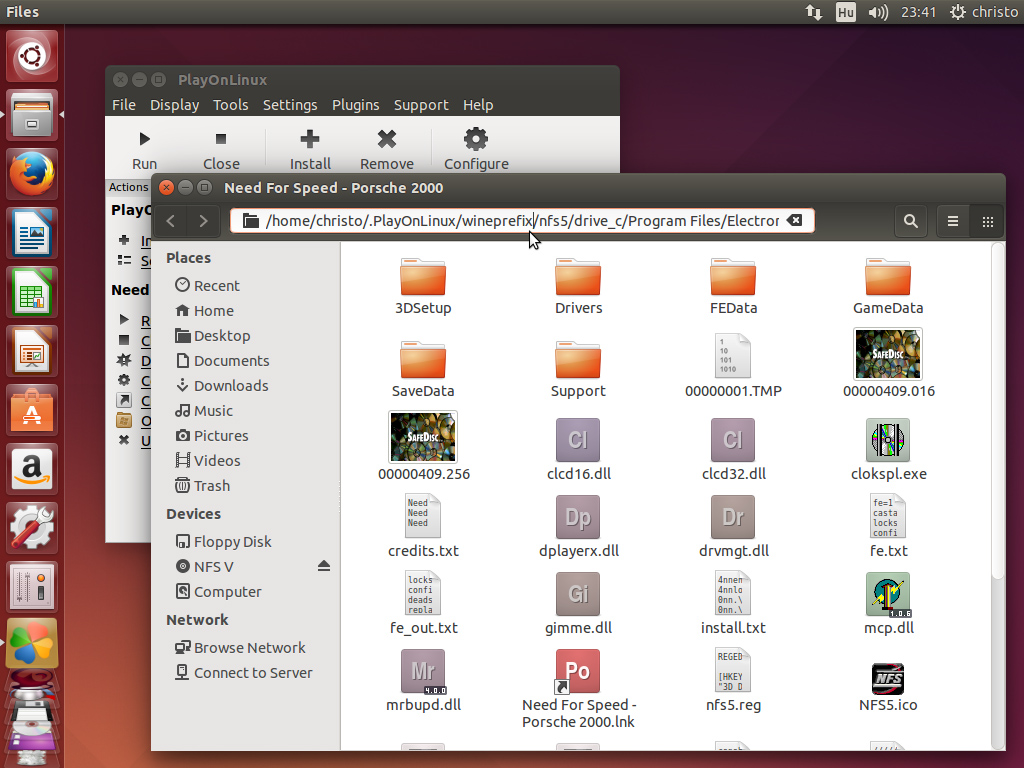
EGYÉB
Így állíthatod be Ubuntuban, hogy látszódjanak a rejtett fájlok. Fontos, hogy amikor a felső menüsort szeretnéd elérni, legyen megnyitva egy fájkezelő, és az legyen az aktív ablak (arra legyen rákattintva utoljára és ne egy másik futó program ablakára).
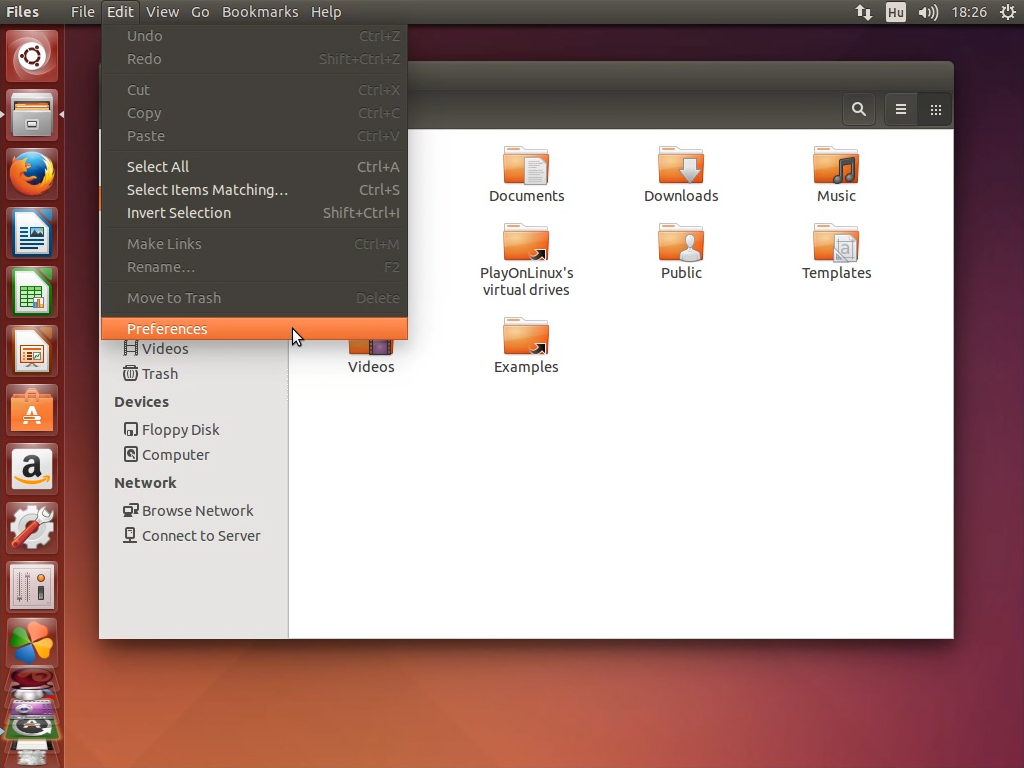
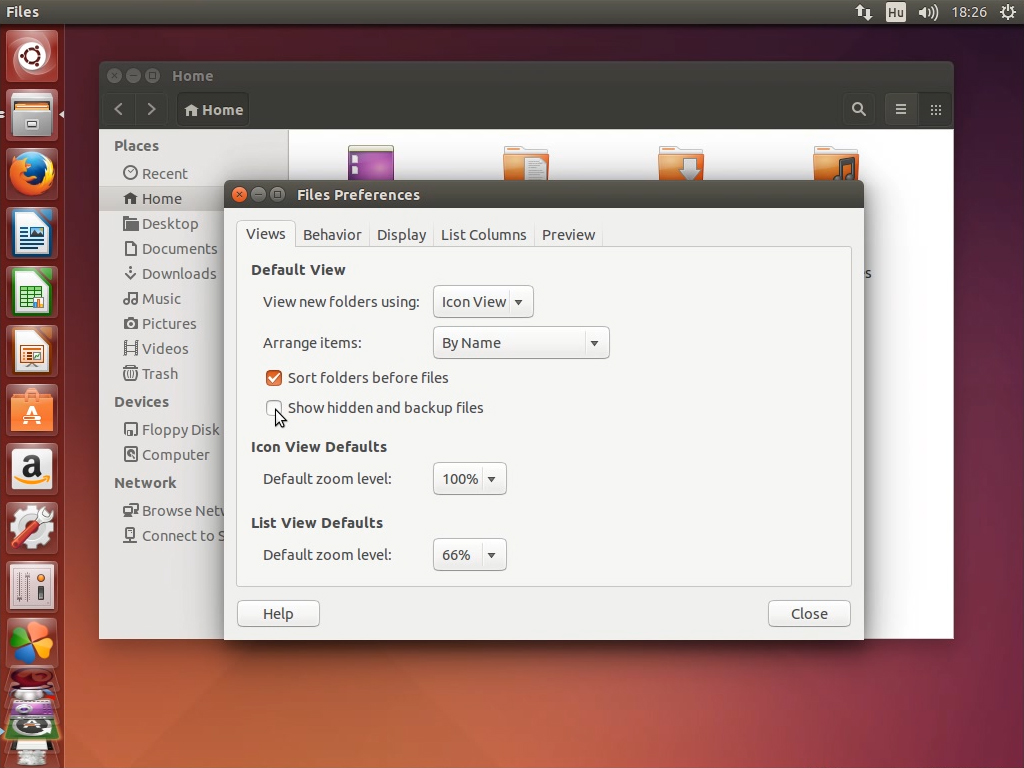
Illetve ha nem is állítod be, hogy látszódjanak a rejtett fájlok, könyvtárak, akkor is el tudod érni a rejtett könyvtárakat. A fájlkezelőben nyisd meg a saját könyvtáradat (Home), majd a felső menüsorban válaszd a Go menüt, ott pedig az Enter Location lehetőséget (használhatod a Ctr + L gyorsbillentyűt is).
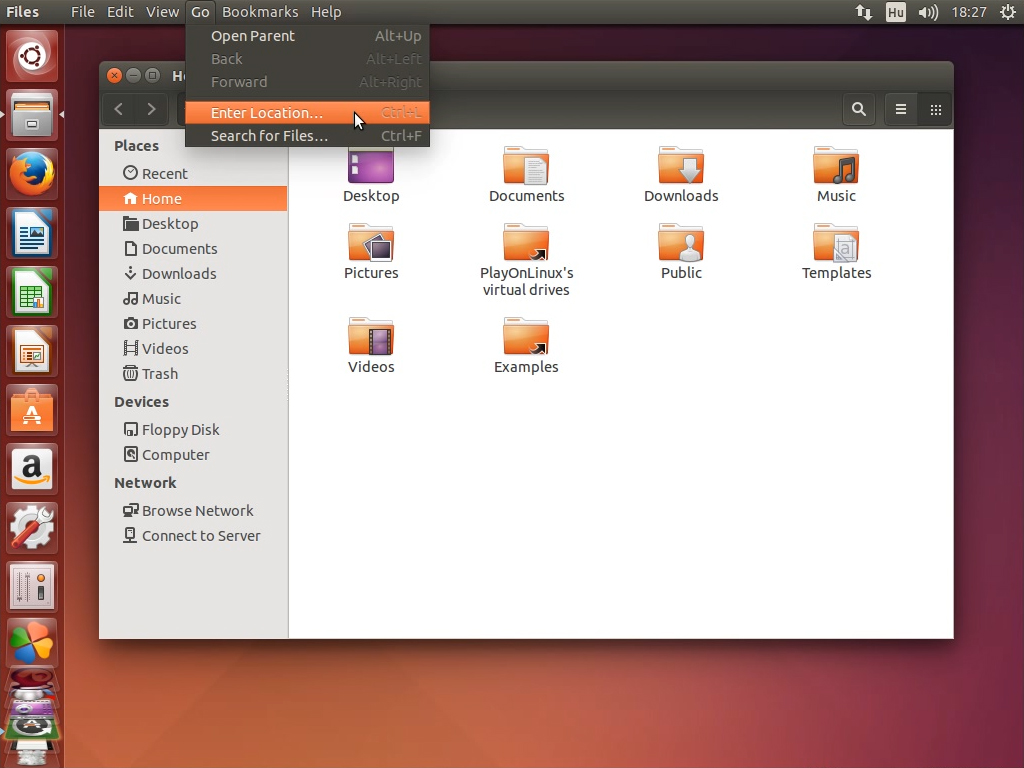
Végezetül a témához kapcsolódóan még annyit mondanék, hogy haladó linuxosok szokták mondani, hogy bármit lehet futtatni Linuxon, csak meg kell találni a módját. Kérdés, hogy kinek mennyi türelme van hozzá. Szerintem Linuxot tartósan eleve azok használnak, akik szeretnek problémákat megoldani, vagy szeretnek jobban megismerni egy operációs rendszert, illetve esetleg ha a munkájuk része.
Azért sok játék megy extra beállítások nélkül PlayOnLinuxon, de sokan használnak Linux mellett Windowst is (dual bootban mondjuk).
Én mindenesetre arra bíztatok mindenkit, ha valamilyen problémát elsőre nem tud megoldani, attól még ne adja fel, próbáljon utánajárni.
Kellemes időtöltést!
ESETLEGES HIBÁK
Hibakezeléshez elsősorban javaslom elolvasni egy korábbi cikkemet, ahol több lehetőséget is leírtam. Különböző linux disztribúciókon persze lehetnek más megoldások is, amiket nem soroltam fel benne.
Fentebb már említettem, de azért legyen itt is felsorolva, hogy virtuális asztal emulálás bekapcsolása nélkül lehet, hogy az alt + tabozás nem fog működni (teljes képernyős PlayOnLinuxban vagy Wine-ban futtatott programok esetén), illetve ha mégis megpróbálod, lehet, hogy nem tudsz visszatérni arra a programra sem, ami teljes képernyőn fut.
Ha nincs több program megnyitva, akkor a teljes képernyős PlayOnLinuxban futtatott programokból nem lehet alt + tabozni. Ez esetben pl. Ubuntuban ctr + alt + t billentyűkombinációval nyiss meg egy terminált, és máris használható lesz az alt + tab.
Számos játékban előfordult, hogy alt + tabozás után nem lehetett használni a billentyűzetet (amikor újra visszatértél a játékba). Ekkor az alt gomb pár másodpercig történő lenyomva tartásával, esetleg újra alt + tabozással, és azt követően az alt gomb lenyomva tartásával vált használhatóvá újra a billentyűzet.
Szintén előfordult, hogy nem lehetett írni egy szövegmezőbe. Ekkor az adott ablak tálcára helyezésével, majd újra megnyitásával, esetleg alt + tabozással, az alt vagy shift gombok lenyomva tartásával oldódott meg a probléma.
Steames játékok esetén előfordulhat, hogy a Steam telepítésekor a telepítés állandóan újrakezdődik. Ekkor egy idő után nyugodt rá lehet kattintani a mégse gombra.
Ha a következő indításkor ugyanez folytatódik, akkor érdemes átállítani a Wine verziót (pl. egy újabbra), majd azzal próbáld meg újra futtatni a Steamet. Ha már nem jelenik meg többé a képen látható ablak, akkor vissza lehet állítani a régi Wine verziót.
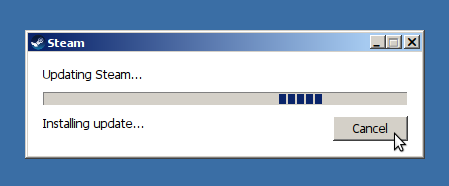
Ha egy program nem indul el elsőre, próbáld meg többször is, hátha. Ritkán, de találkoztam olyan játékkal, ami öt próbálkozásból egyszer indult el jól, amúgy hibaüzenettel leállt.
Érdemes lehet egy programot úgy is megpróbálni telepíteni, hogy csak a telepítést követően telepíted hozzá a szükséges libraryket. Nekem előfordult már, hogy bizonyos libraryk megakadályozták, hogy egy játék feltelepüljön, de a telepítés után mégis szükség volt rájuk.
IDE KATTINTS AZ ÖSSZES TELEPÍTÉS UTÁN TELEPÍTHETŐ LIBRARYK LISTÁJÁNAK MEGTEKINTÉSÉHEZ
Videók PlayOnLinuxban futtatott játékokról
Command & Conquer Tiberium Wars
StarCraft 2
Heroes of the Storm
(A videófelvétel közben természetesen lassabban futnak a játékok, mint anélkül).
Képernyőképek PlayOnLinuxban futtatott játékokról
Hearthstone
(A PlayOnLinux Games listájában megtalálható. Ingyenes.)
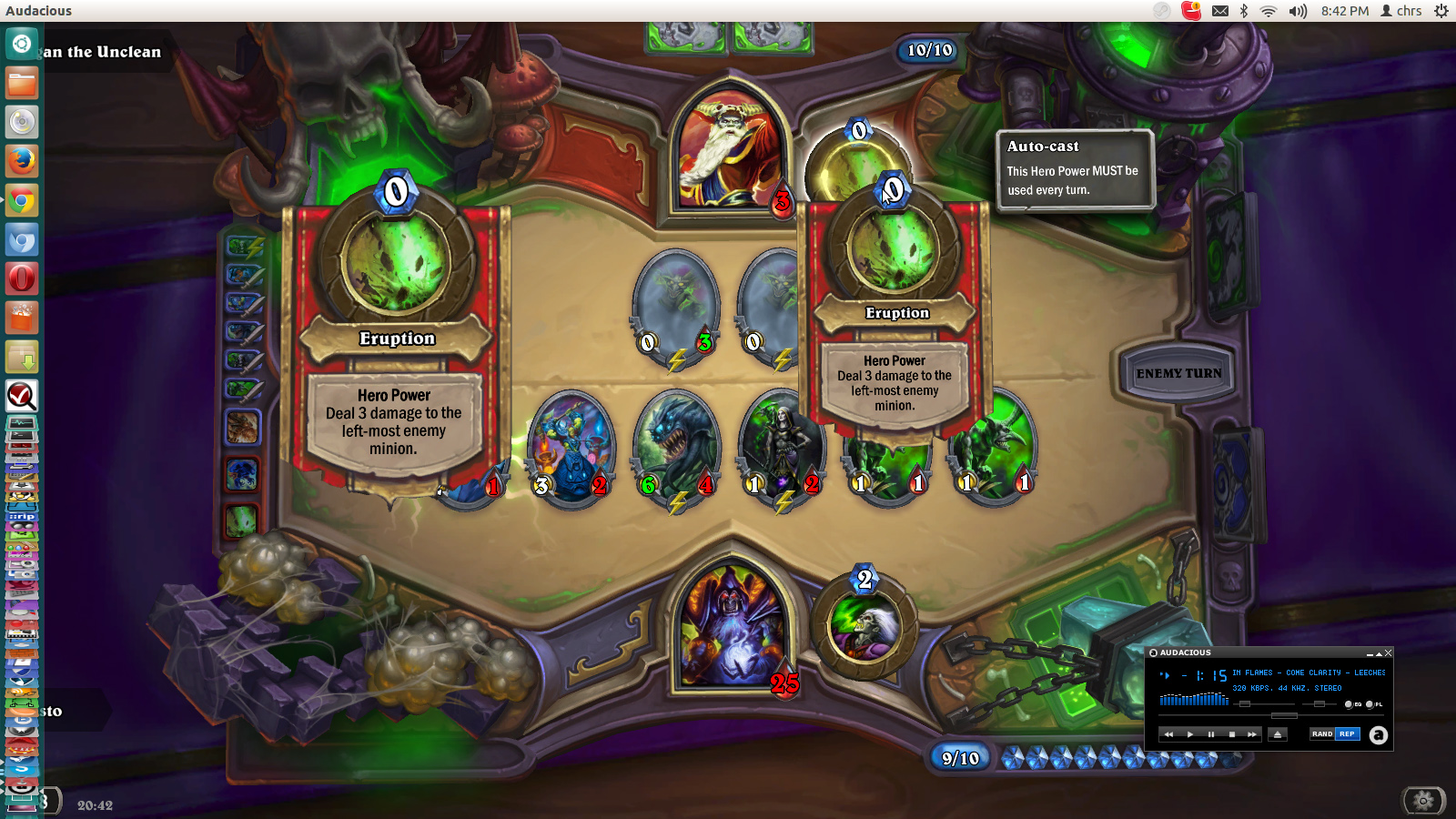
Need for Speed 5
(Manuálisan telepíthető. Telepítésnél válaszd a setup.exe fájlt a CD-ről, a játék telepítését követően pedig telepítsd a játék virtuális meghajtójára az nglide-ot, majd másold be az nglide készítői által biztosított patch fájljait a játék könyvtárába, illetve a 3Dsetup-ban válassz ki egy másik eszközt a software render helyett.)
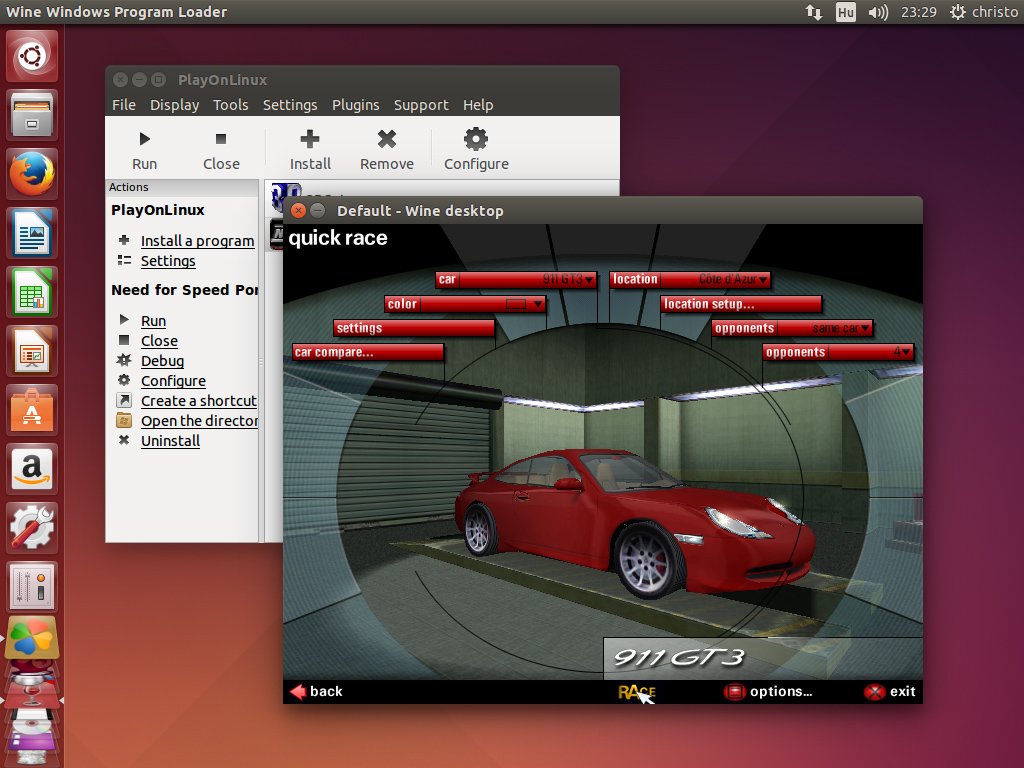
World of Warcraft
(A PlayOnLinux Games listájában megtalálható. 20-as szintig ingyenes.)
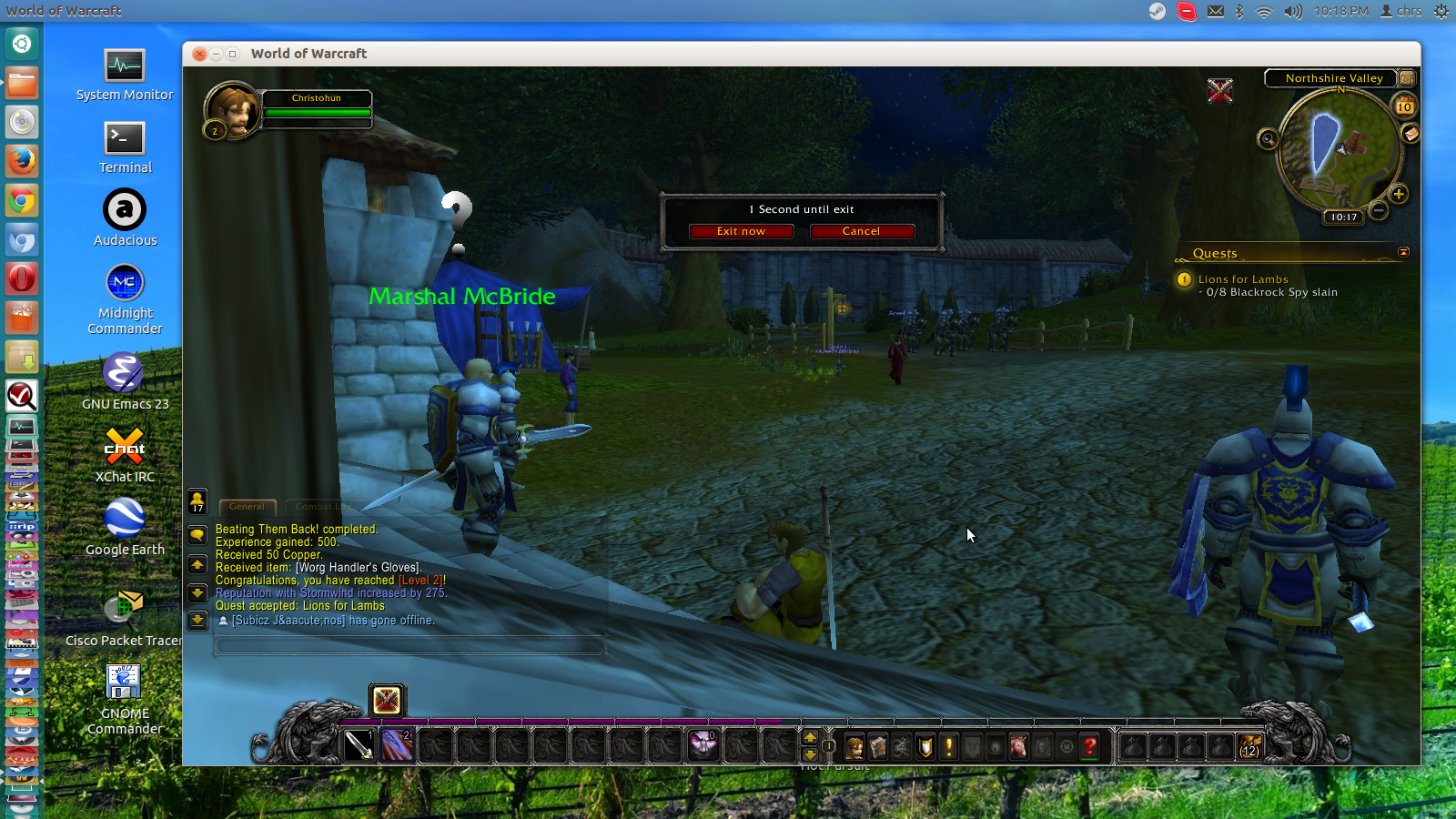
Renegade X (ingyenes)
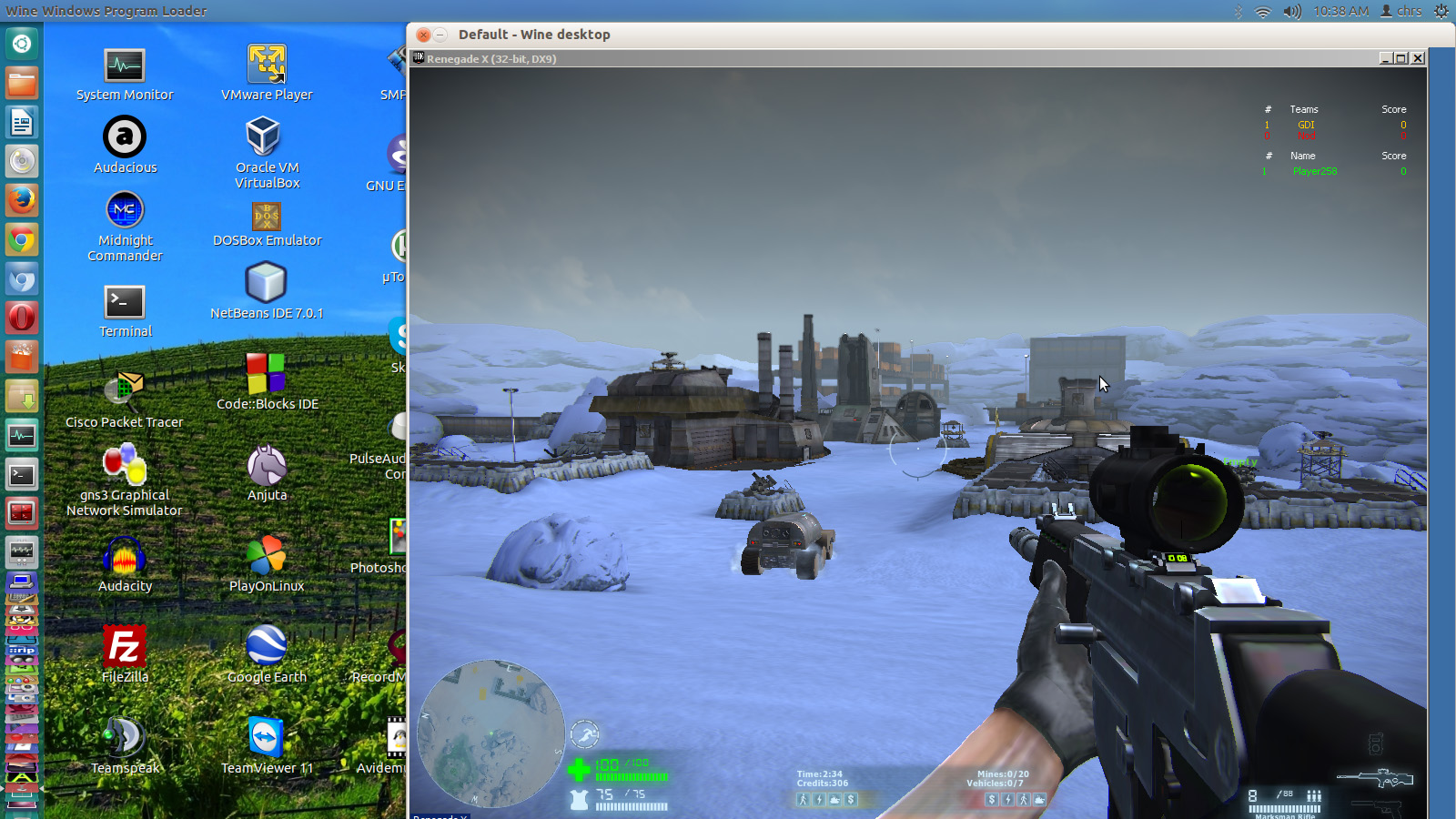
StarCraft 2 (számos játékmódja ingyenes)

Heroes of the Storm
(A PlayOnLinux Games listájában megtalálható. Ingyenes.)
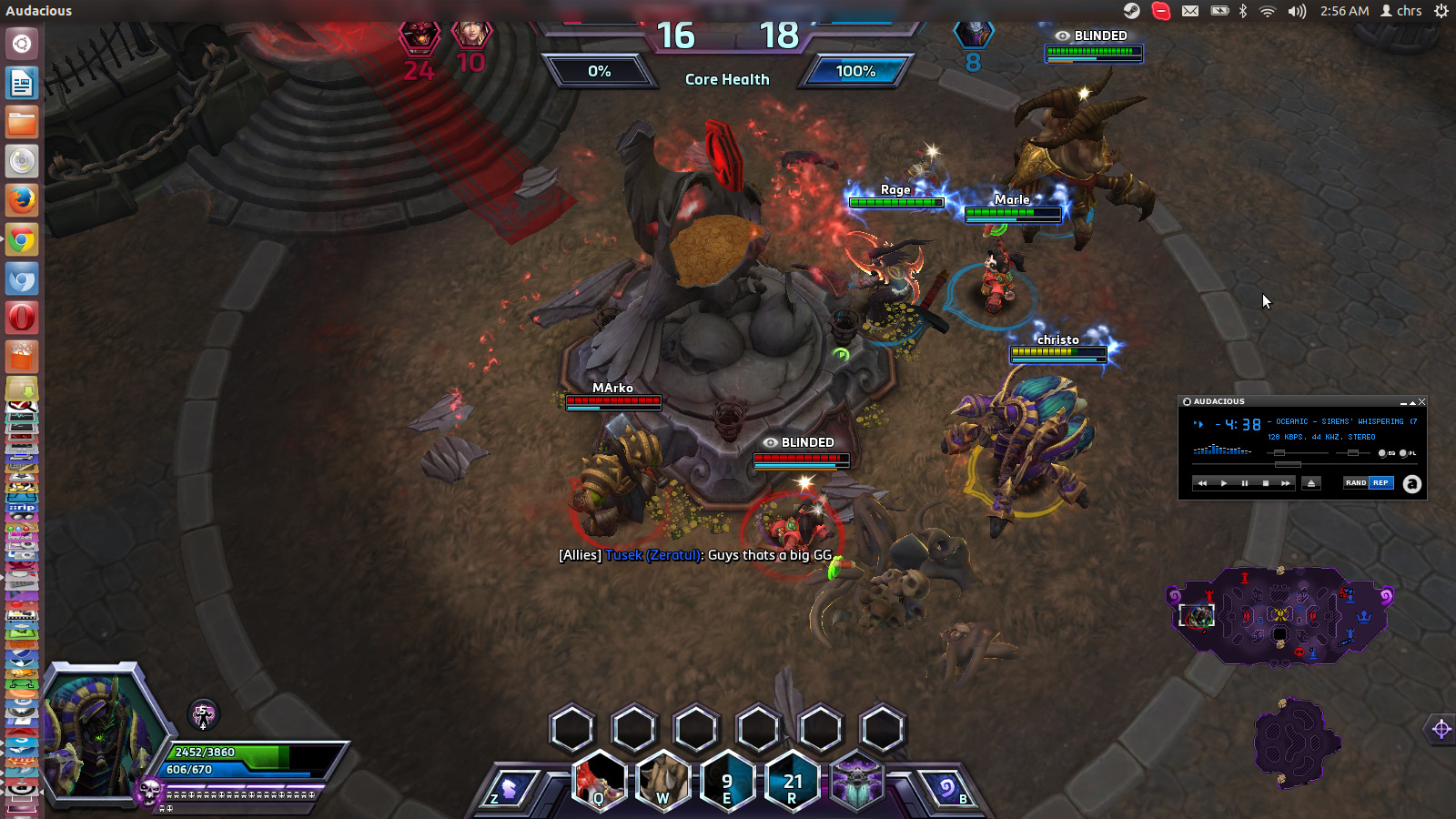
League of Legends
(A PlayOnLinux Games listájában megtalálható. Ingyenes.)
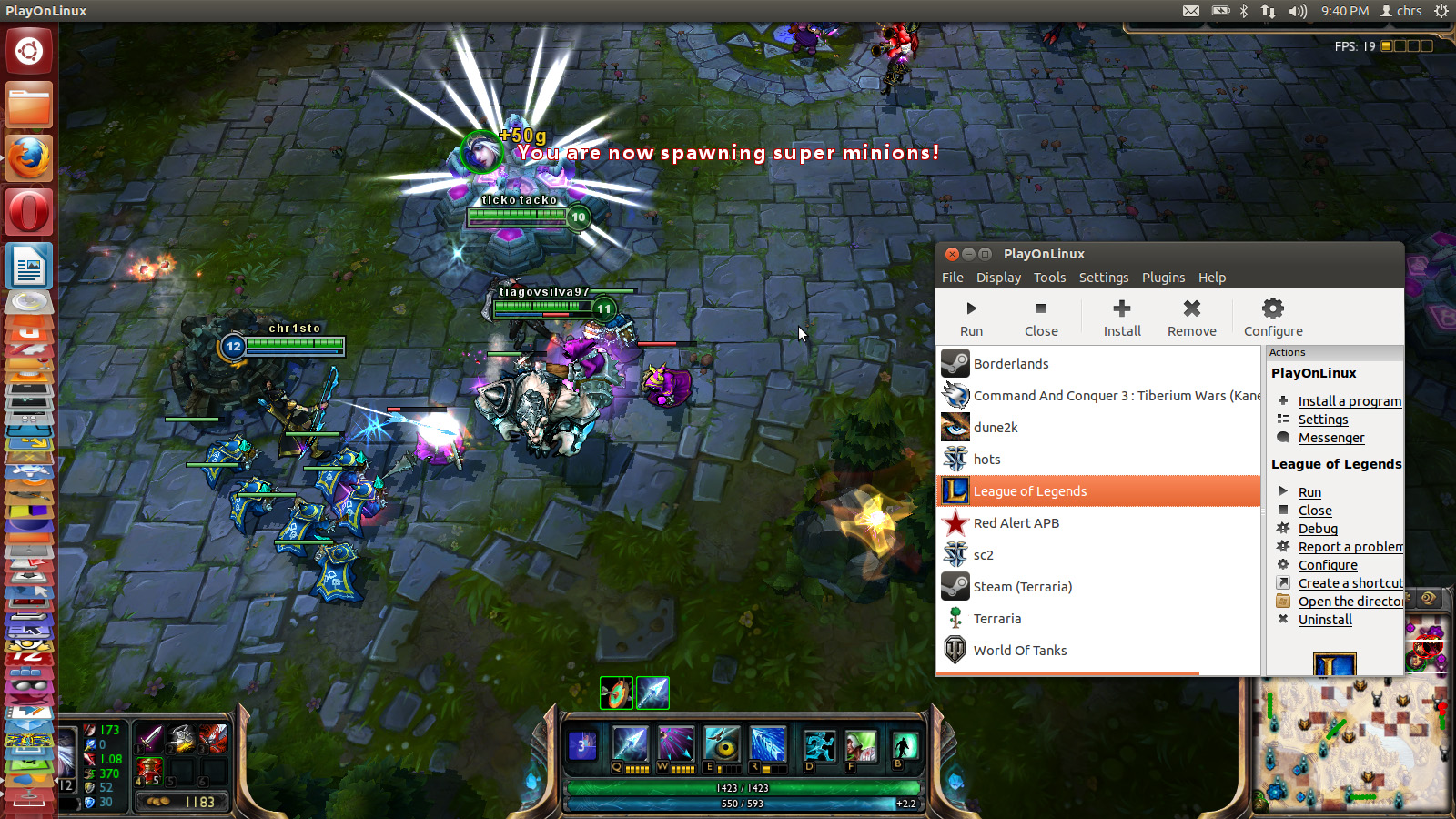
World of Tanks
(A PlayOnLinux Games listájában megtalálható. Ingyenes.)

Command & Conquer Tiberium Wars
(A PlayOnLinux Games listájában megtalálható.)
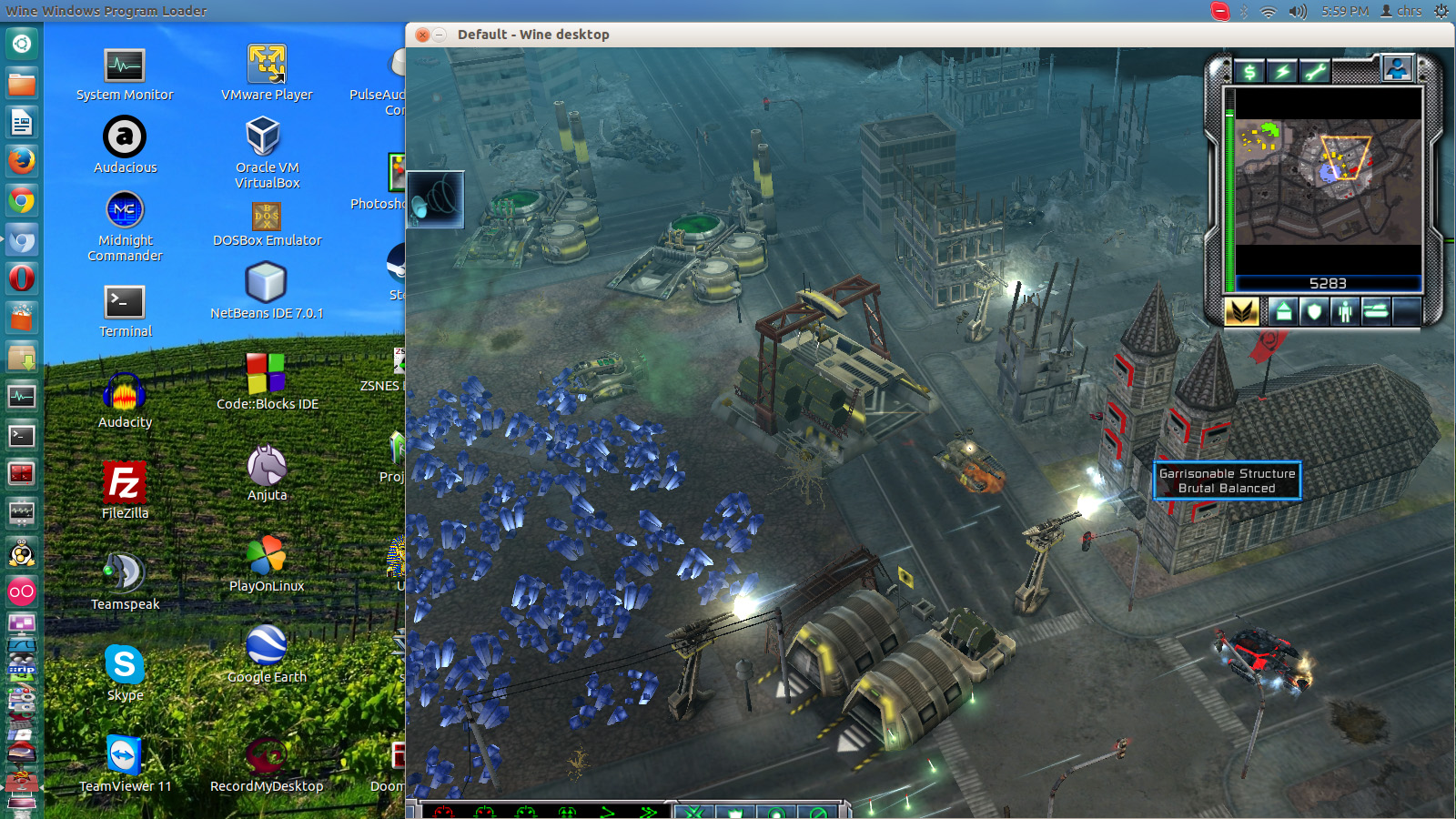
Dune 2000 (ingyenes, innen tölthető le)
(A telepítés előtt állíts be virtuális asztalt (akkora felbontással, amekkorával majd a játékot használni fogod), és a dotnet35 libraryt is telepítsd. A cncnet5.exe fájlt használd az internetes játékhoz, a dune2000.exe-t pedig a végigjátszáshoz.)

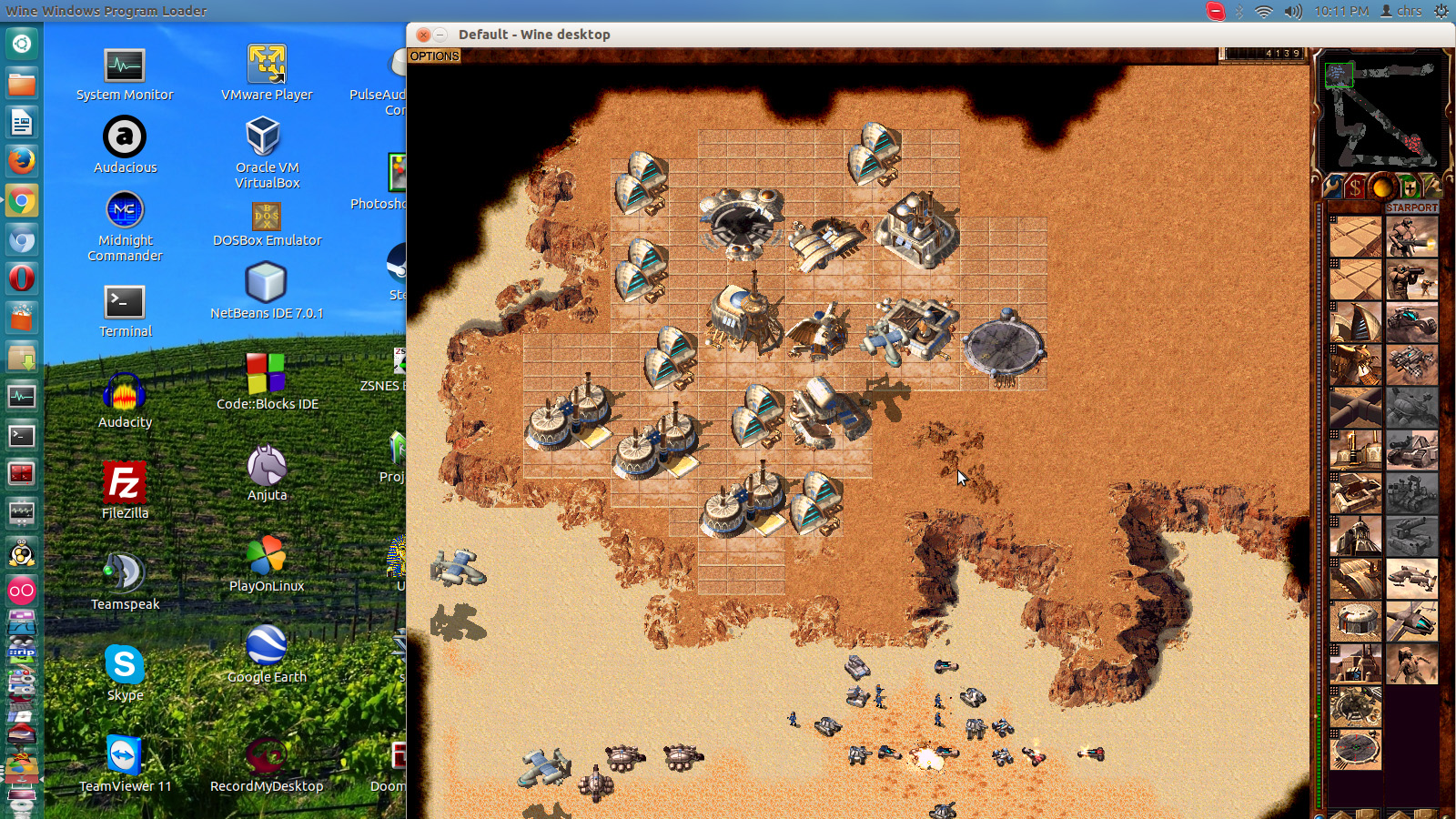
A bejegyzést írta: christo161
Szólj hozzá!
A bejegyzés trackback címe:
Kommentek:
A hozzászólások a vonatkozó jogszabályok értelmében felhasználói tartalomnak minősülnek, értük a szolgáltatás technikai üzemeltetője semmilyen felelősséget nem vállal, azokat nem ellenőrzi. Kifogás esetén forduljon a blog szerkesztőjéhez. Részletek a Felhasználási feltételekben és az adatvédelmi tájékoztatóban.