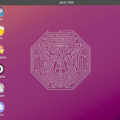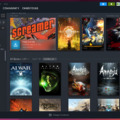Programok telepítése Linuxon (főként Debian, Ubuntu)
Címkék: linux debian ubuntu terminal xampp ctrl alt f1
2016.04.18. 12:54
Bármilyen Linux disztribúciót (pl. Debian, Ubuntu, CentOS, Fedora, satöbbi) használunk, a programok telepítése nem úgy működik, mint Windowson, hogy letöltünk egy telepítő fájlt, dupla kattintással rákattintunk, majd next, next, finish.
Ebben a bejegyzésben átnézünk néhány különböző módszert, amivel érdemes lehet tisztában lenni. Már csak azért is, mert előfordulhat, hogy egy adott program esetén a telepítés módszere az évek alatt változni fog.
Emellett persze érdemes ismerni néhány alapvető parancsot, legalább a könyvtárkezeléssel kacsolatban, illetve esetleg még a chmod parancsot, amikről egy másik bejegyzésben írok.
Telepítés store-szerű programból
A legkönnyebb módszer. A legtöbb Linux disztribúcióban van valamilyen store-szerű program, amit a grafikus felület valamilyen menüjében vagy az OS X vagy MacOS operációs rendszerekhez hasonló, dock-szerű sávban könnyen megtalálunk (grafikus felületenként változó lehet, hogy pontosan milyen mebüből nyithatjuk meg, de ezt talán még kezdőknek is könnyű megtalálni).
Jellemzően csak rákeresünk az adott programra és az install gombra kattintást követően megadjuk a jelszavunkat.
Az mondjuk igencsak eltérő, hogy melyik Linux disztribúció storejában milyen programokat találunk meg, sőt, ha egy adott Linux disztribúcióból kiadnak egy új verziót, ez akkor is változhat. Nem csak új programok kerülhetnek bele a store-ba, hanem el is távolíthatnak programokat.
Még az Ubuntu alapú Linux disztribúciókon is nagy különbség van a store-ok között. Például a PopOS storejában rengeteg programot megtalálhatunk, az ElementaryOS storeja viszont szinte használhatatlan.
Linux Mint store (mintinstall):
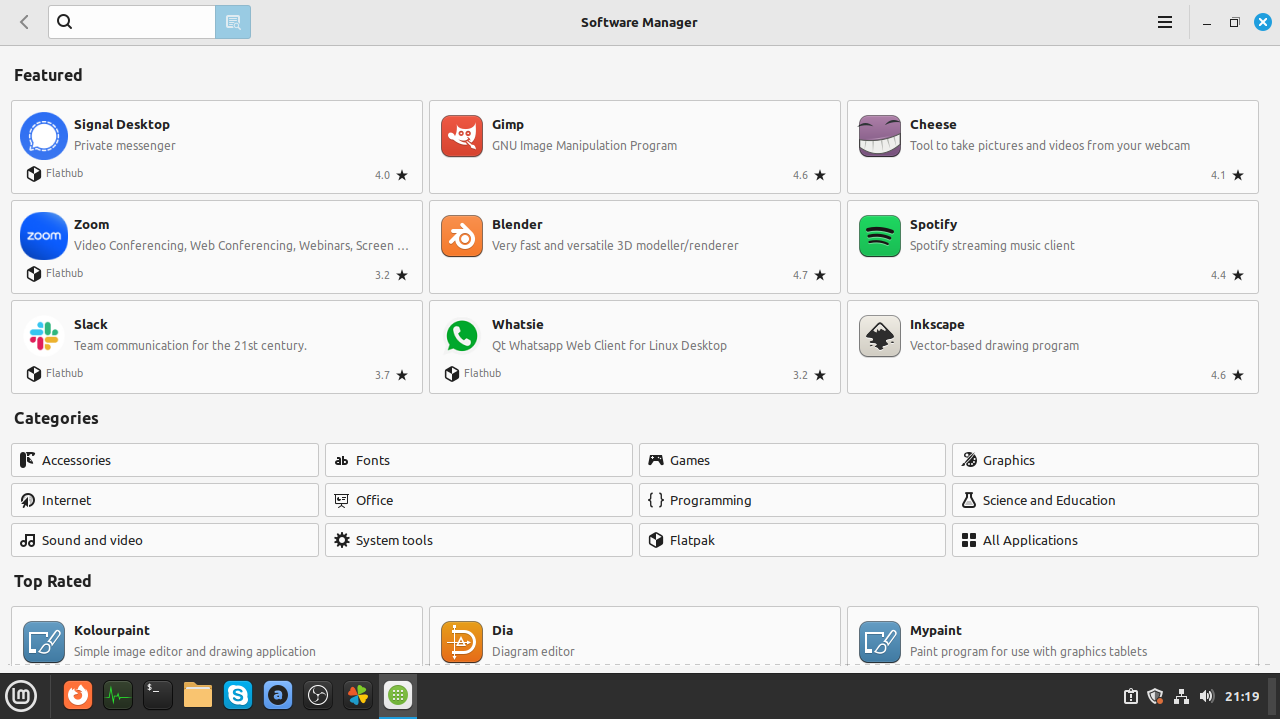
PopOS store / játékok:
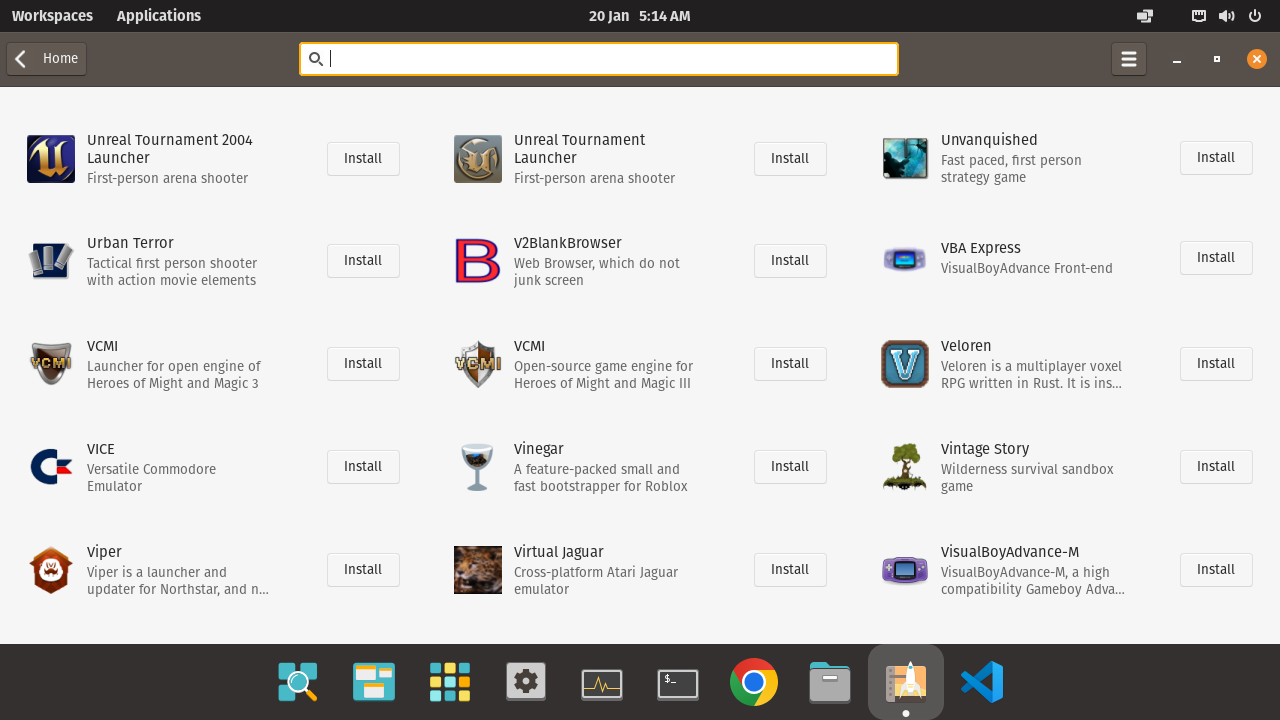
A háttérben a store-ok is valamilyen csomagkezelőt használnak a programok telepítésére.
Vannak olyan játékok, például a Quake 3, amit ha a storeból telepítünk fel, kellenek hozzá az eredeti játék bizonyos fájljai, amiket például a játék CD lemezén találhatunk meg, vagy ha esetleg Steamen, Originen, Uplayen vagy ehhez hasonló programban telepítjük a játékot, akkor a feltelepített játék fájljai közt megtalálhatjuk ezeket a fájlokat.
Telepítés csomagkezelővel
Parancssor minden Linux disztribúcióban van.
Parancssor megnyitása: grafikus felületen megnyithatjuk valamelyik menüből (ez grafikus felületenként változó lehet), vagy a programokat tartalmazó dock/dash-szerű sávból. Általában terminálnak, vagy konzolnak nevezzük, ezt a két elnevezést keressük.
Ubuntuban és a legtöbb Ubuntu alapú Linux disztribúción (pl. Linux Mint, ZorinOS) a ctr + alt + t billentyűkombinációval is megnyithatjuk a parancssort grafikus felületen.
Minden Linux disztribúcióban a grafikus felülettől is megnyithatunk parancssoros munkameneteket. Ezeket az úgynevezett virtuális terminálok. Ezekből több is van, ctr + alt + f1, ctr +alt + f2, ... ctr + alt + f7 billentyűkombinációkkal nyithatjuk meg őket, de ezek közül az egyik a grafikus felület, ez pedig Linux disztribúcióként eltérő, sőt, egy adott Linux disztribúció különböző verzióiban is változó lehet. Ha ezeket használjuk, be kell lépnünk a felhasználónevünkkel, és a jelszavunkkal.
Ha már nem szeretnénk tovább használni egy virtuális terminált, érdemes kilépni az exit paranccsal.
apt-get install parancs
Az összes Debian és Ubuntu alapú Linux disztribúción használhatjuk, alapból telepítve van.
Például a VLC Player telepítése:
apt-get install vlc
Például az OBS Studio telepítése:
apt-get install obs-studio
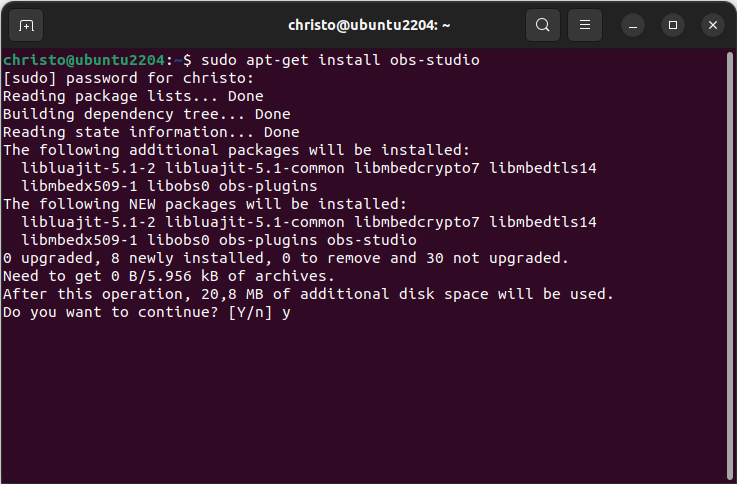
Manapság már például a Steamet, vagy a Windowsos programok futtatására használható Lutrist is telepíthetjük így.
apt-get install steam
apt-get install lutris
Minden Linux disztribúcióban rendszergazdai jogosultság szükséges ahhoz, hogy programokat telepítsünk vagy töröljünk.
Egy parancs rendszergazdai joggal való futtatásának két módja van (ezek közül egy Linux disztribúcióban általában csak az egyik használható).
1A. a parancs elé írjuk, hogy sudo, és megadjuk a jelszavunkat (pl. sudo apt-get install vlc)
1B. beírjuk, hogy sudo -s, megadjuk a jelszavunkat, majd futtatjuk a rendszergazda jogosultsággal futtatni kívánt parancsokat, ekkor az exit paranccsal tudunk visszatérni nem rendszergazda módba
2. beírjuk, hogy su root (a root, vagyis a rendszergazda felhasználóra való átváltás), majd futtatjuk a rendszergazdai jogosultsággal futtatni kívánt parancsokat. Pl:
su root
apt-get install vlc
Előfordulhat, hogy a telepíteni kívánt program neve nem egészen ugyanaz, mint amit tippelnénk, például mondjuk tartalmaz valamilyen verziószámot. Ekkor használhatjuk az apt-cache search parancsot. Ezt rendszergazdai jogosultság nélkül is futtathatjuk. Például Debianban vagy Ubuntuban az asztali ikonok bekapcsolásához szükséges program megkeresése:
apt-cache search desktop-icons
Az eredmény gnome-shell-extension-desktop-icons-ng lesz.
![]()
Ha az összes telepített programot szeretnénk kiíratni:
apt list --installed
Bár szerintem ez a parancs valamivel szebb kimenetet ad:
dpkg -l
Ebben keresni például így tudunk:
dpkg -l | grep vlc
Telepítés apt paranccsal PPA alapján
Előfordulhat, hogy vannak olyan programok, amiket nem találunk meg apt-vel alapból. De ha az úgynevezett PPA-ját hozzáadjuk az apt-hez, akkor telepíthetjük az apt-vel, illetve ha van hozzá frissítés, azt a frissítéskezelő automatikusan letölti.
Például egy Audio Recorder program telepítése:
A program honlapja:
https://launchpad.net/audio-recorder
Ezt a parancsot használjuk a PPA hozzáadásához:
add-apt-repository ppa:audio-recorder/ppa
Ezt követően pedig jellemzően ilyesmi parancsokat kell futtatni:
apt-get update
apt-get install audio-recorder
Ha nincs meg a konkrét parancs, csak a launchpades oldal, akkor a ppa-t így állíthatjuk elő:
ppa:készítő_neve/program_neve
Egy ilyen programot törölni pedig így lehet:
apt-get remove audio-recorder
add-apt-repository --remove ppa:audio-recorder/ppa
Régen egyébként így kellett telepíteni például az OBS Studiot vagy a CodeBlocksot, de azok ma már alapból telepíthetőek apt-get install paranccsal.
Synaptic Package Manager
Technikailag az apt parancs grafikus felületi megfelelője. Az összes Debian és Ubuntu alapú Linux disztribúcióban használhatjuk, de nem biztos, hogy telepítve van alapból.
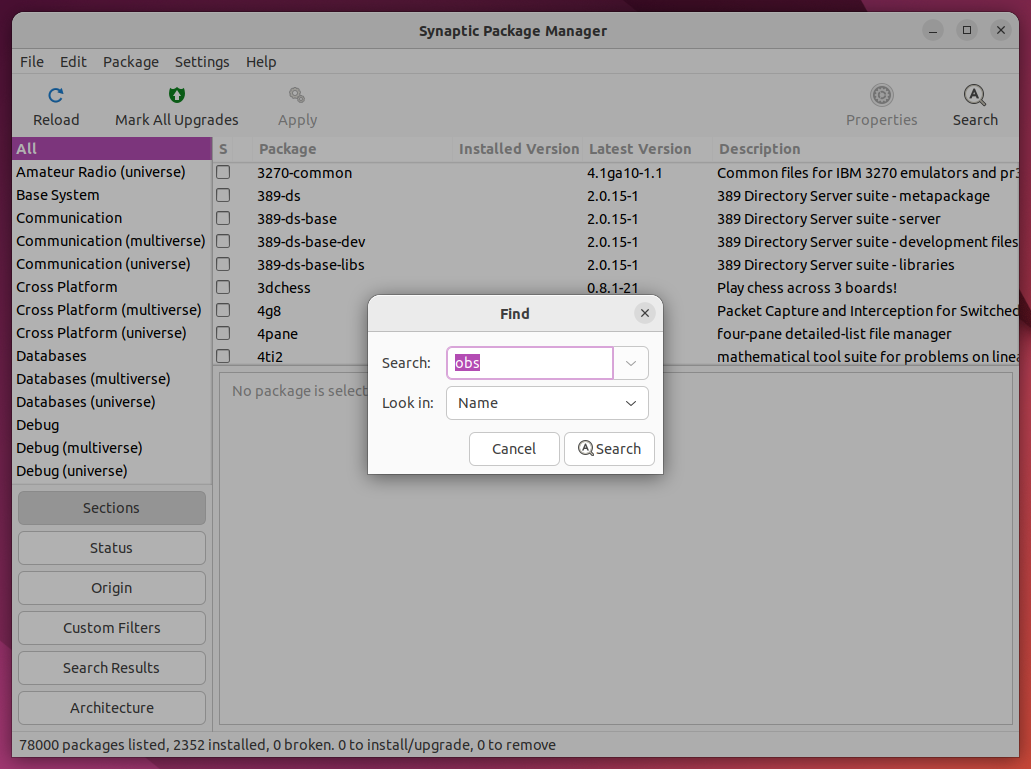
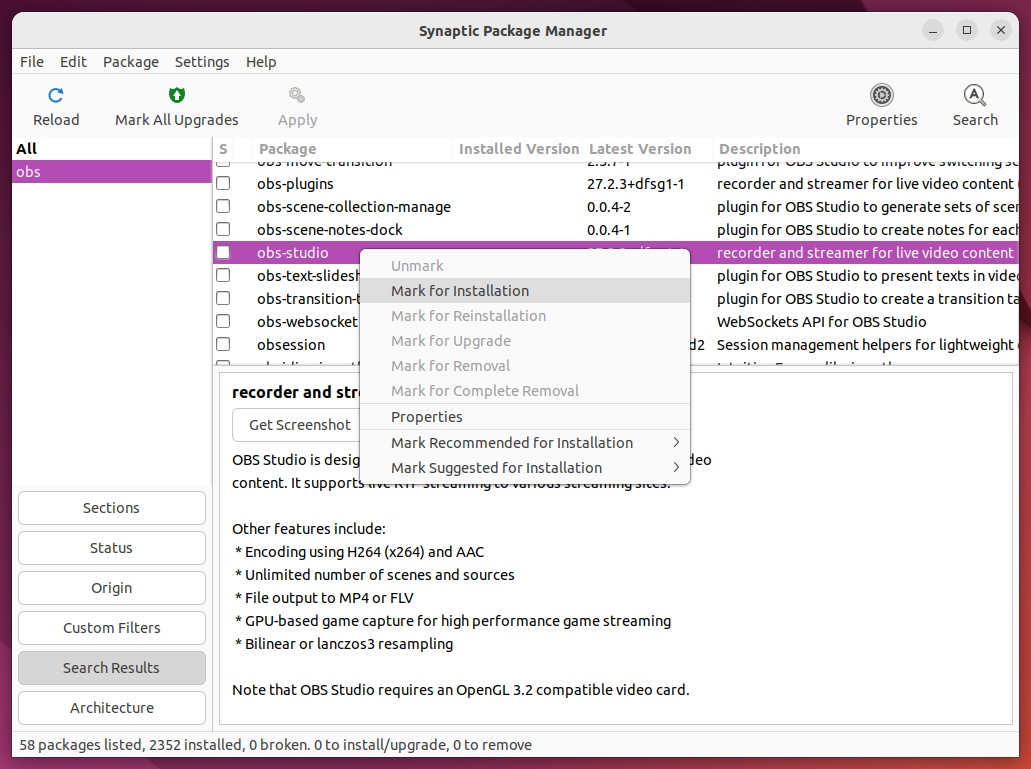
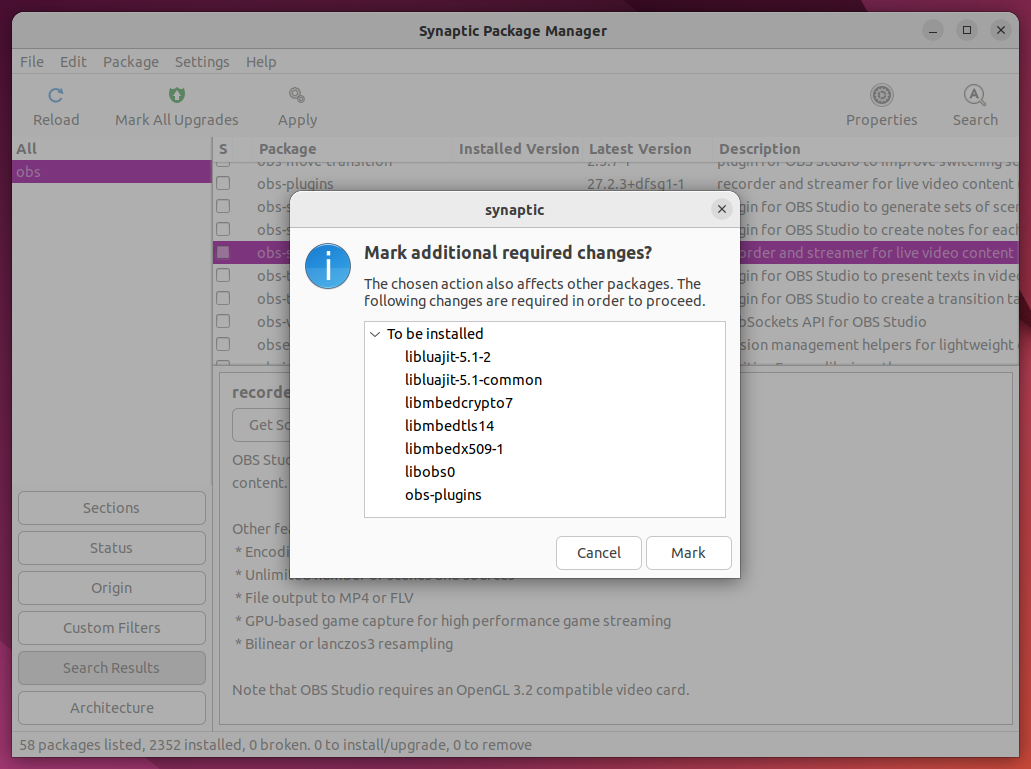
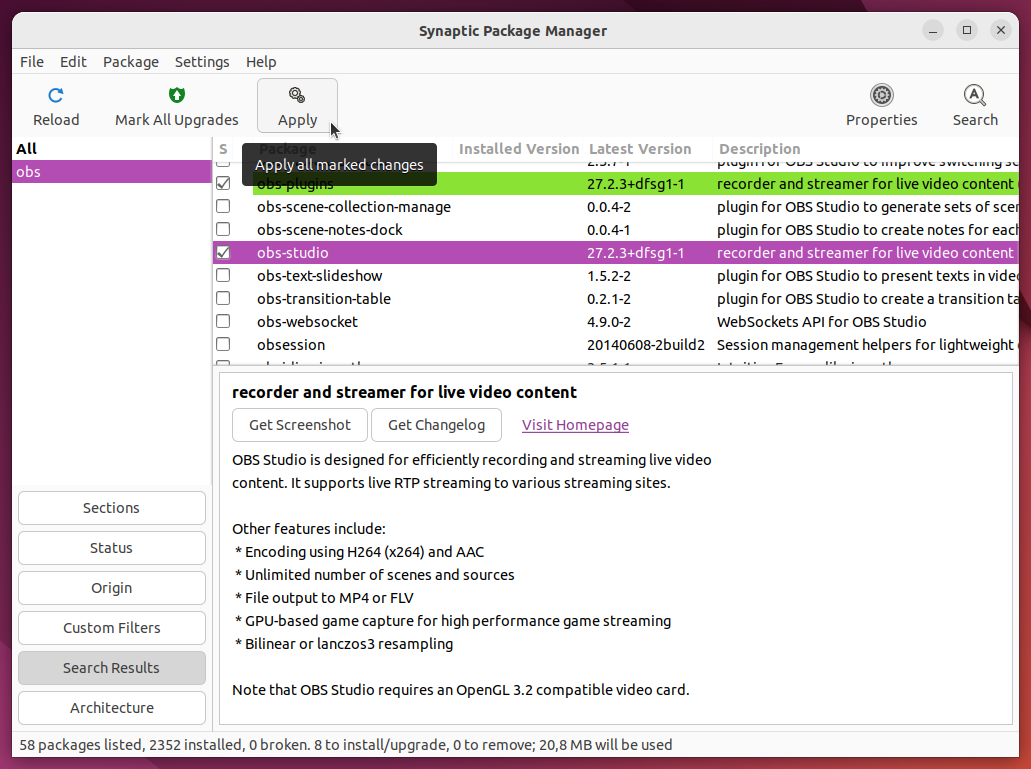
.deb kiterjesztésű fájlok telepítése
Ezeket a fájlokat az adott program honlapjáról lehet letölteni. Fontos tudni, hogy az így telepített programok általában nem frissülnek, és ha frissítés jön ki hozzájuk, akkor újra kell telepítenünk.
Parancssorban:
Lépjünk be abba a könyvtárba, ami tartalmazza a telepítendő .deb kiterjesztésű fájlt. Pl. ezzel a paranccsal:
cd ~/Downloads/
A telepítéshez futtassunk egy ehhez hasonló parancsot:
dpkg -i ./filename.deb
Majd a program függőségeinek telepítéséhez futtassuk a következő parancsot:
apt-get install -f
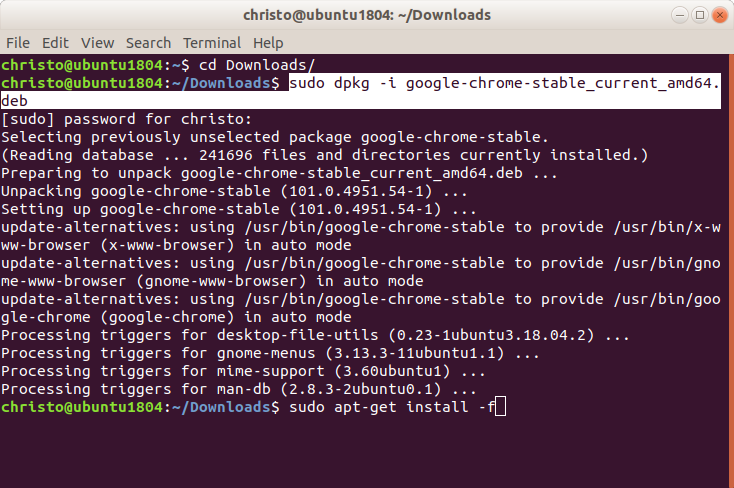
GDebi vagy Qapt (grafikus felületen)
A GDebi a fenti parancssoros példa grafikus felületi megfelelője. Ezzel is .deb kiterjesztésű fájlokat lehet telepíteni. A függőségeket is telepíti.
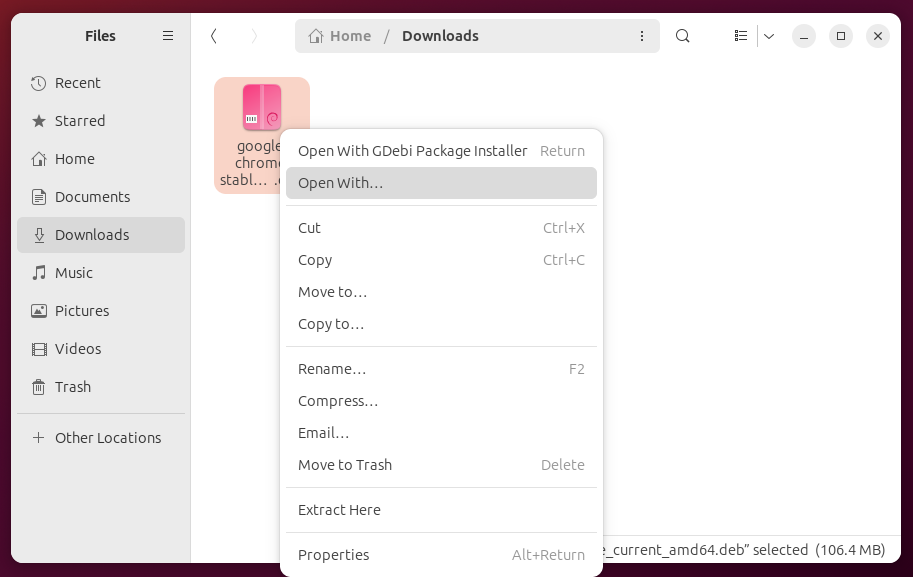
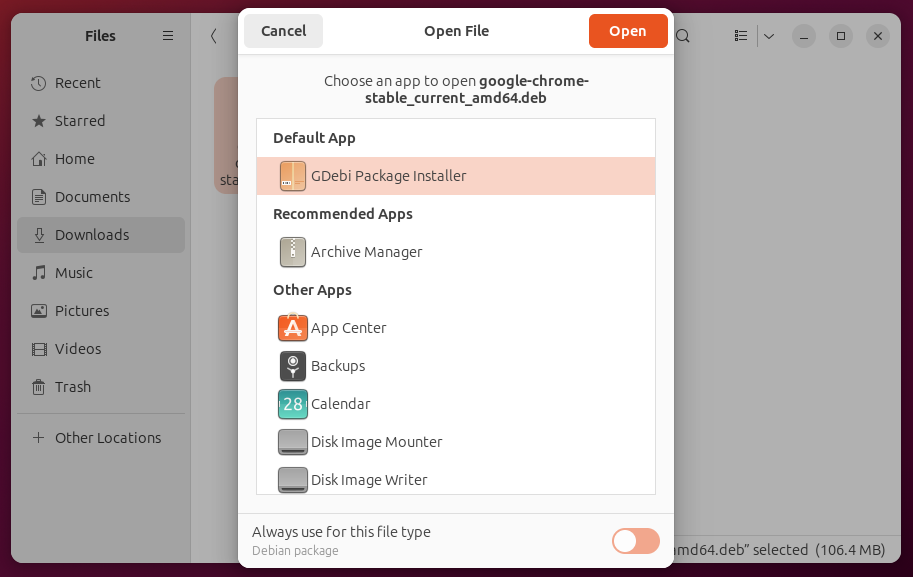
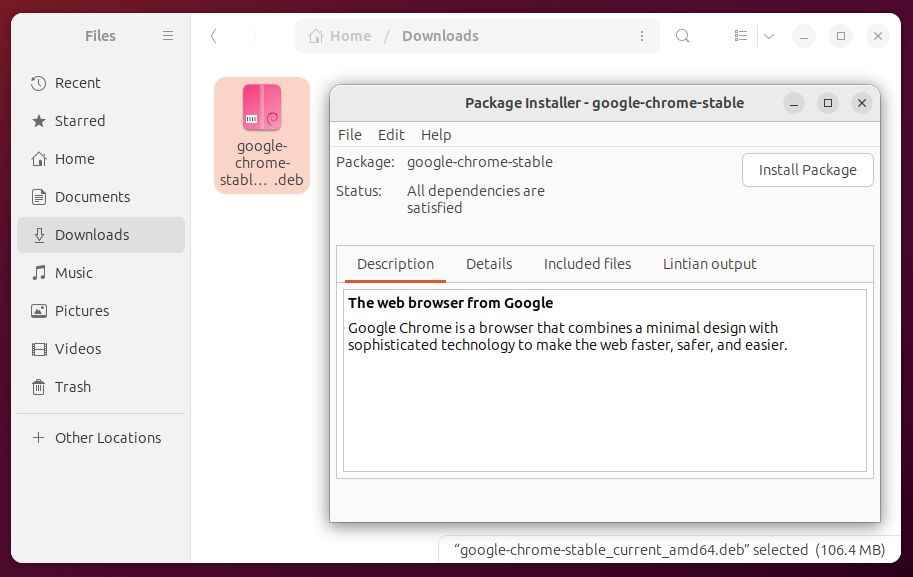
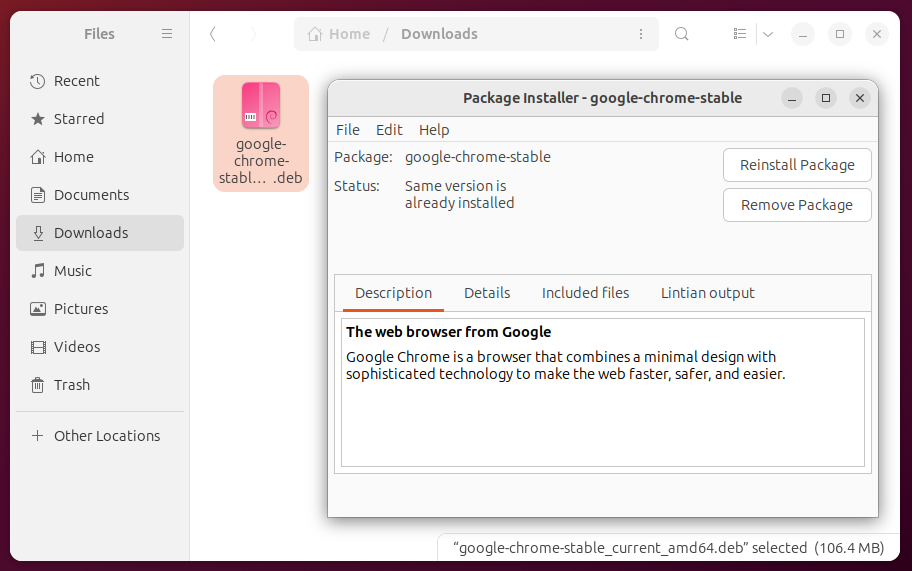
Más Linux disztribúciók csomagkezelői
Fedorán és az újabb CentOS verziókban hasonlóan használhatjuk a dnf-et, mint Debianon vagy Ubuntuban az apt-t. CentOS-en kicsit gúglizni kell, mert ott nincs alapból engedélyezve sok program telepítése a dnf-el.
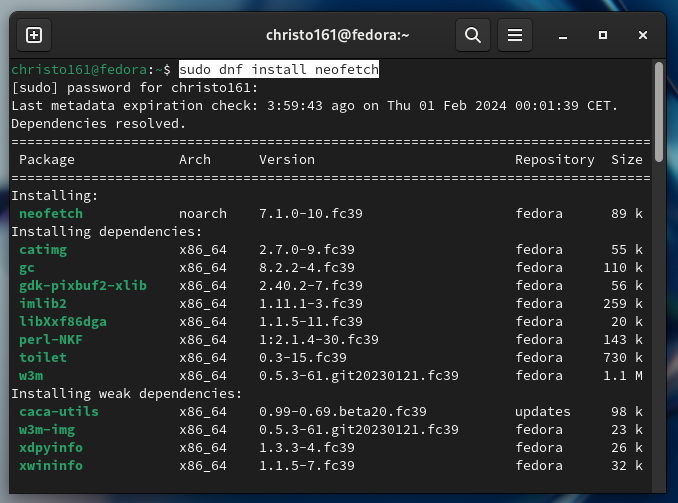
openSUSE-ben a zyppert használhatjuk hasonlóan mint Debianon vagy Ubuntuban az apt-t.
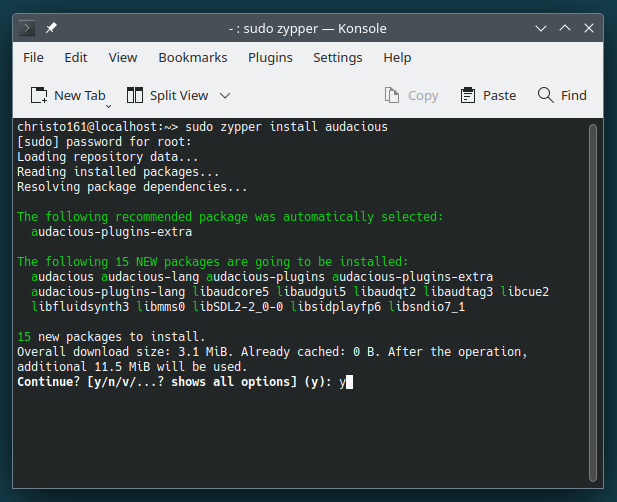
Manjaroban a pacman-t és a pamac-ot használhatjuk hasonlóan, mint Debianban és Ubuntuban az apt-t.
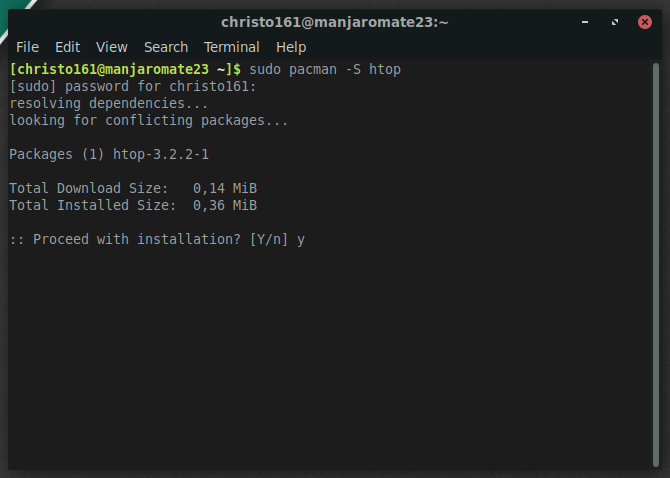
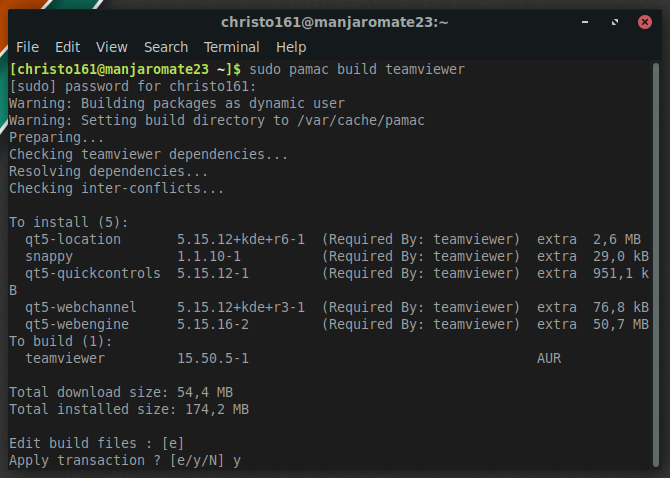
A distrowatchon találhatunk egy nagyon jó táblázatot arról, hogy az Debianos és Ubuntus csomagkezelők használatának (amit fentebb ismertettünk) egyéb Linux disztribúciókban mi a megfelelője.
Parancssorban futtatható bináris vagy shell script alapú telepítőfájlok
Általában .sh, .bin, .run, kiterjesztésű fájlok.
Azt, hogy bináris-e, vagy shell script alapú a telepítőfájl, a cat paranccsal nézhetjük meg, de érdemes a head paranccsal csak az első néhány sort kiíratni. Ezt például ezzel a paranccsal tudjuk megtenni.
cat ./filename.run | head -5
Ha bináris telepítőről van szó, akkor mindenféle ismeretlen karaktert látunk, ha shell scriptről akkor egy shell script programozási nyelv utasításait, vagy annak kommentelését.
Fontos, hogy futtatás előtt szinte biztos, hogy kell futtatási jogot adnunk a fájlnak. Ezt a chmod paranccsal tehetjük meg.
chmod u+x ./filename.run
Ezt követően rendszergazdai jogosultsággal (sudo vagy su root) futtassuk a telepítőfájlt.
sudo ./filename.run
Esetleg shell script esetén:
sudo sh ./filename.run
Bináris alapú telepítő indítása
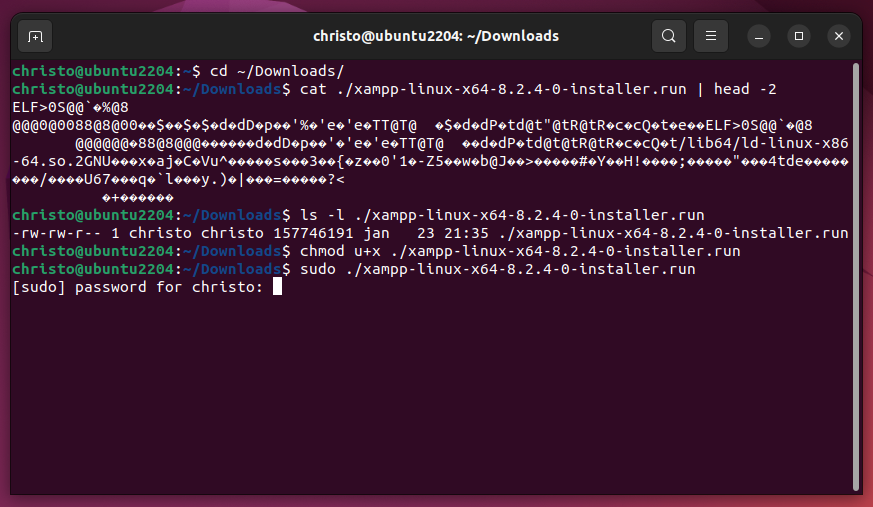
A xampp egyébként jellemzően php és mysql alapú honlapszerkesztéshez használható. A Linuxos használatáról itt találunk egy linket.
Shell script alapú telepítő indítása
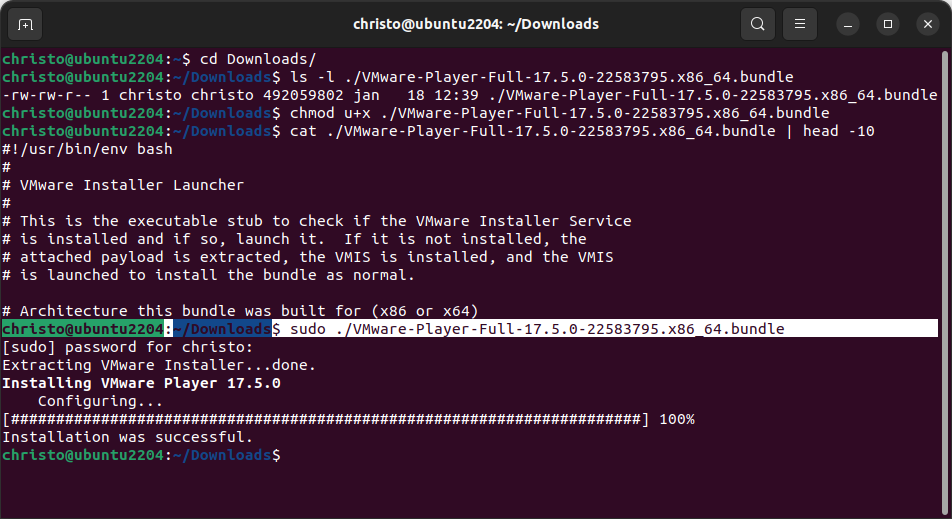
A VMWare Player a VirtualBoxhoz hasonló, virtuális gépen futó operációs rendszereket lehet kipróbálni, használni benne.
A bejegyzést írta: christo161
Szólj hozzá!
A bejegyzés trackback címe:
Kommentek:
A hozzászólások a vonatkozó jogszabályok értelmében felhasználói tartalomnak minősülnek, értük a szolgáltatás technikai üzemeltetője semmilyen felelősséget nem vállal, azokat nem ellenőrzi. Kifogás esetén forduljon a blog szerkesztőjéhez. Részletek a Felhasználási feltételekben és az adatvédelmi tájékoztatóban.