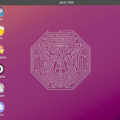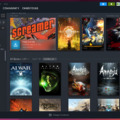Renegade X Linuxon
Címkék: linux ubuntu c&c command & conquer playonlinux renegade x
2016.02.06. 13:53
A Renegade X egy ingyenes FPS játék, amely a Command & Conquer Renegade (2002) alapján készült el, rajongók által, természetesen grafikailag lényegesen felújítva, és egyéb tartalmakkal bővítve (például tech buildingek). A 2002-ben kiadott játék pedig a legelső Command & Conquer (1995) alapján készült el, ami annak idején érdekesség volt, hiszen a 95-ös játék stratégiai, viszont a 2002-es Renegade FPS.
A játék letölthető innen:
https://renegade-x.com/download.php

Jelen leírás teljes egészében ezen alapul:
http://www.gamersonlinux.com/forum/threads/renegade-x-guide.922/
Egyrészt a magyar fordítás miatt készítettem el, másrészt pedig azért, mert ha több helyen van fent, akkor hátha több emberhez eljut :) Illetve nem utolsó sorban azért, mert ennek a játéknak a futtatásához elég sok mindenre szükség van, rajta keresztül jól be lehet mutatni a PlayOnLinux egyes funkcióit.
Első lépésként telepítsd fel a 1.6.2-es Wine-t. Az eredeti cikk szerint ez a legmegfelelőbb a játék működéséhez. Persze aki szeretne, nyugodtan kísérletezhet újabb verziókkal. Én az 1.9.1-est próbáltam még, a telepítésnél lévő egy-két hibaüzenetet leszámítva ugyanúgy működött a játék.
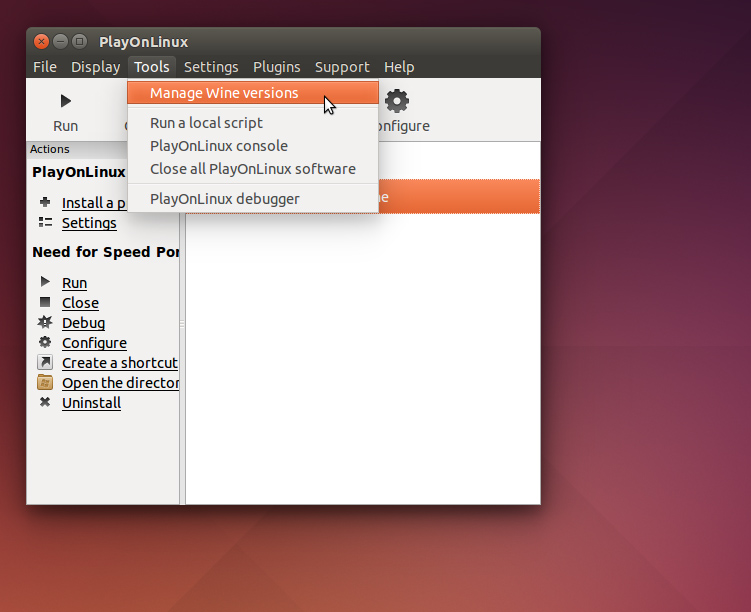
A különböző Wine verziókat a Tools menüben lévő "Magane Wine versions" lehetőséget választva lehet telepíteni. Válaszd az x86-os fült, ha 32 bites virtuális meghajtóra szeretnéd telepíteni a játékot (erről bővebben kicsit lentebb). Itt a listában keresd meg az 1.6.2-es verziót, majd az "Installed Wine versions" felirat felé mutató gombra kattints.
Mindenképp előre fel kell telepíteni a választani kívánt Wine verziót (jelen esetben 1.6.2), ha ezt már a játék telepítése közben használni szeretnéd.
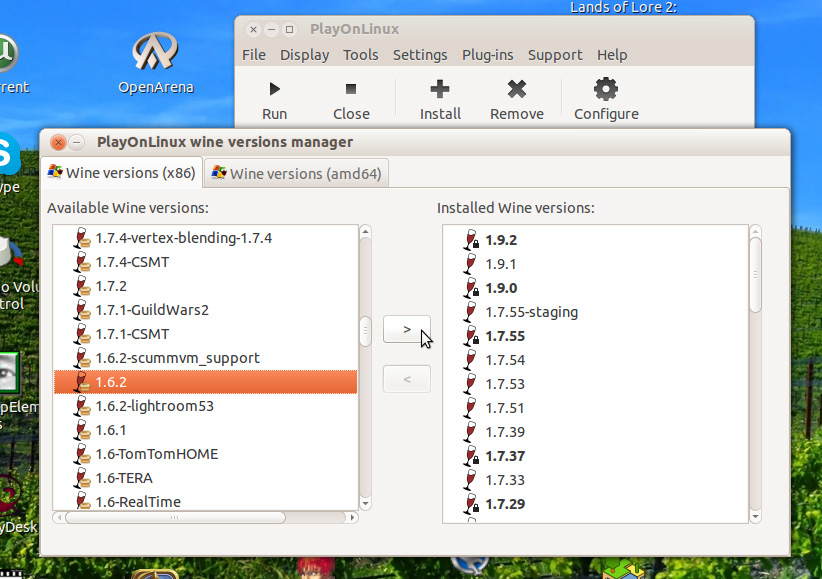
Ezt követően az PlayOnLinux főablakában kattints az Install gombra, majd a megnyíló ablak bal alsó sarkában lévő "Install a non-listed program" feliratra.
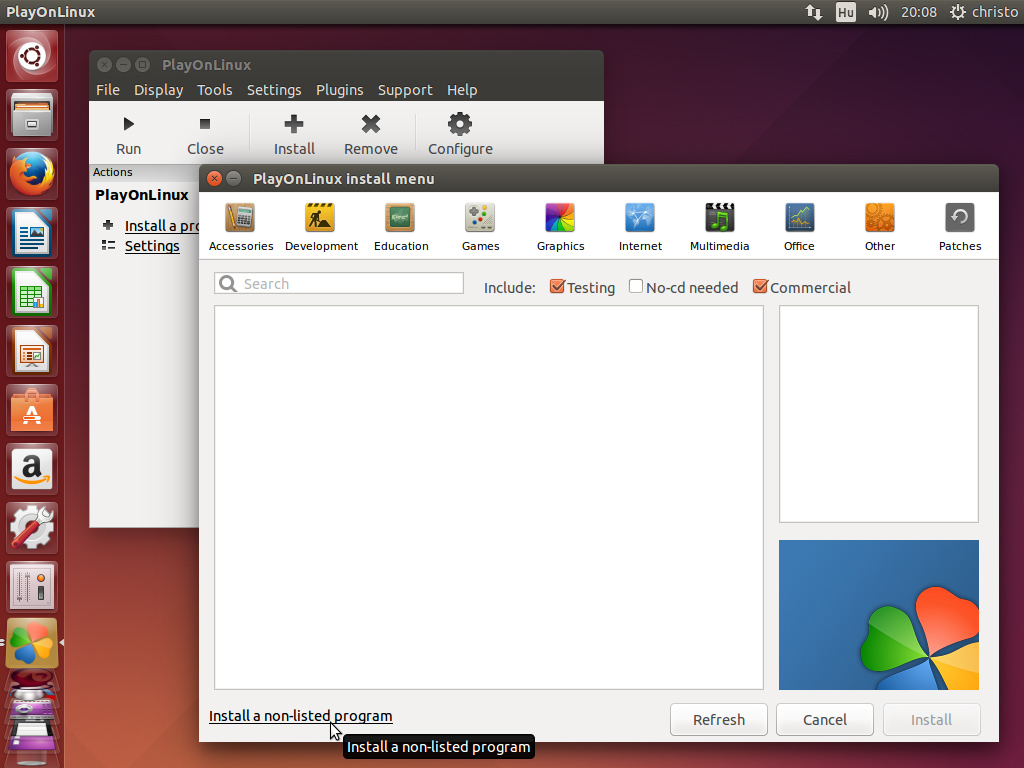
Meglévő virtuális meghajtóra csak akkor kell telepíteni, ha mondjuk egy játék kiegészítőjét telepíted, vagy egy patchet a játékhoz (bár ez is inkább csak régi játékokra vonatkozik, hiszen ma már a játékok sok esetben automatikusan frissülnek pl. Steamen, vagy a Battle.net app esetén).
Így tehát marad az új virtuális meghajtó, mint választandó lehetőség. Persze Linuxon nincsenek meghajtók, ez csupán egy könyvtár lesz a merevlemezeden, itt: /home/felhasználónév/.PlayOnLinux/wineprefix/
A lényeg, hogy más virtuális meghajtón lévő programok nem fognak tudni egymásról. Erre szükség is van, főleg a Renegade X esetén, hiszen különböző libraryket kell majd telepíteni hozzá, amik más programok esetén nem szükségesek, vagy akár az adott program hibás működését is eredményezhetik.
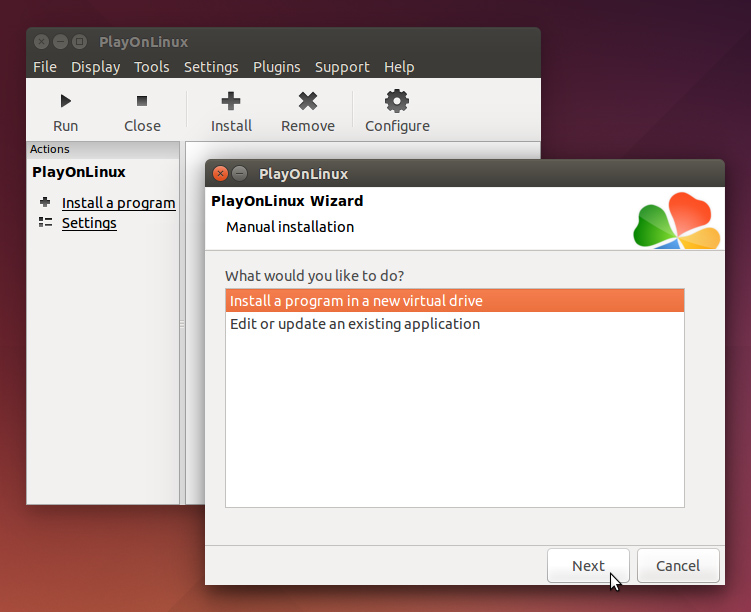
A virtuális meghajtót tetszés szerint el lehet nevezni, én itt renegade_x-nek neveztem.
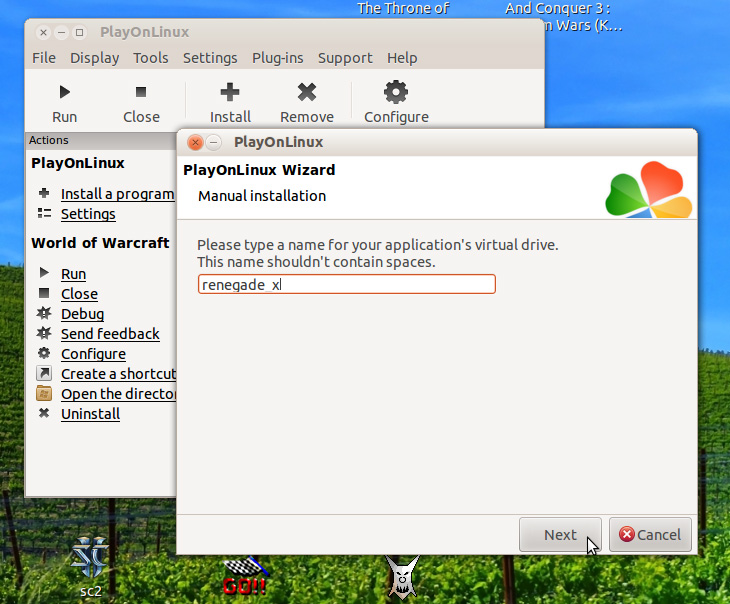
És most jön a lényeg. Itt kell kiválasztani, mik azok a beállítások / kiegészítők, amiket már a telepítés során használni szeretnél ennél a virtuális meghajtónál.
Az első értelemszerűen a tetszőleges Wine verzió használata. Ha ezt nem választod ki, akkor a külsőleg telepített Wine-t fogja használni a PlayOnLinux (a PlayOnLinux használatához magát a Wine-t is telepíteni kell, nem elég a PlayOnLinuxon belül különböző Wine verziókat telepíteni).
A másodikat a virtuális asztal emuláláshoz fogjuk használni (erről bővebben majd lentebb), illetve a harmadik a libraryk telepítése, amik lényegében kiegészítők, javítások (például ilyenek, hogy dotnet 4.0, directx, Windows-ban megtalálható betűtípusok, satöbbi).
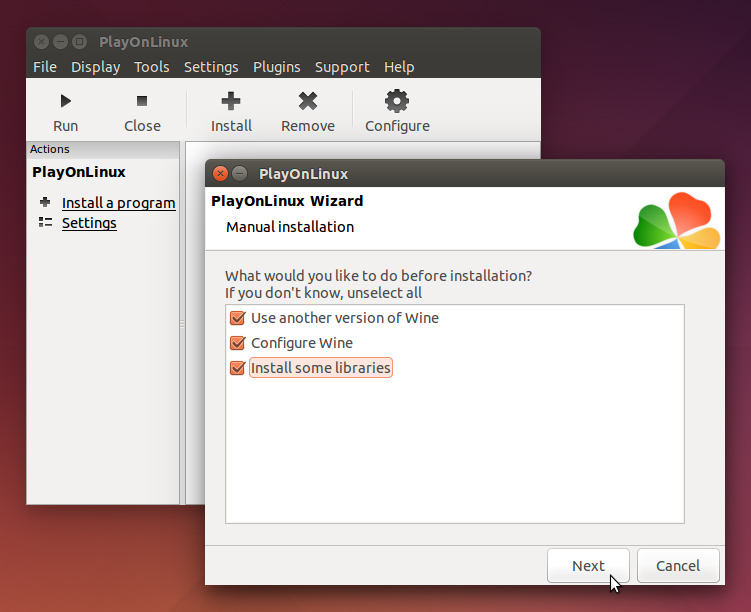
A fentebbi képen választott első lehetőségnek köszönhetően most kiválaszthatod a használni kívánt Wine verziót. Előzőleg már volt szó róla, hogy az eredeti leírás az 1.6.2-t javasolja. Érdemes tehát ezt választani. Más programoknál, játékoknál ezzel általában nincs gond, a Renegade X ebben is egyedi, ritka az, hogy egy adott Wine verzió az optimális, és nem a legújabb.

Illetve ezt követően kell kiválasztani a virtuális meghajtó bitmennyiségét is. Ha itt 64 bitest választasz, de az előzőleg kiválasztott Wine verzióból csak 32 bitest töltöttél le, akkor a PlayOnLinux automatikusan letölti és telepíti a 64 bitest is.
Ámde Ubuntun biztos lehetsz benne, hogy minden program működni fog 32 bites virtuális meghajtón, és nem is lesz lassabb, mint 64 bitesen. Az eredeti leírásban olvastam, hogy Arch Linuxon valakinek csak a 64 bites működött. Ubuntuban ettől biztos nem kell aggódni. :)
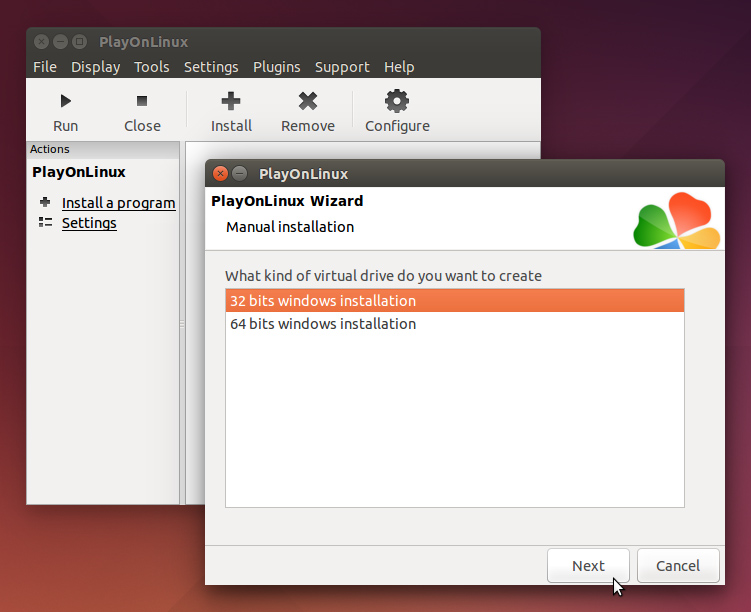
Most következik a "Configure Wine" rész. Az eredeti leírás javasolja, hogy válasszuk ki a Windows verziók közül a Windows 7-et, tapasztalataim szerint erre nincsen szükség, de gondoltam azért én sem hagyom ki a leírásból.
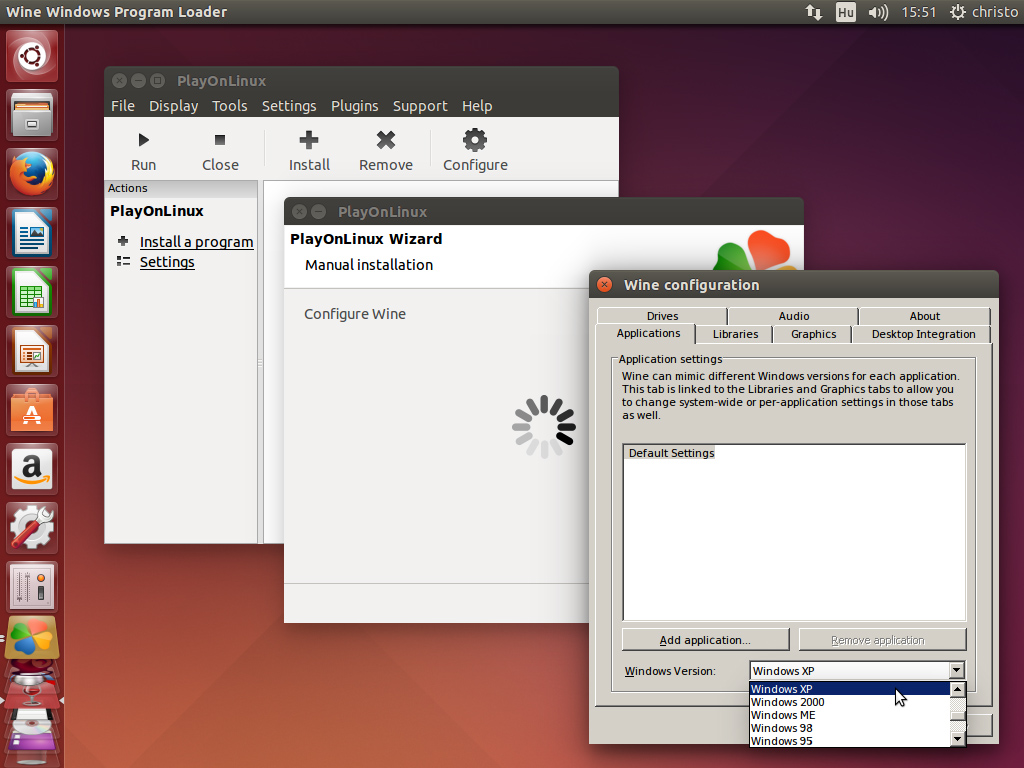
Szintén a Wine-hoz tartozó beállítás a virtuális asztal emulálás. Ha itt kisebb felbontást adsz meg, mint amit használsz, akkor a Renegade X ablakban fog futni, de erről maga a játék "nem fog tudni" (ha a játékon belül fullscreen-t állítasz be, akkor is ablakban fog futni).
Ezt a beállítást én sok játéknál azért használtam, mert így sokkal könnyebb alt és tab billentyűk együttes megnyomásával váltani a programok között. Ám a Renegade X-nek megvan az a "rossz" tulajdonsága, hogy elkapja az egérkurzort, ami annyit jelent, hogy legyél akár a játék menüjében, nem tudod az egérkurzort a Renegade X ablakán kívülre mozgatni. Ha a billentyűzeteden megnyomod a Windows gombot (ekkor ugyebár az Ubuntu Dash Home keresője nyílik meg), akkor nehézkesen talán ki tudod menekíteni az egérkurzort a Renegade X ablakán kívülre, de amint a közelébe viszed, a Renegade X újra elkapja majd. Így tehát amíg a Renegade X fut, nehezen tudsz más programhoz hozzáférni.
Mégegyszer megelmítem, hogy ez szintén a Renegade X egyik egyedi tulajdonsága, más játékok esetén általában ezzel nem szokott gond lenni.
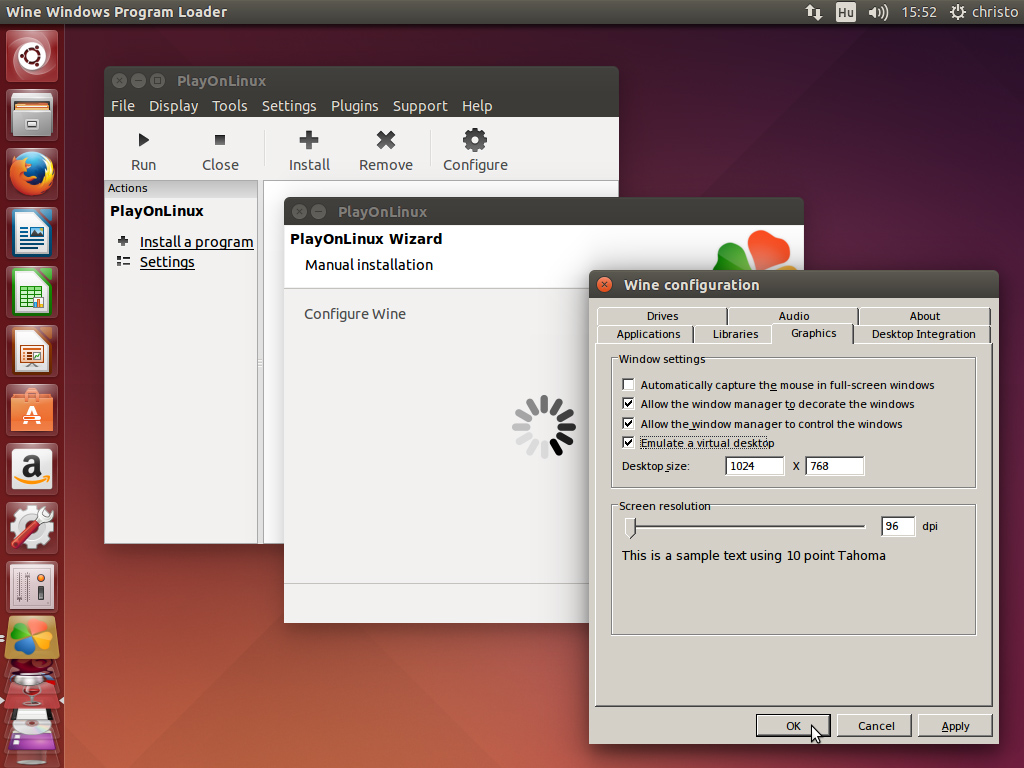
Persze felmerülhet a kérdés, hogy akkor miért érdemes egyáltalán virtuális asztal emulálást beállítani. Nos, a legtöbb Windows-os program megfelelő futásához szükséges a virtuális asztal. Más programoknál nálam jellemző probléma volt, hogy nélküle alttabozáskor nem láttam a többi programot, viszont vissza sem tudtam térni az aktuális programra (illetve az alt + f4 sem működött), így nem maradt más lehetőség csak ctr + alt + f1. Továbbá azoknál a programoknál szokott még hibás működést kiváltani a hiánya, amik a tálcára helyezik az ikonjukat (ez mondjuk a Renegade X-nél éppen nem játszik).
A Renegade X nálam virtuális asztal emulálás nélkül ezt eredményezte:
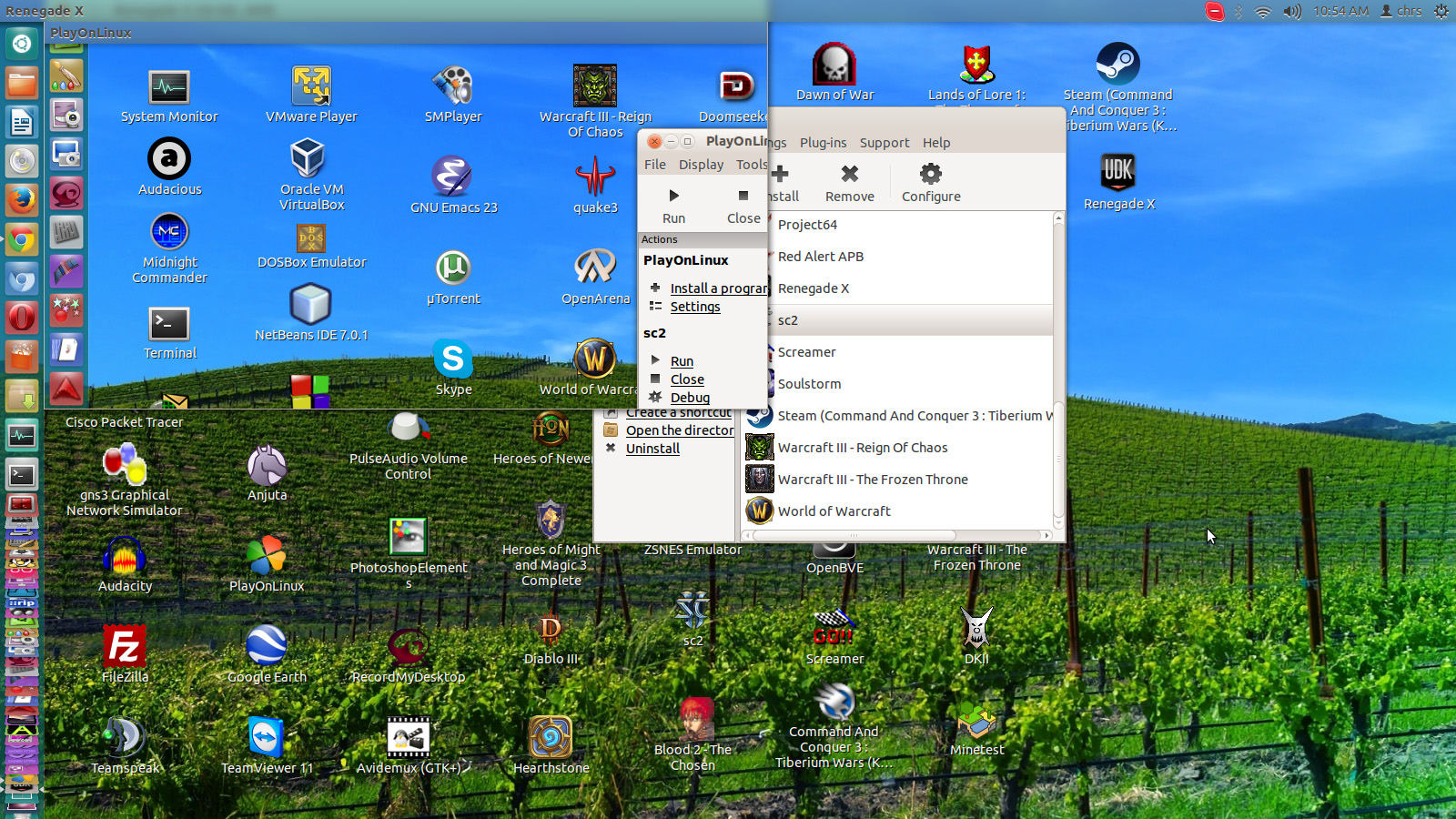
Haladó linuxosok szokták mondani, hogy bármit lehet futtatni linuxon, csak tudni kell, hogyan. A legtöbb Windows-os program futtatásához nincs szükség libraryk telepítésére. Ha mégis szükség van, de nem telepíted őket, annak az eredménye egy (esetleg több) hibaüzenet lesz a program futása helyett.
Azt, hogy milyen libraryk szükségesek a Renegade X futtatásához, az eredeti cikk írója kísérletezgette ki, neki lehet érte köszönetet mondani.
Ezek tehát a következők:
POL_Install_corefonts
POL_Install_dxfullsetup
POL_Install_dotnet40
POL_Install_msxml3
POL_Install_tahoma
POL_Install_vcrun2005
POL_Install_vcrun2008
POL_Install_vcrun2010
POL_Install_xact
Próbáltam én is kísérletezgetni újabb verziókkal, például 4.0-ás dotnet helyett 4.5-öst használni, de ebben nem jártam sikerrel (a játék hangja akadozott, illetve a játék futása a menü megjelenése előtt leállt). Viszont az msxml3 helyett működött az msxml6 is, továbbá a vcrun újabb verzióit is tudtam használni a régiekkel együtt. Ám ettől a játék nem lett gyorsabb. (A játék gyorsaságát inkább a videókártya driver verziója tudja befolyásolni... a számítógép hardverén kívül persze).
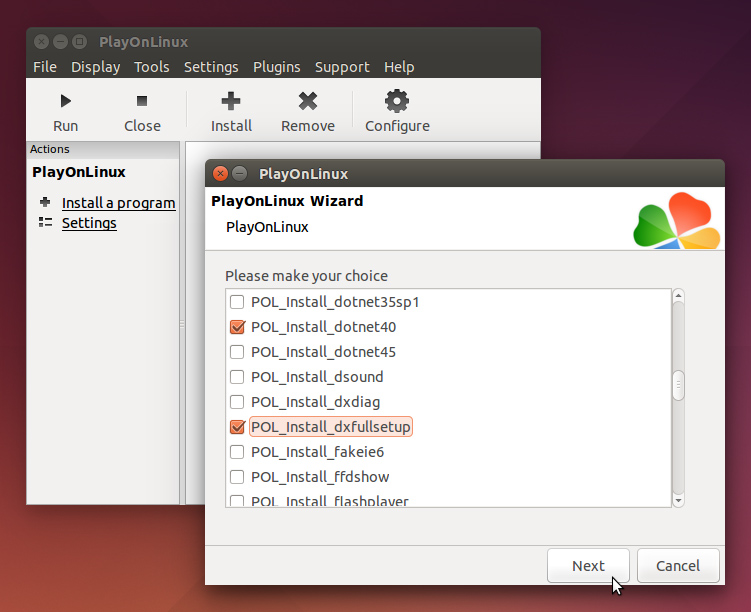
Ezt követően már csak meg kell adnod, hol található a Renegade X telepítője a merevlemezeden, és indul is a telepítés.
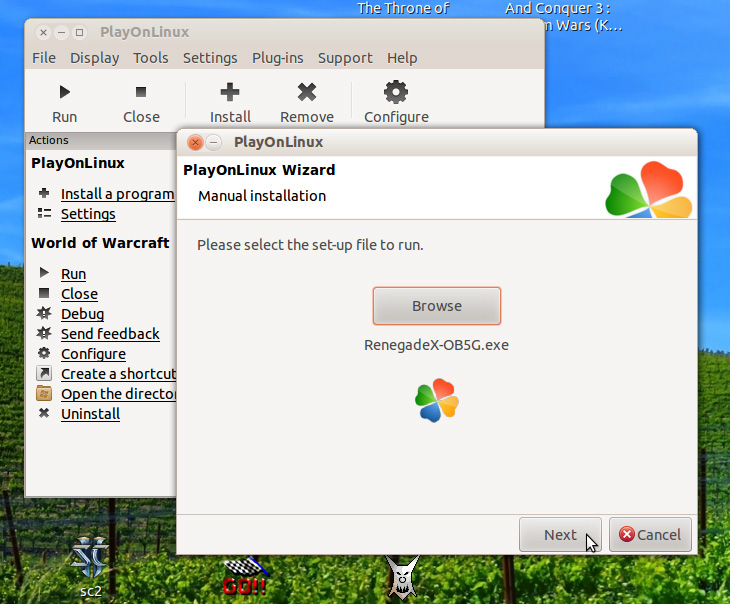
Ne feledd, a játék nem fog működni, ha nem abba a könyvtárba telepíted, amit a telepítő alapból kijelöl. (Én ezzel nem kísérletezgettem sokat. Annyi biztos, ha a Z meghajtóra telepíted, akkor nem fog működni, talán a C meghajtón belül telepítheted máshova is (például C:\Games\Renegade X), de ez fölösleges.)
Mint ahogy azt már fentebb említettem, természetesen linuxon nincsenek meghajtók, így C meghajtó sincs. A Renegade X igazából ide fog települni:
/home/felhasználónév/.PlayOnLinux/wineprefix/virtuálismeghajtóneve/
Viszont fontos, hogy a program "úgy érezze", mintha egy Windows-os meghajtóra lenne telepítve. Erről a PlayOnLinux gondoskodik, ha például a C meghajtóra telepíted a programot.
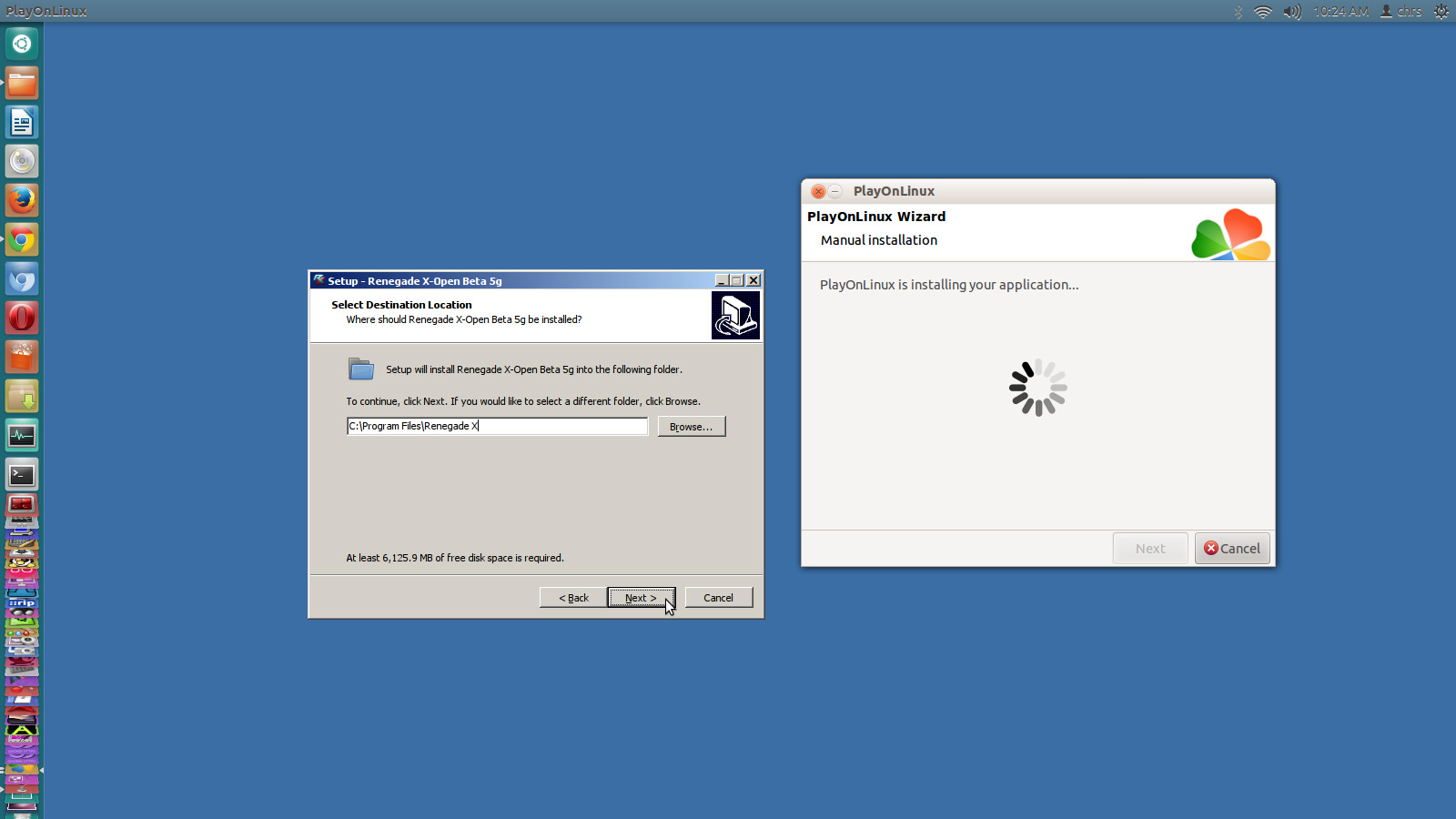
A játékot ennél a pontnál még nem tanácsos elindítani, hiszen ha lefagy, a telepítés nem fog befejeződni. Persze ekkor sem lenne minden veszve, csak így talán kényelmesebb. :)
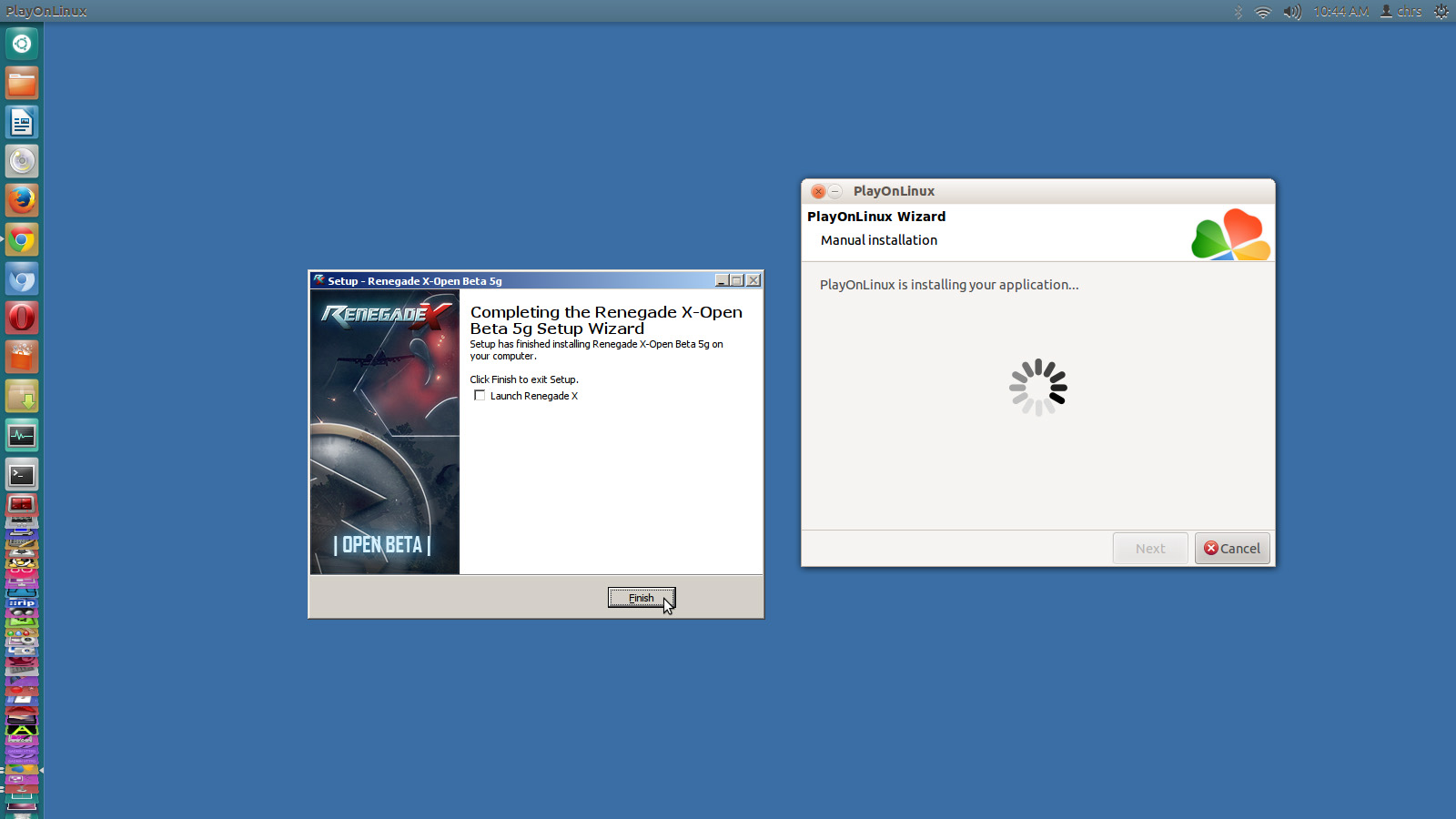
Ezt követően a PlayOnLinux telepítője megkeresi a Renegade X könyvtárában az indítható fájlokat, amikből lehetőséged van parancsikonokat készíteni. Az eredeti cikk írója is jelezte, hogy sajnos a Launcher nem fog működni (ez persze újabb verzióknál még változhat), helyette az UDK.exe fájlról készíts parancsikont, mert ez (remélhetőleg) működni fog.
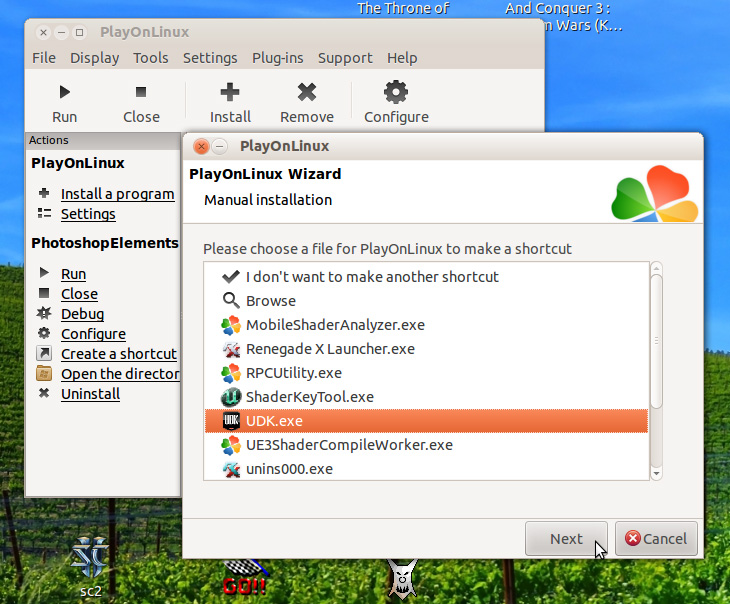
Ezt persze tetszőlegesen elnevezheted.
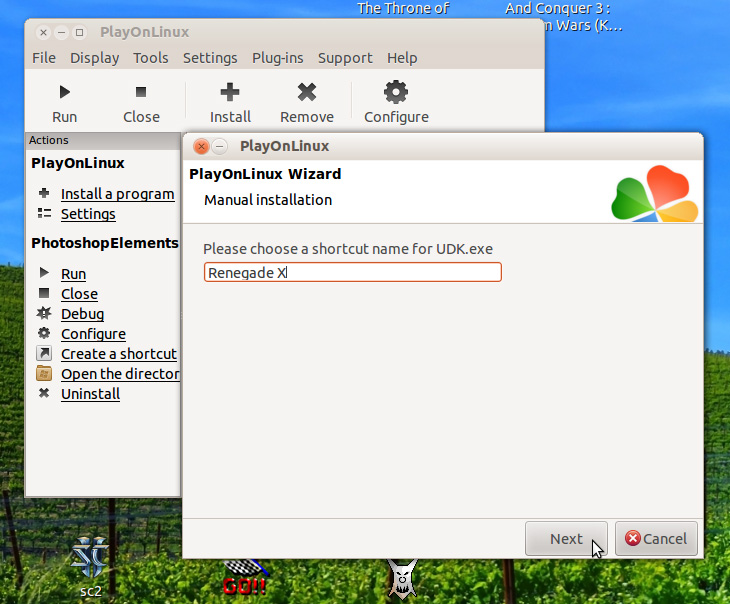
Majd a "nem akarok további parancsikonokat létrehozni" lehetőséget választva zárul le a telepítés.
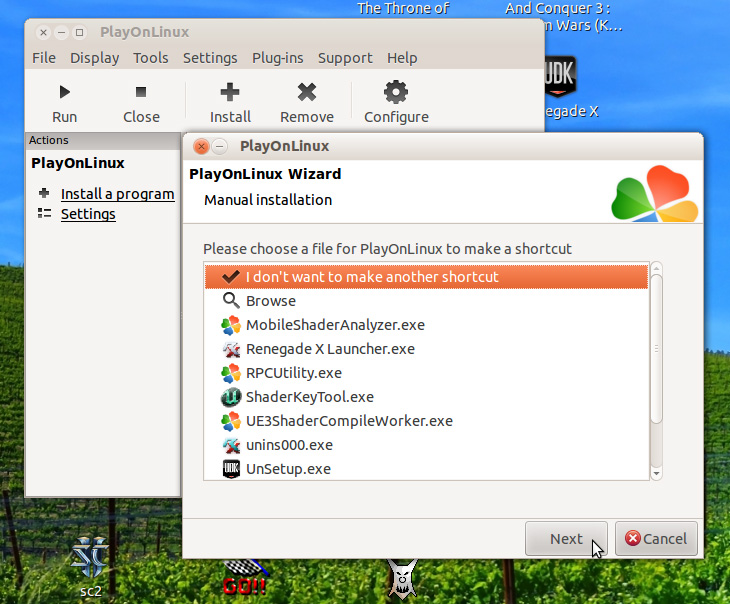
A telepítést követően a videókártyád memóriájának méretét megadhatod, ha a Configure menüben kiválasztod a Renegade X virtuális meghajtóját, és ott a Display fület.
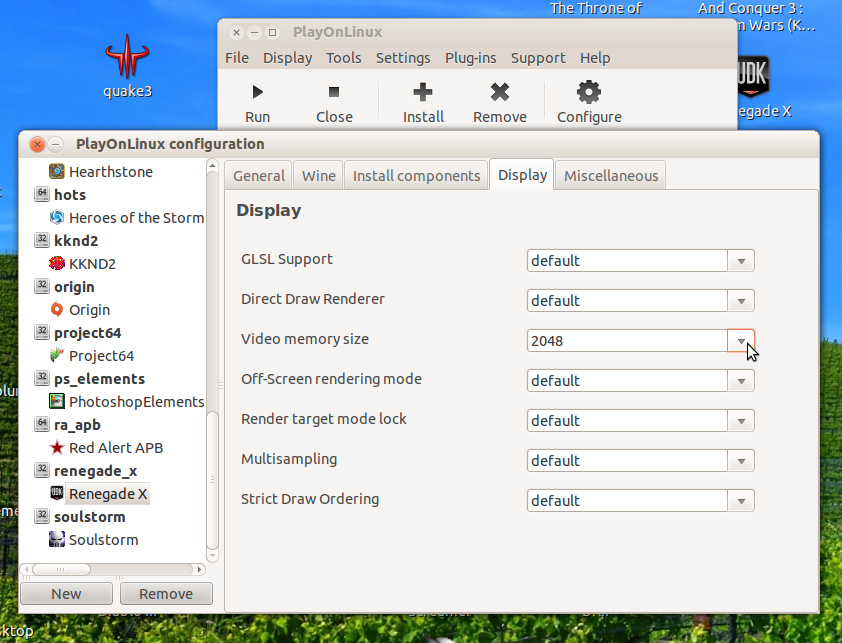
Egy dologra még szükség van. A Renegade X könyvtárában az egyik config fájlban le kell tiltani, hogy a játék teljes képernyős üzemmódban fusson. A játék enélkül is futni fog, viszont grafikai hibákkal. Én mondjuk ezeket annyira nem találtam zavarónak, viszont érdekes módon ekkor a Renegade X ablaka nem kapta el az egérkurzort, így a játék irányíthatatlan volt, hiszen amint az egérkurzor a Renegade X ablakán kívülre került, akkor már nem volt hatással a játékra (vagyis nem lehetett körbenézegetni). Ez persze nem okoz gondot, ha a virtuális asztal mérete egyezik az általad használt felbontással (vagyis a teljes képernyőt elfoglalja), és a játékban is ezt a felbontást állítod be.
A Renegade X könyvtárát úgy nyithatod meg legegyszerűbben, ha a PlayOnLinux főablakában kiválasztod a virtuális meghajtóját, és a bal oldali lehetőségek közül az "Open the directory"-t.
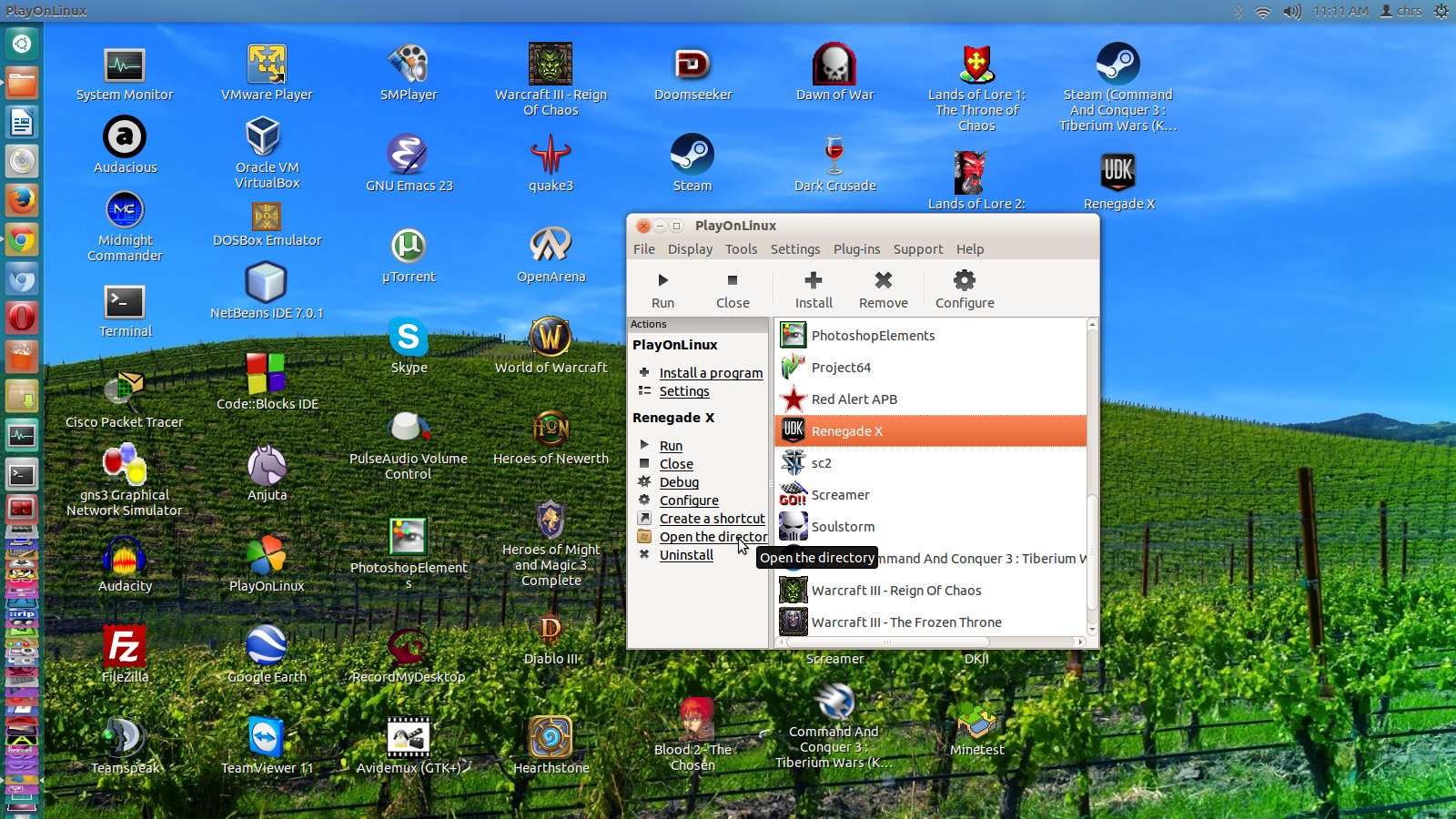
Ekkor a Renegade X könyvtárán belül lépj be az UDKGame, azon belül pedig a Config könyvtárba, ahol megtalálod az UDKSystemSettings.ini nevű fájlt. Ezen belül keresd meg a Fullscreen=True részt, és a True-t írd át False-ra. Az eredeti cikk írója szerint a fájlt írásvédetté kell tenni, különben a Renegade X vissza fogja állítani ezt a beállítást. Nálam nem volt erre szükség, de biztonság kedvéért meg lehet tenni.
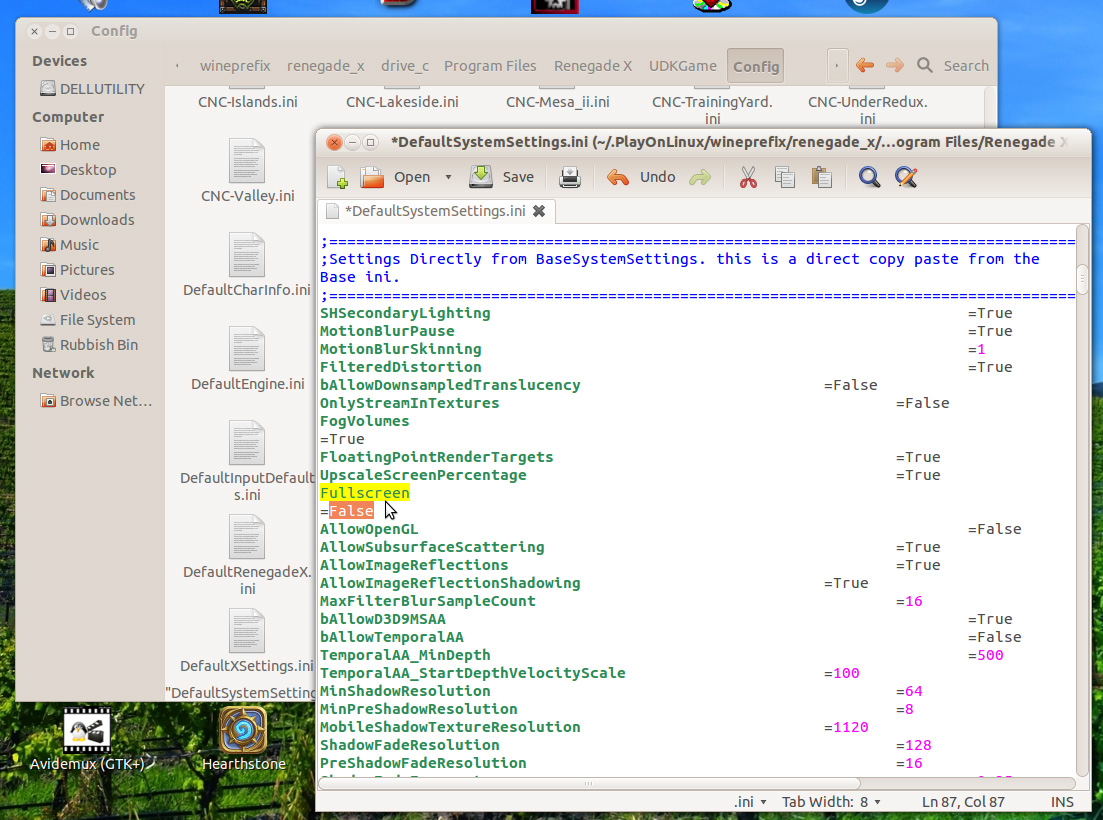
Ezeknek a beállításoknak az eredménye, hogy a Renegade X egy virtuális asztalon, azon belül is egy ablakban fog futni. Az eredeti cikk írásakor a játéknak még csak a 3.0-ás verziója volt elérhető. Ebben az online játék nem működött, csak a skirmish mód, illetve a LAN. Nálam az 5-ös verzióban elkezdett becsatlakozni az egyik szerverre, de a betöltés olyan lassú volt, hogy nem vártam meg. Bár eleve sajnos a gépemen olyan lassan fut a játék, hogy nem lenne túl élvezhető emberi játékosok ellen játszani.
A játék gépigénye nagy. Linuxon nyilván lassabba fut, mint Windowson. Új verziók megjelenésével persze ez még változhat, de mindenképp erős gép (illetve videókártya) ajánlott a futtatásához.
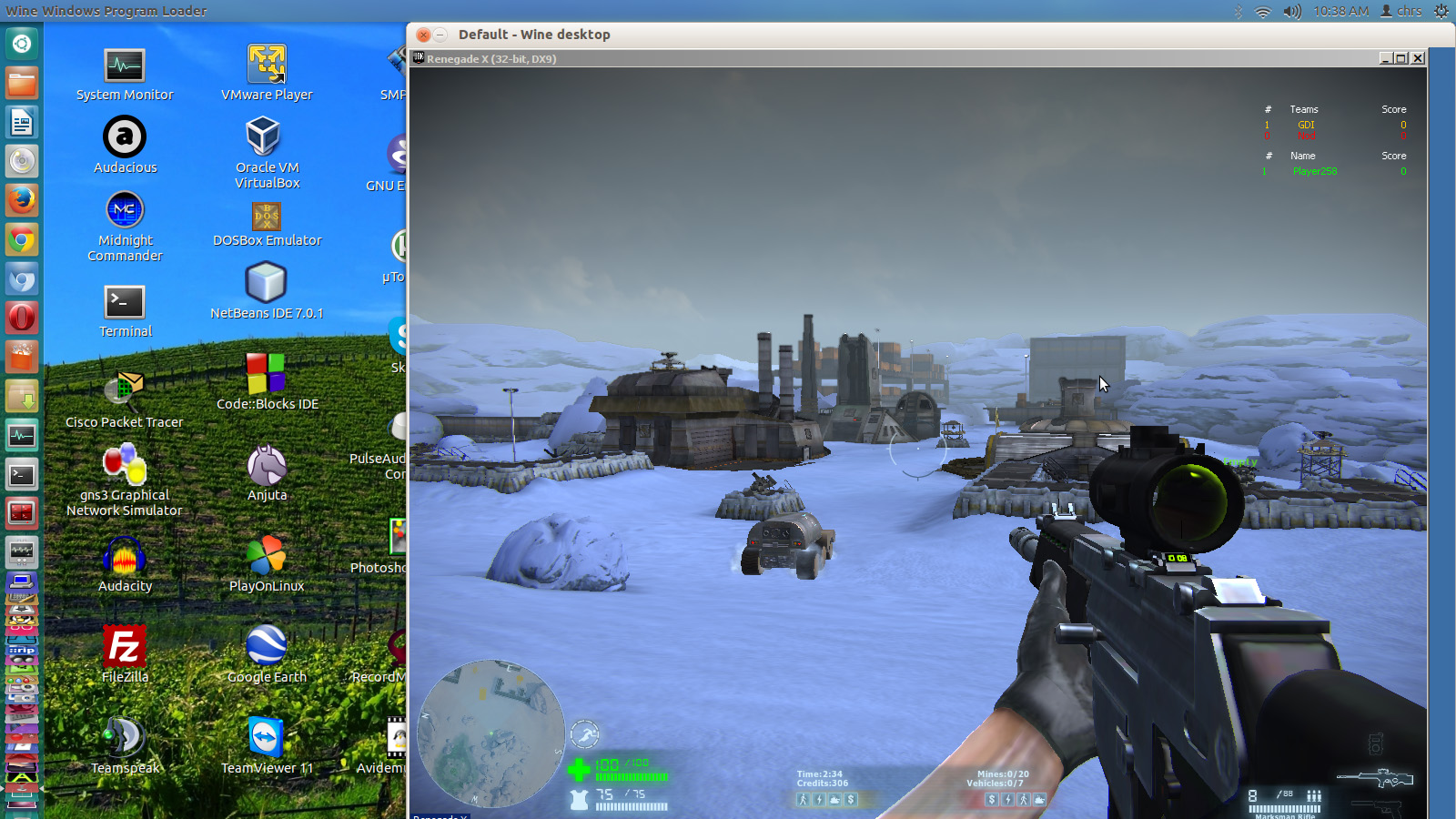
A játék a következő számítógép konfiguráción lett tesztelve:
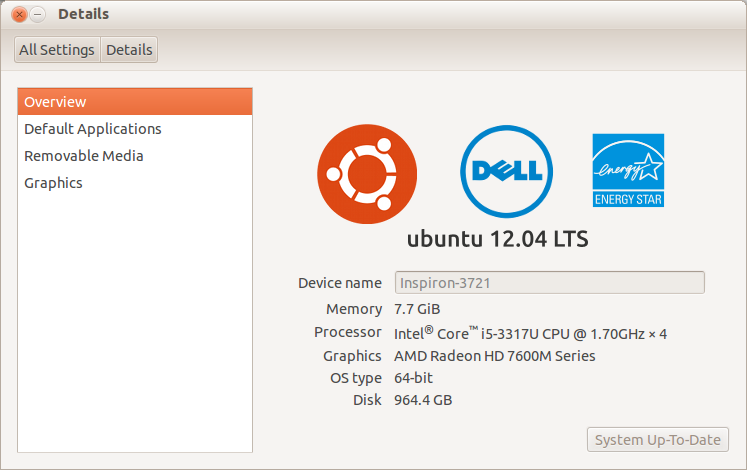
Ezzel az ATI videókártya driverrel:
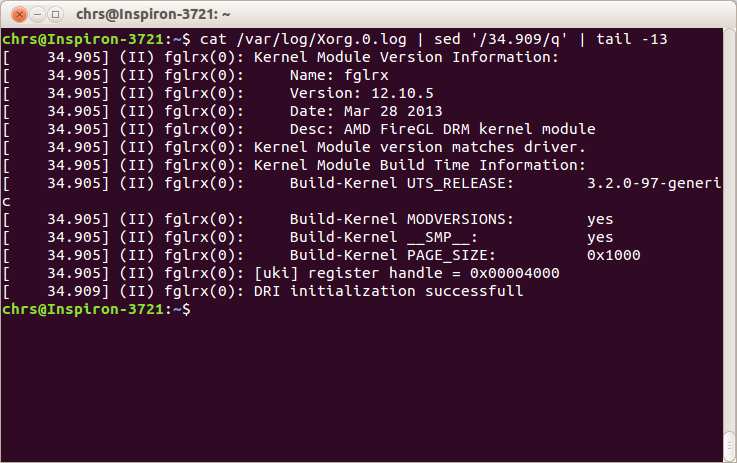
Kellemes időtöltést!
További képernyőképek:
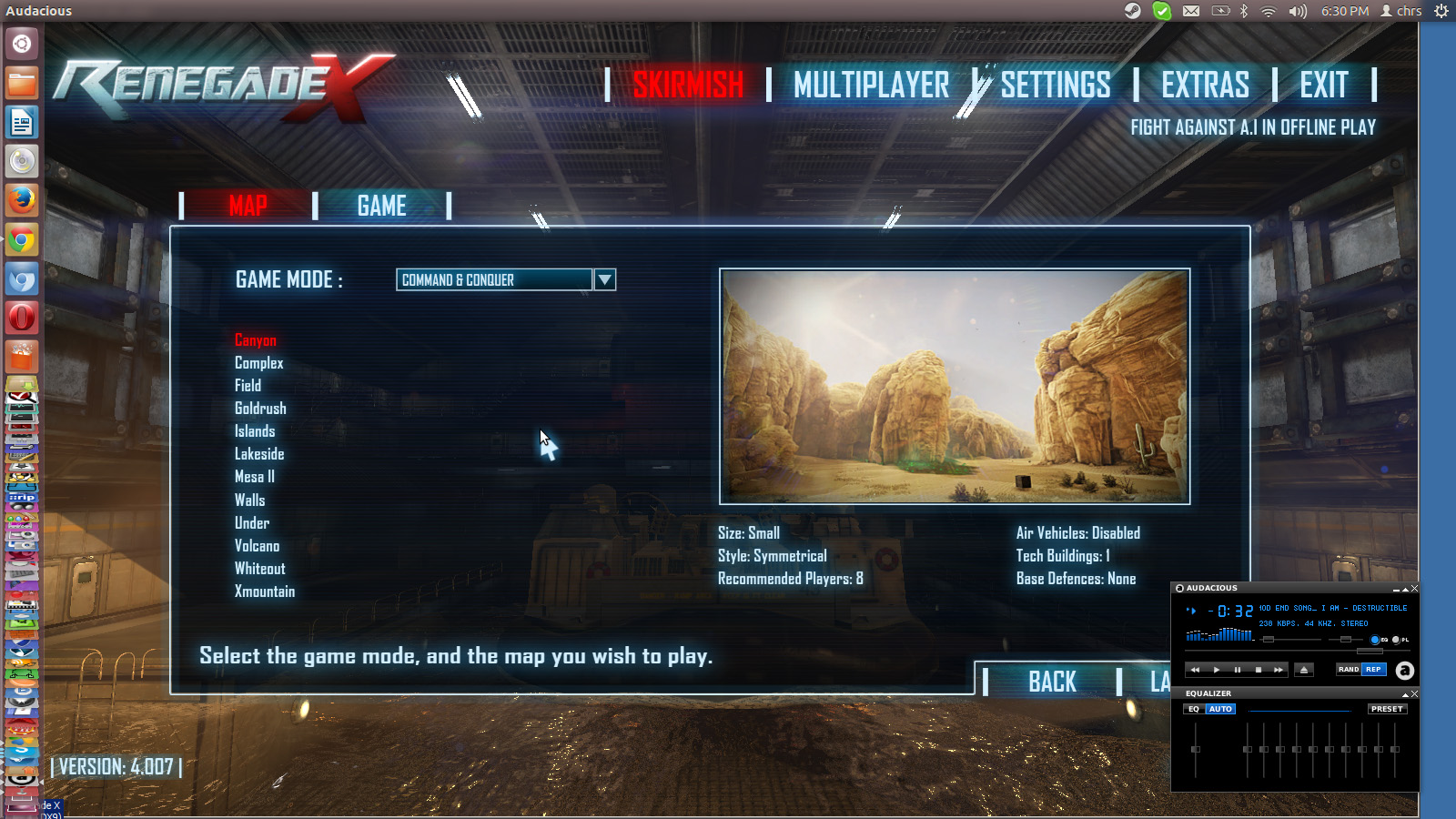

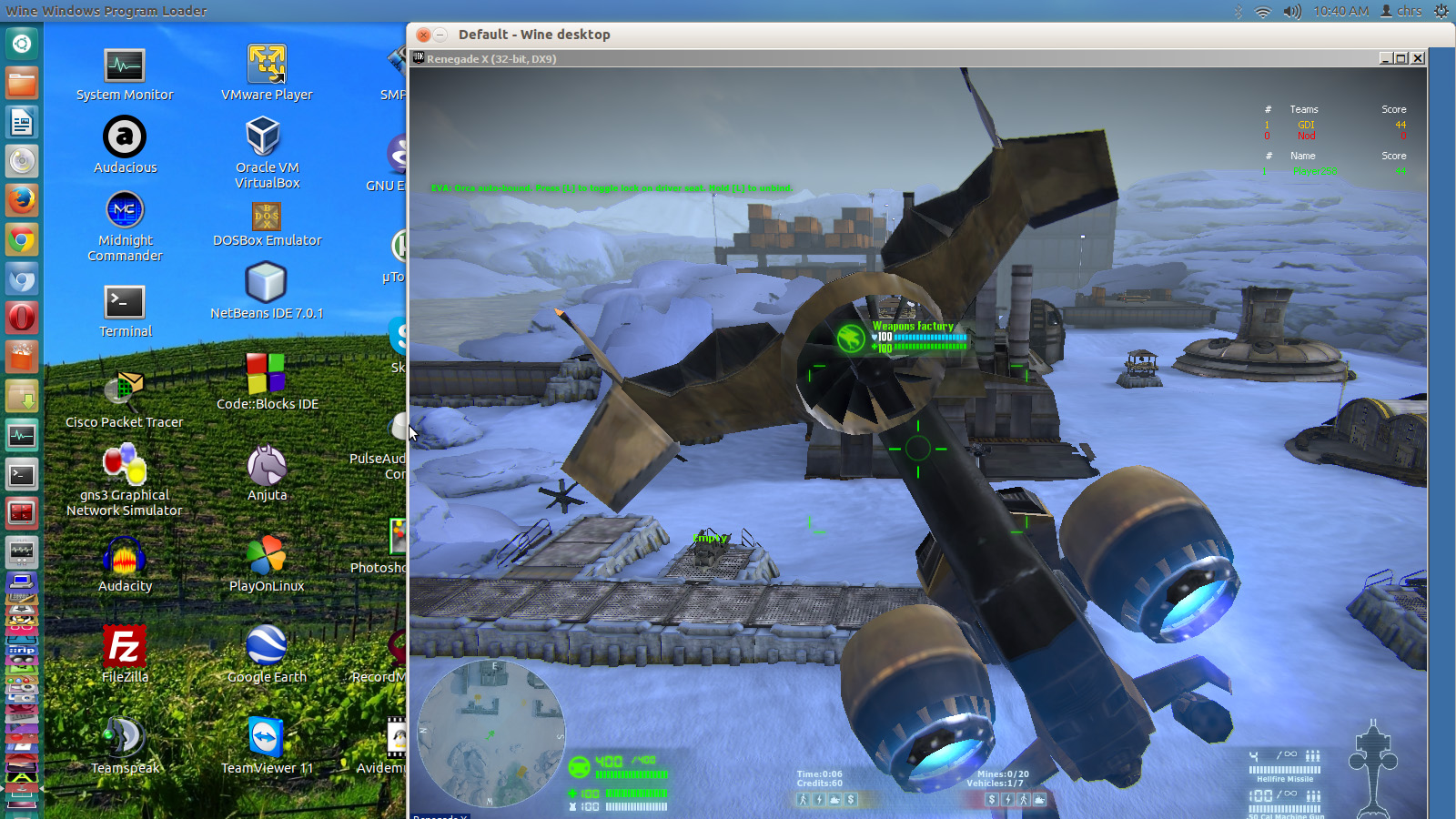
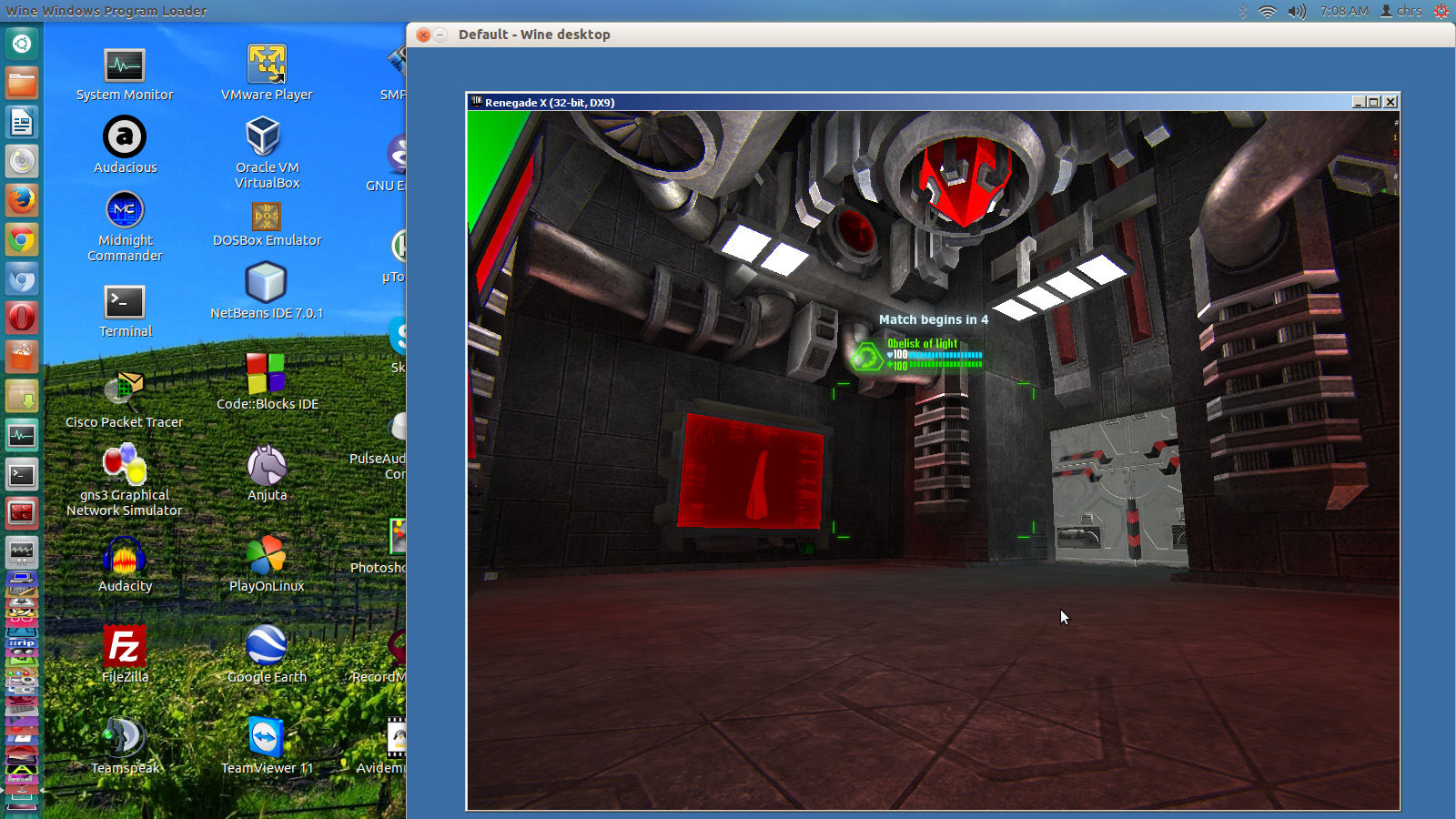
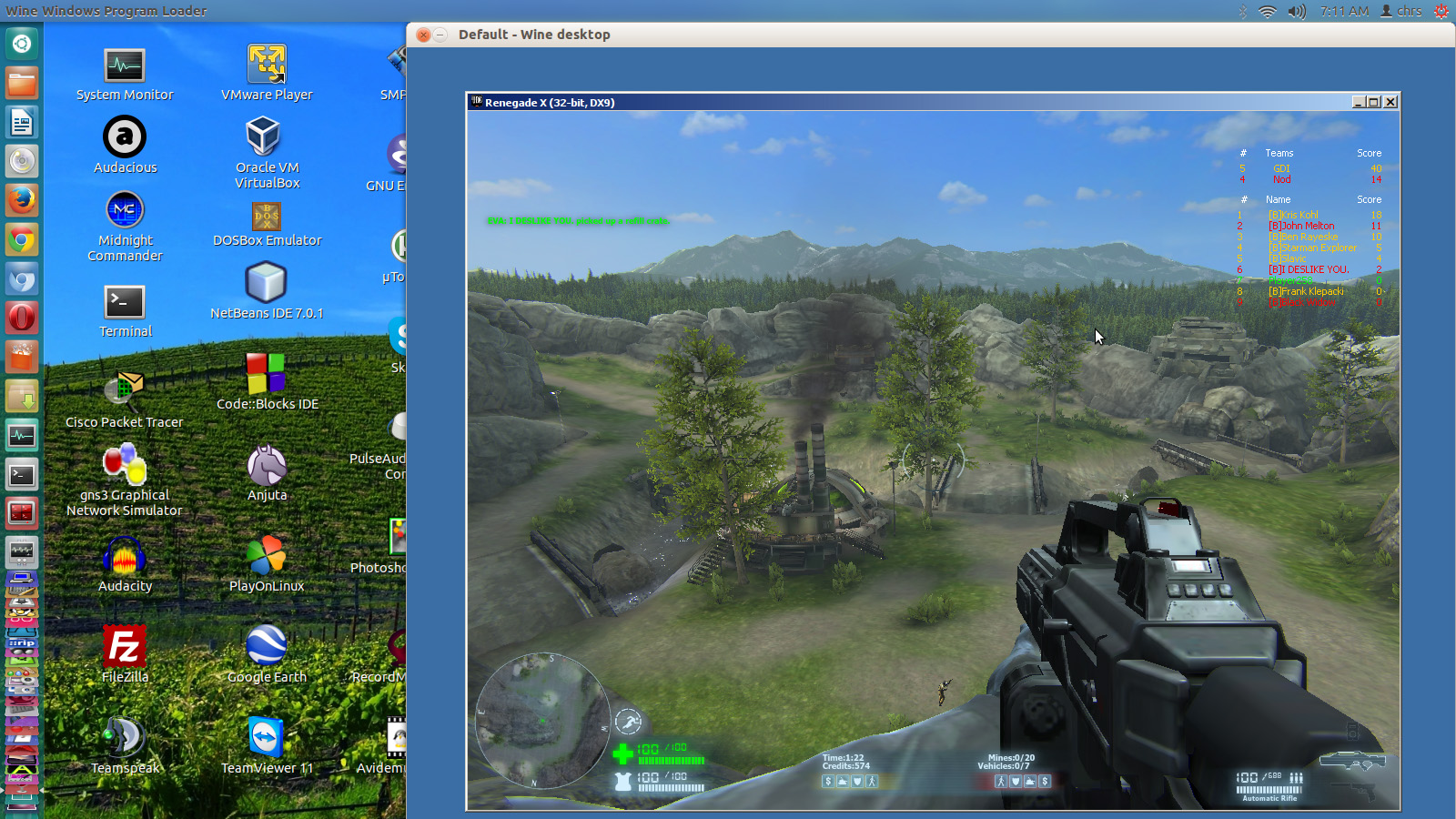
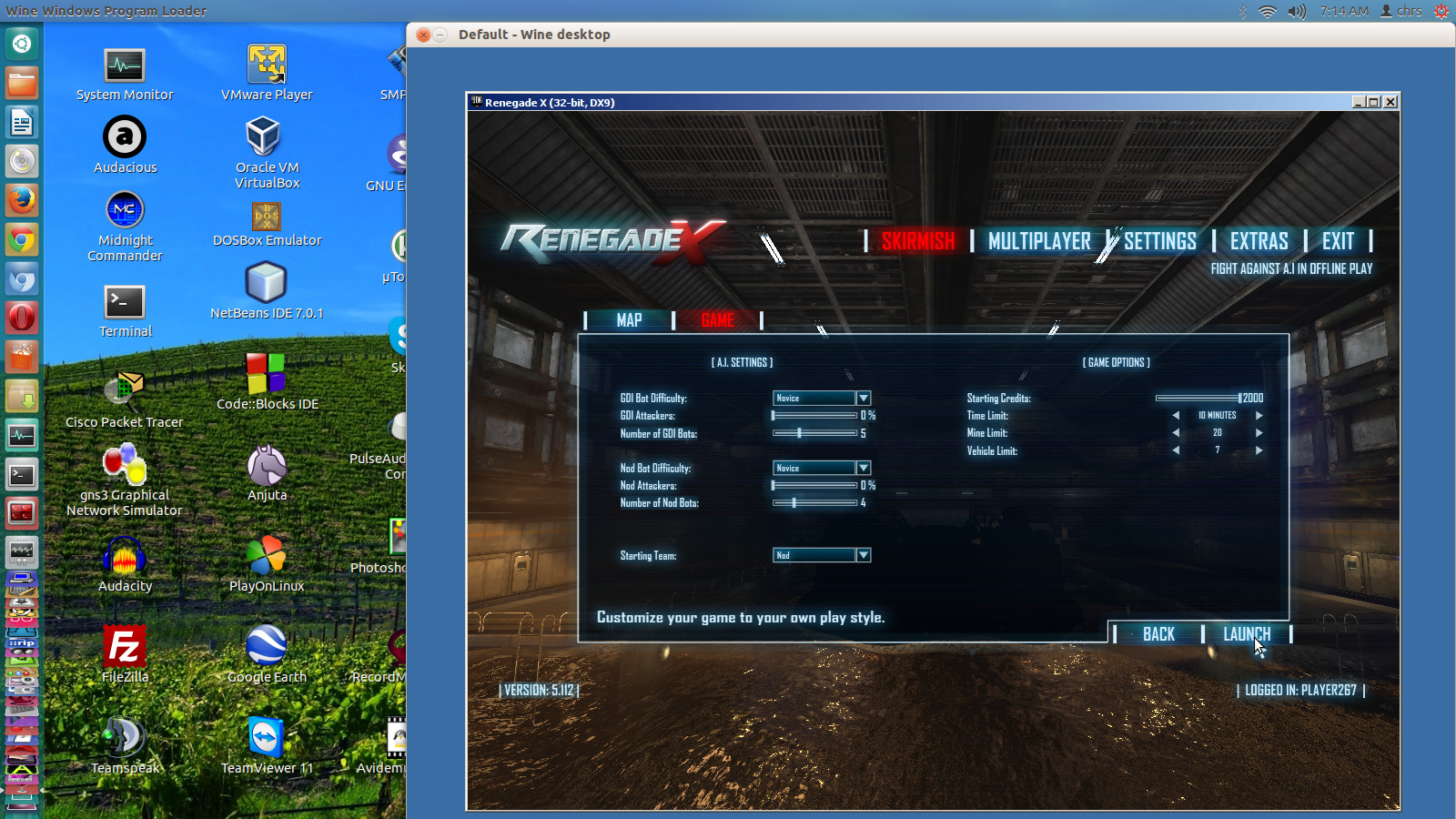
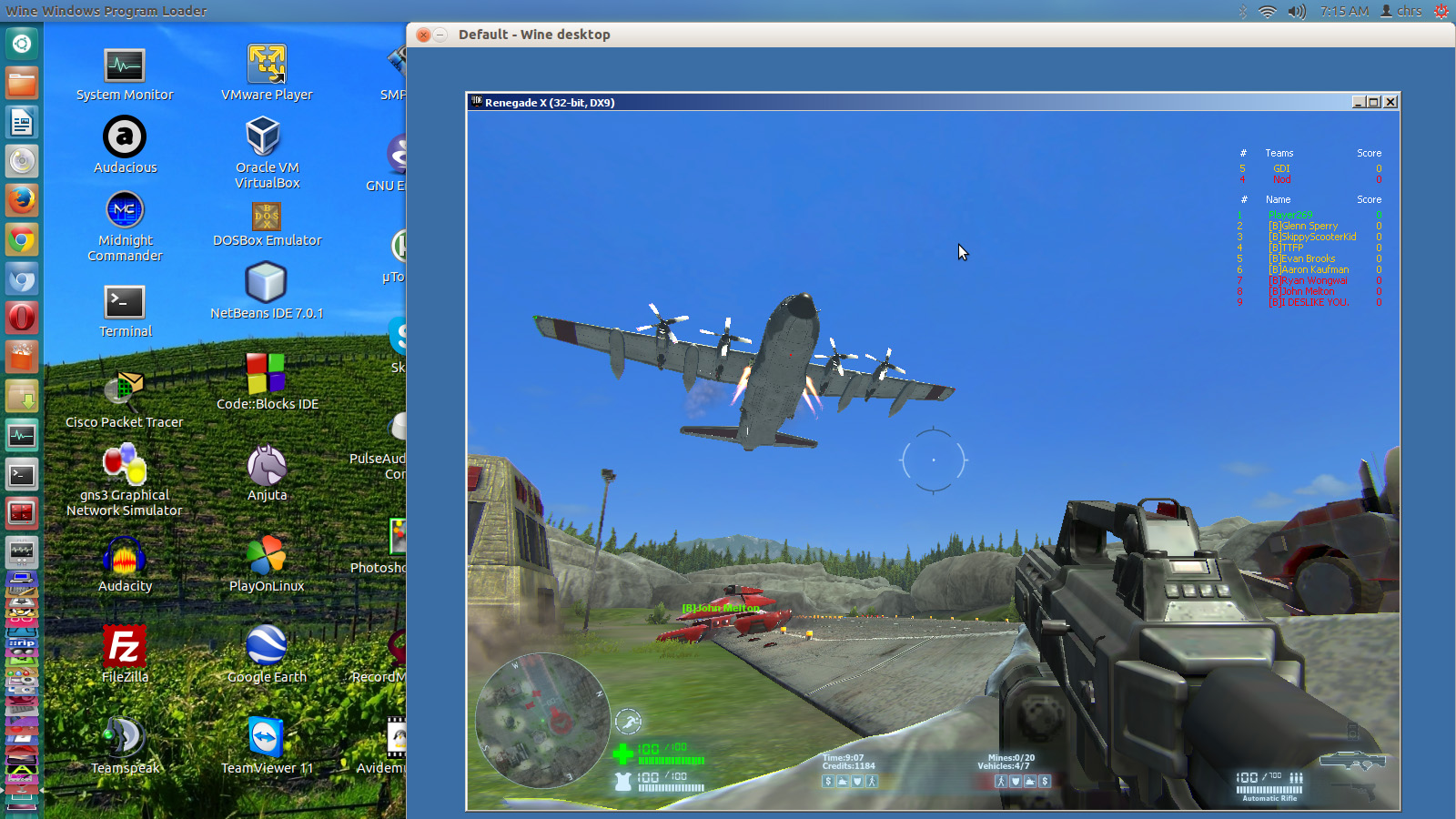
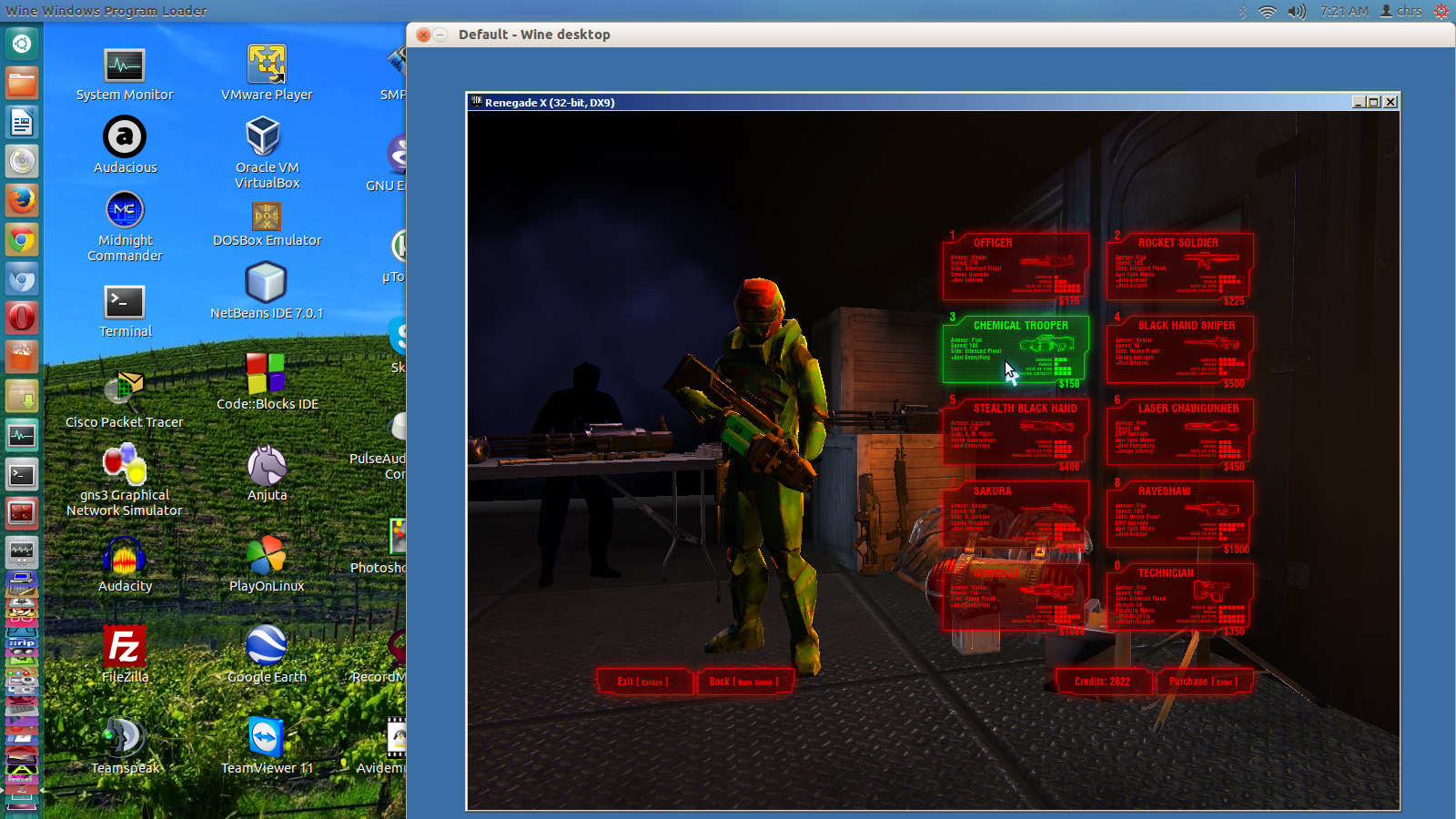
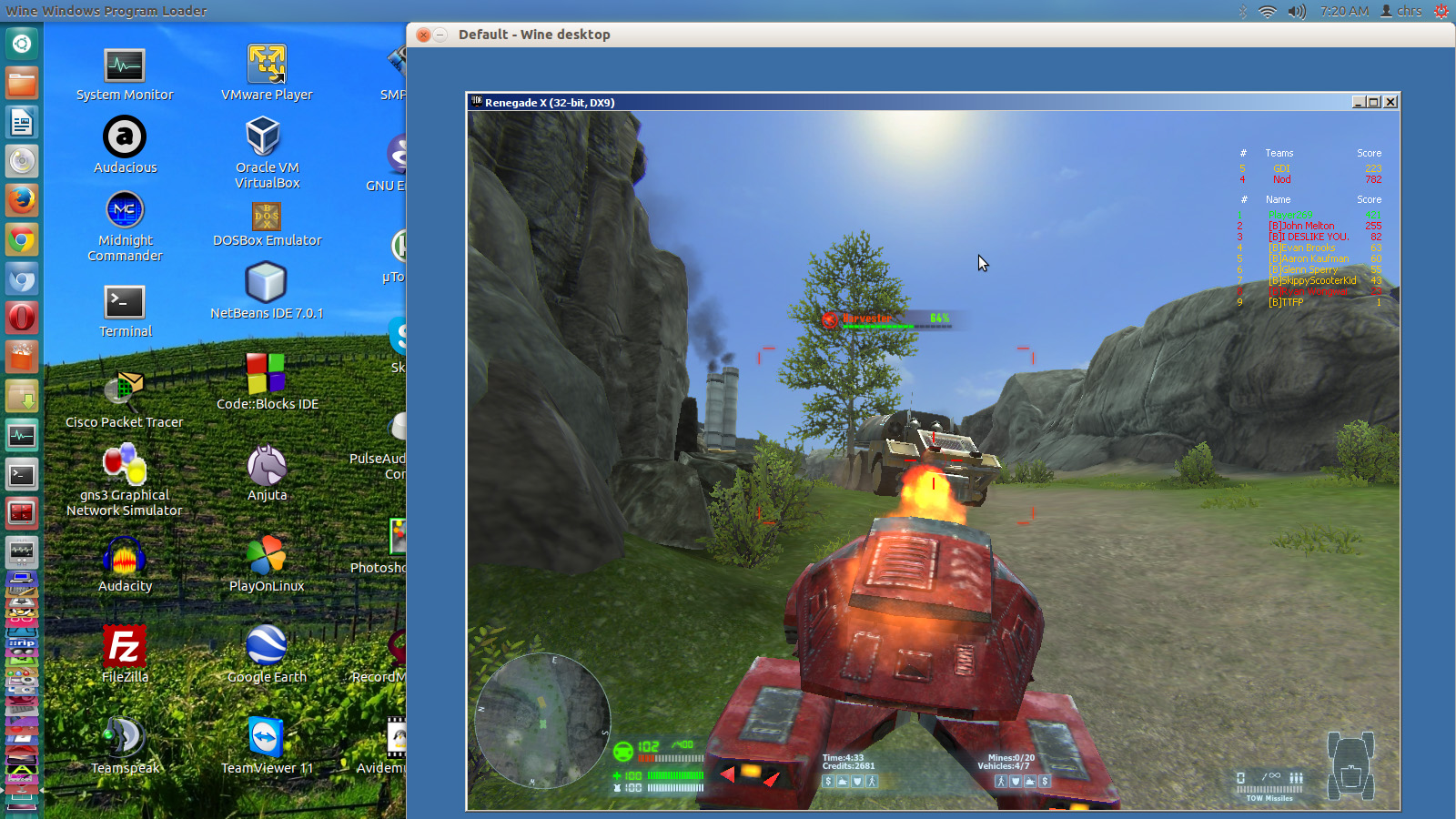
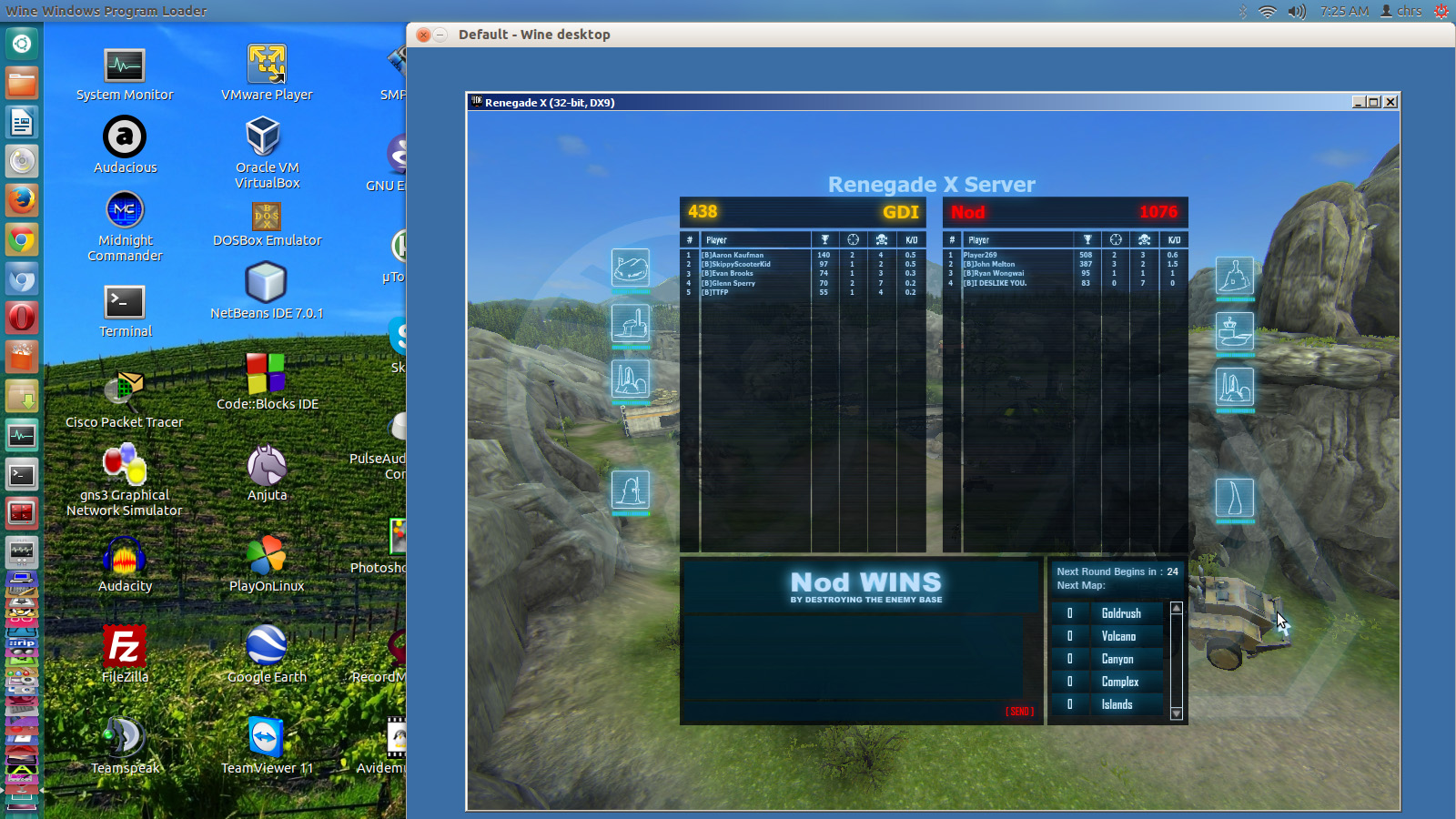
A bejegyzést írta: christo161
Szólj hozzá!
A bejegyzés trackback címe:
Kommentek:
A hozzászólások a vonatkozó jogszabályok értelmében felhasználói tartalomnak minősülnek, értük a szolgáltatás technikai üzemeltetője semmilyen felelősséget nem vállal, azokat nem ellenőrzi. Kifogás esetén forduljon a blog szerkesztőjéhez. Részletek a Felhasználási feltételekben és az adatvédelmi tájékoztatóban.