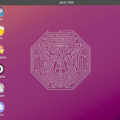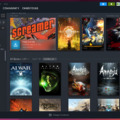Linux (Ubuntu) telepítése kezdőknek
Címkék: linux kubuntu debian ubuntu telepítés xubuntu linux mint lubuntu
2014.08.01. 17:43
Mivel fórumokon vagy facebook csoportokban gyakran szóbakerül, hogy milyen beállításokkal érdemes valamilyen linux disztribúciót telepíteni, gondoltam én is leírom a saját verziómat. Konkrétan az Ubuntu disztribúció egyszerű telepítését mutatom be, Windows mellé. Hasonlóan telepíthetőek az Ubuntu alapú disztribúciók (Kubuntu, Lubuntu, Xubuntu, Ubuntu MATE, Ubuntu Budgie, Linux Mint, Elementary OS, Zorin OS, stb).
Haladó telepítéshez a Linux Akadémia oktatóvideóját tudom ajánlani, amiben egy linux szerver telepítése mellett szó esik az LVM-ről (logical volume manager), a GPT partíciós tábláról, RAID tárolási technológiákról, az operációs rendszer egyes részeinek különböző partíciókra történő telepítéséről, és egyéb haladó témákról.
Ebben a cikkben nem lesz szó virtualizálásról, vagyis arról, hogy egy operációs rendszeren belül, hogyan futtathatunk egy másik operációs rendszert (például Linuxon belül Windowst).
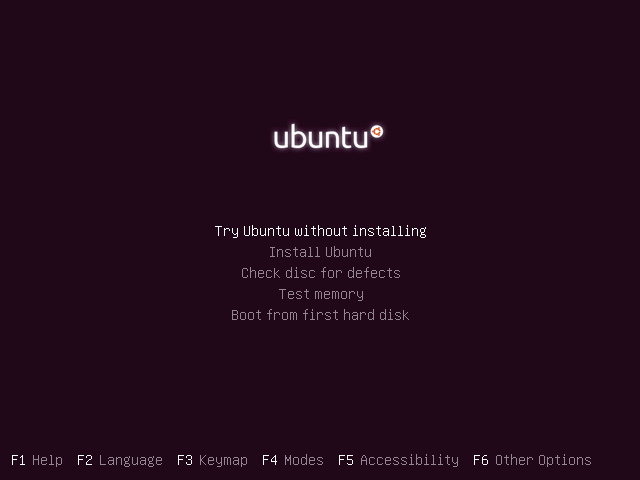
Először is, érdemes tudni, hogy létezik olyan fogalom, hogy live-CD. Ez azt jelenti, hogy telepítés nélkül ki tudsz próbálni egy operációs rendszert, CD-ről/DVD-ről/pendriveról történő elindítással. Az így elindított operációs rendszer alapvetően nem végez semmilyen módosítást a számítógépen (kivéve persze ha arra utasítod, pl. letörölsz egy fájlt).
A legtöbb linux disztribúció támogatja ezt a lehetőséget (talán manapság már a windowsok is). Ezt akár használhatod akkor is, ha valamiért nem bootol be a telepített operációs rendszered, de gyorsan meg akarsz nézni valamit interneten, vagy át szeretnél másolni egy képet/zenét a mobiltelefonodra, és pillanatnyilag nincs időd arra, hogy újratelepítsd a gépeden lévő oprendszert.
Manapság számtalan linux disztribúció (kiadás) létezik. Ezeket általában közösségek, cégek, alapítványok fejlesztik. Az egyes disztribúciók abban térnek el egymástól, hogy például eltérő a grafikus felületük, különböző csomagkezelőt használnak, és más alapból telepített programokat tartalmaznak, abban viszont egyeznek, hogy ugyanazt az operációs rendszer kernelt használják.
Természetesen egy adott disztribúció telepítése után feltelepíthetünk olyan programokat is, ami alapból nincs telepítve, illetve a beállításokat szinte a végletekig lehet alakítani, például ki lehet cserélni a grafikus felületet, viszont ehhez haladó linuxos ismeret szükségeltetik.
Itt a blogon az egyik legnépszerűbb disztribúcióval, az ubuntuval foglalkozunk főként, ami rendelkezik live-CD támogatással. A CD képeket innen tudod letölteni: ubuntu.hu vagy ubuntu.com. Ügyelj arra, hogy a számítógépednek megfelelő CD képet tölts le. Az új asztali számítógépek és laptopok 64 bitesek. Ha régi számítógéped van, és nem vagy biztos benne, 32 bites-e vagy 64 bites, akkor válaszd inkább a 32 bites verziót.
Annak ellenére, hogy a 64 bites CD kép nevében amd64 szerepel, természetesen használható Intel processszoros számítógépekhez is, csupán azért lett így elnevezve, mert az első 64 bites verzió amd processzoros számítógépre lett kiadva.
Egyes CD képek nevében szerepelhet az LTS rövidítés. Ennek jelentése: long term support, ritkábban (2 évente) kiadott, és több ideig (5 évig) támogatott verzió, általában a debian disztribúcióhoz igazított a megjelenése (ami viszont csak 3 évig támogatott). Az ubuntu alapértelmezett grafikus felülete jelenleg a unity. Régebbi verziókban gnome volt. Az ubuntu a debian disztribúcióra alapul.
A debiant innen tudod letölteni: debian.org. Lényegében grafikus felületben (gnome) és a telepített csomagokban különbözik az ubuntutól, kezdőknek annyira nem javasolt, mint az ubuntu.
Továbbá az ubuntunak létezik néhány módosított verziója, amik általában más grafikus felülettel rendelkeznek, és más igényekhez vannak szabva. Ezek: kubuntu (kde grafikus felülettel rendelkezik, ami a klasszikus windowsokra hasonlít), xubuntu (xfce grafikus felület, alacsonyabb gépigény), lubuntu (lxde grafikus felület, alacsonyabb gépigény), edubuntu (gnome vagy kde grafikus felület, oktatáshoz/tanuláshoz hasznos programokkal kiegészítve).
A legismertebb ubuntu alapú linux disztribúció a Linux Mint. Az ubuntuhoz hasonlóan felhasználóbarát, cinnamon grafikus felületet használ.
A blog témájához illeszkedően azért kerüljön említésre a SteamOS, a Valve által fejlesztett, Steambox konzolra szánt, játékokra optimalizált, ezen cikk írásakor még meg nem jelent debian alapú disztribúcióról is.
Végül legyen itt felsorolva néhány ismertebb disztribúció is, amikkel ezen a blogon egyáltalán nem, vagy alig fogok foglalkozni. A hivatalos honlapjukon és wikipédián ezekről is sokat lehet olvasni. SUSE, Arch, Fedora, Red Hat, Gentoo, CentOS, Oracle, KNOPPIX, BackTrack, Slackware, Mandriva, egyéb GNU/Linux operációs rendszerek.
Ha érdekelnek a különböző linux disztribúciók, ezt a honlapot tudom ajánlani: distrowatch.
Természetesen live-CD használatához be kell állítanod, hogy elsőként a CD meghajtódon keressen a számítógéped operációs rendszert, és ne a merevlemezeden. Ezt a BIOS-ban teheted meg, amit általában a számítógép bekapcsolását követő néhány másodpercben érhetsz el, ha megnyomsz egy adott billentyűt, ami viszont számítógépenként változó, hogy pontosan melyiket (ezek általában: F1, F2 vagy del billentyűk, de a gép bekapcsolása után ki van írva pl. hogy press F1 to enter setup).
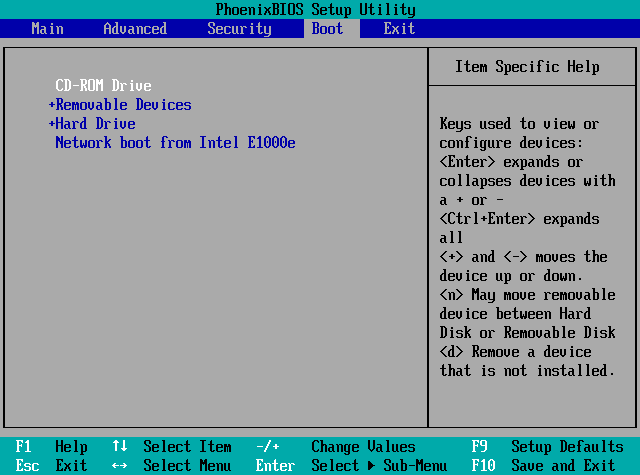
Ha azt szeretnéd, hogy egyszerre windows és linux is legyen a gépeden, akkor az örök szabály az, hogy először a windowst telepíted, és a windows telepítőjével osztod ki a partíciókat. Ez már csak azért is fontos, mert ha a windowst telepíted később, akkor nem fogsz tudni választani a két operációs rendszer közül, mivel a windows bootoló programja kevés windowstól eltérő operációs rendszert támogat, viszont a linuxok érzékelik, hogy van egy másik operációs rendszer a gépeden (akkor is ha az nem linux), és egy bootoló program segítségével megoldható lesz, hogy válassz közülük. Ez a program általában a grub, de egyes disztribúciók használnak mást is, például lilo-t.
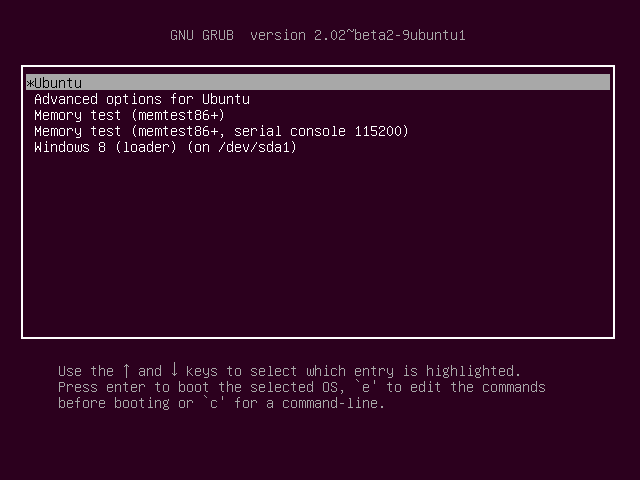
Aki egy kicsit is jártas a számítógépek világában, valószínűleg tudja, hogy nem lehet ugyanoda telepíteni egy windowst és egy linuxot, mivel más fájlrendszert használnak. A linuxok általában naplózó fájlrendszert használnak (ext3, ext4), a windows pedig ntfs-t (a régi windowsok fat32-t), továbbá az os x által használatos fájlrendszer hfs+. Ezért szükséges több részre osztani (partícionálni) a winchestert.
Biztos jókat lehetne arról vitatkozni, hogy pontosan mekkora helyet adjunk az egyes partícióknak, nem ígérem, hogy a legoptimálisabb megoldást fogom nyújtani ebben a példában, de működni biztosan fog ez a megoldás is.
Alapesetben egy linuxnak két partíció kell, mivel külön partíciót szoktunk adni a virtuális memóriának (ezt hívják swapnek).
A swap partíció általában a fizikai memória méretétől valamivel több. Például ha 8 GigaByte memória van a számítógépben, akkor a swap partíció mérete lehet 9 GigaByte.
(Ezt a partíciót a rendszer arra használja, hogy például ha egy futó program állapota sokáig nem változik, akkor annak a fizikai memóriában lévő tartalmát a rendszer áthelyezi a swapre, a felszabadított helyet a fizikai memóriában pedig gyorsítótárnak használja. Vagy például hibernálásnál a rendszer ide írja ki a fizikai memória tartalmát, továbbá klasszikus eset: ha elfogy a fizikai memória, akkor a swap partíciót tudja használni a rendszer memóriabővítésre, ami persze sokkal lassabb, mintha valóban bővítenénk a fizikai memória méretét.)
Újabban a windowsnak is két partíció kell, mert a rendszerfájlokat külön partícióra telepítik az újabb windowsok (talán vistától kezdve). Ezt a partíciót nem nekünk kell manuálisan kiosztani, hanem majd a windows telepítő az első partíció létrehozásakor rákérdez, hogy leválasszon-e egy kis részt abból a partícióból. Ez kb. 100-350 megabájt méretű.
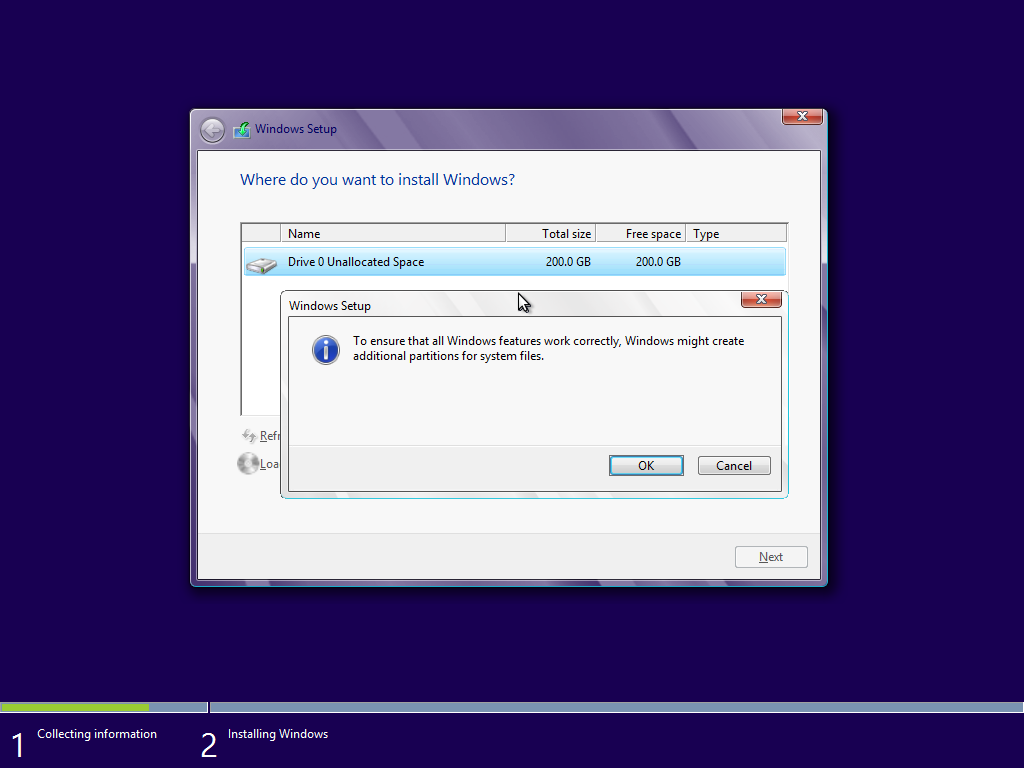
A linux és windows fájlrendszerek számára létrehozandó partíciók mérete tetszőleges. Ha úgy gondoljuk, hogy nem sokat fogjuk használni az egyik oprendszert, akkor annak lehet kevesebbet is megadni.
Az alábbi képen látható példában egy 200 gigabájtos tárhelyből 100 gigabájtot osztottam ki a windows fájlrendszernek (ez van épp kijelölve), 96-ot a linux fájlrendszernek, 4-et a linux swap tárhelynek, továbbá 350 megabájtot a windows rendszerfájljainak. A képen látható értékek azért nem pontosak, mert a windows telepítő partíciókezelője 1024-es váltószámot alkalmaz a megabájt és a gigabájt között, a gyártók által alkalmazott 1000-es váltószám helyett.
Ezen felül természetesen létre lehet hozni egy közös tárhelynek használt partíciót, ahova zenét, filmeket, képeket teszünk.
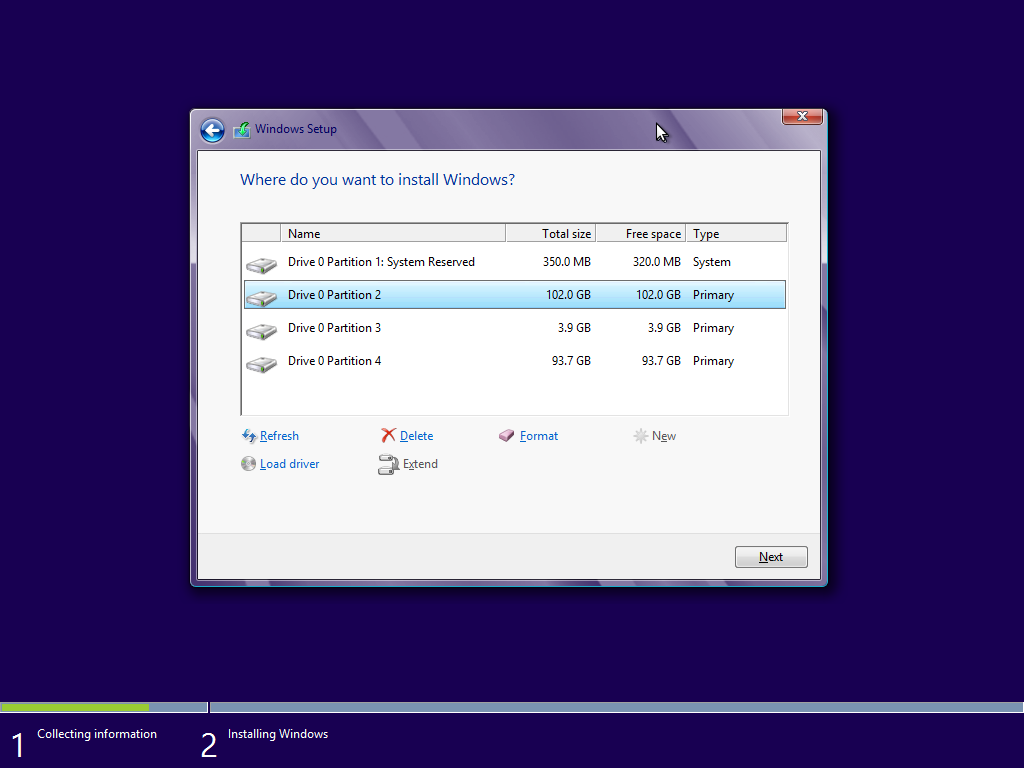
Figyelem: a linux telepítését követően a windows fájkezelőben nem fogod látni a linuxos partíciókat. Ha mégis el szeretnéd őket érni akkor windows gomb + R, és a megnyíló ablakba írd, hogy diskmgmt.msc (ez a program nagyon régi windowsokban talán nem elérhető). Ezzel a módszerrel sem fogsz tudni hozzáférni a linuxos partíciókon lévő fájlokhoz, csak magát a partíciót fogod látni. Épp ezért hasznos lehet egy olyan partíció létrehozása, amit lát mind a két operációs rendszer. Értelemszerűen ennek a partíciónak a fájlrendszere ntfs, vagyis majd a windows-on belül kell megformázni. Ha nem hozol létre közös tárhelynek szánt partíciót, akkor a windows és linux közötti fájlcsere csak linux alól oldható meg, vagy esetleg külső tároló alkalmazásával (például pendrive).
Megjegyzés: az alábbi kép már az ubuntu telepítését követő állapotot mutatja.
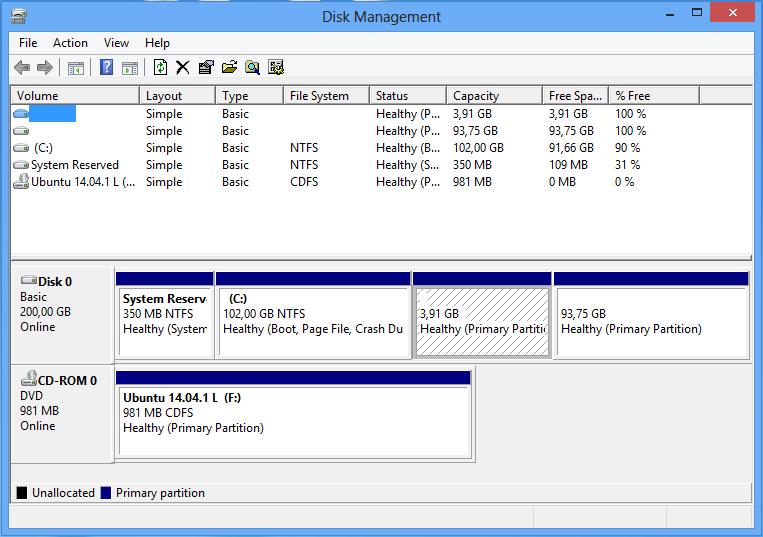
Az ubuntut úgy is telepítheted, hogy live-CD módból indítod a telepítőt, így akár internetezhetsz is telepítés közben.
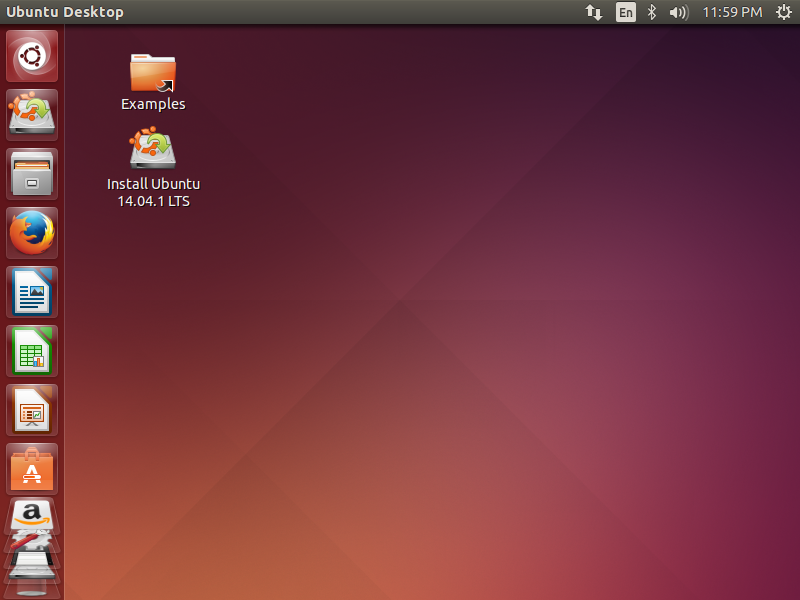
Az ubuntu telepítője felajánlja, hogy anélkül telepíti a windows mellé az ubuntut, hogy bármit be kéne állítanunk. Ezt a lehetőséget csak saját felelősségre ajánlom. A biztonság kedvéért válaszd inkább az egyéni beállításokat (a képen látható something else lehetőség), ha nem szeretnéd, hogy véletlenül törlődjön valami, vagy esetleg kissé átrendeződjenek a partíciók.
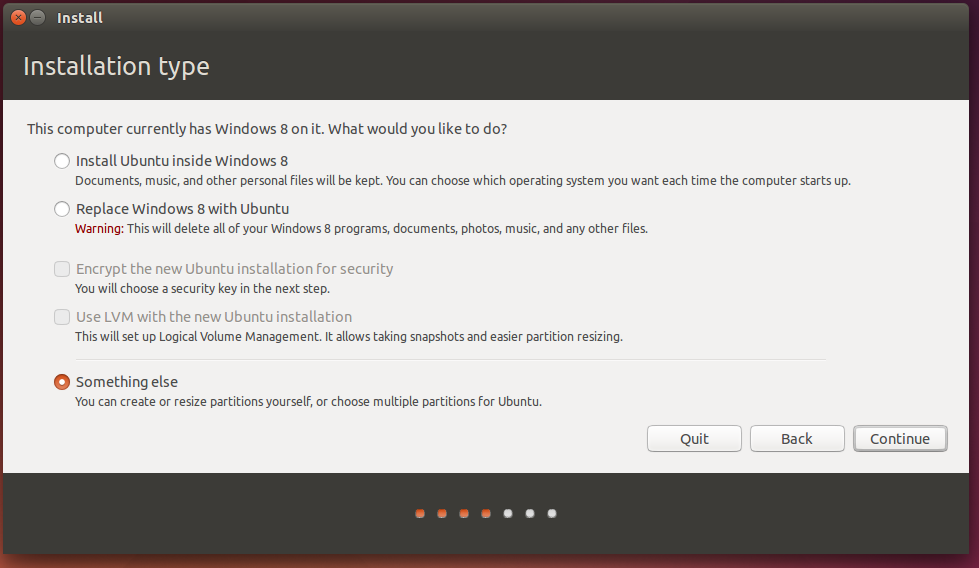
Ezt követően manuálisan állíthatjuk be, hogy melyik partíciónak pontosan mi legyen a szerepe. A windows partícióihoz (ntfs) nem szükséges hozzányúlni ahhoz, hogy ubuntuban lássuk őket.
Az ubuntu fájlrendszerének kiválasztott partícióhoz / jelet adjunk meg csatolási pontnak, és a legújabb ext fájlrendszert válasszuk ki (az alábbi képen ext4).
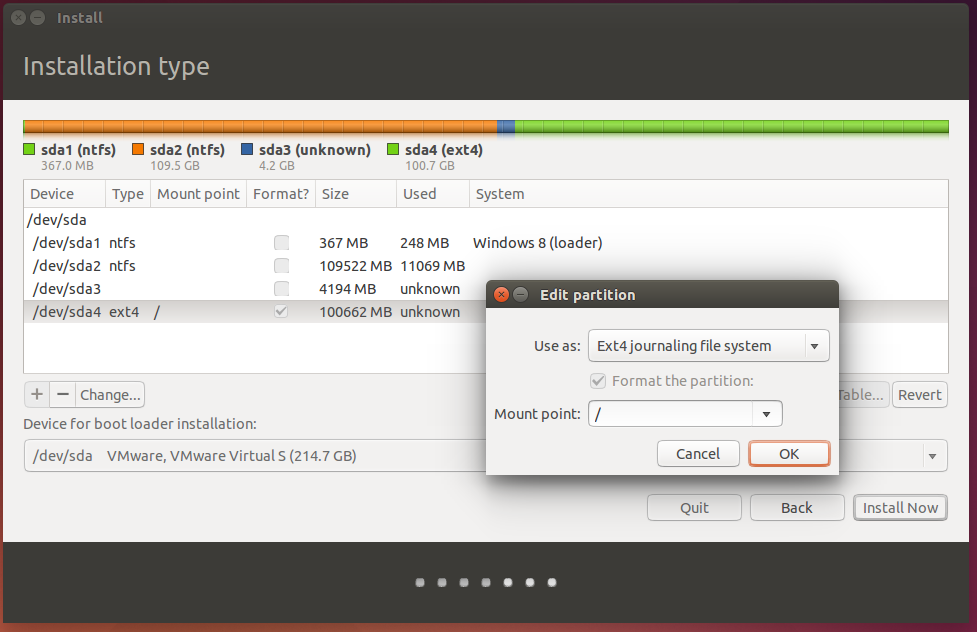
A swap partícióhoz nem kell megadni csatolási pontot, hiszen az itt lévő tartalomhoz nem fogunk tudni hozzáférni.
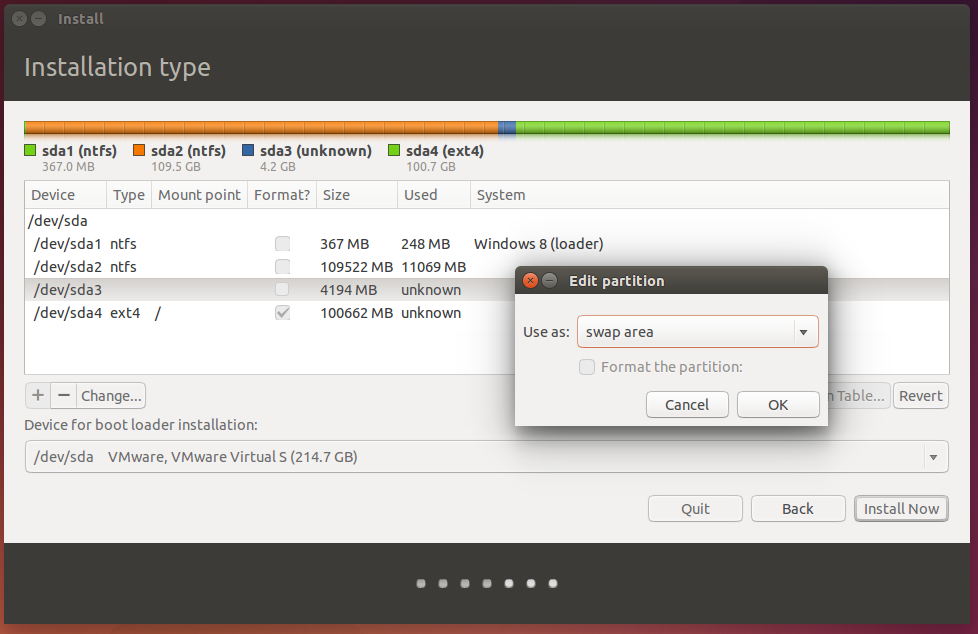
A telepítés során lehetőségünk van arról dönteni, hogy a saját könyvtárunk, ahol a dokumentumainkat, letöltéseinket, programjaink beállításait tároljuk, titkosított legyen-e (encrypt my home folder).
Ha élünk ezzel a lehetőséggel, akkor a rendszergazda sem férhet hozzá az adatainkhoz, még akkor sem, ha megváltoztatja a felhasználónevünkhöz tartozó jelszót, és a mi felhasználónevünkkel lép be. Ez esetben a saját könyvtárunkat csak az általunk megadott jelszóval lehet elérni. Ha megváltoztatjuk a felhasználónevünkhöz tartozó jelszót (a belépési jelszavunkat), akkor az a jelszó is megváltozik, amivel el lehet érni a saját könyvtárunk tartalmát.
Ez a lehetőség akkor is hasznos, ha ellopják, vagy elveszítjük a laptopunkat. Noha a laptop nem biztos, hogy visszakerül hozzánk, viszont legalább a bizalmas adatainkhoz nem férhet hozzá, akihez kerül a laptop.
Habár Ubuntuban a rendszergazda (root nevű felhasználó) alapbeállítás szerint zárolva van (nem tartozik ehhez a felhasználónévhez jelszó, így nem lehet vele belépni), a legelső felhasználó, aki telepíti a rendszert, rendszergazda jogosultságot kap, és persze további felhasználóknak is adhat rendszergazda jogosultságot. Amelyik felhasználó szerepel a sudo csoportban, annak alapbeállítás szerint rendszergazda jogogosultsága van.
Ezeknek a felhasználóknak mindenhez van joguk egy adott számítógépen. Például tudnak programokat telepíteni/törölni, tudják törölni (és ha nincsenek titkosítva akkor olvasni/módosítani) más felhasználók fájljait.
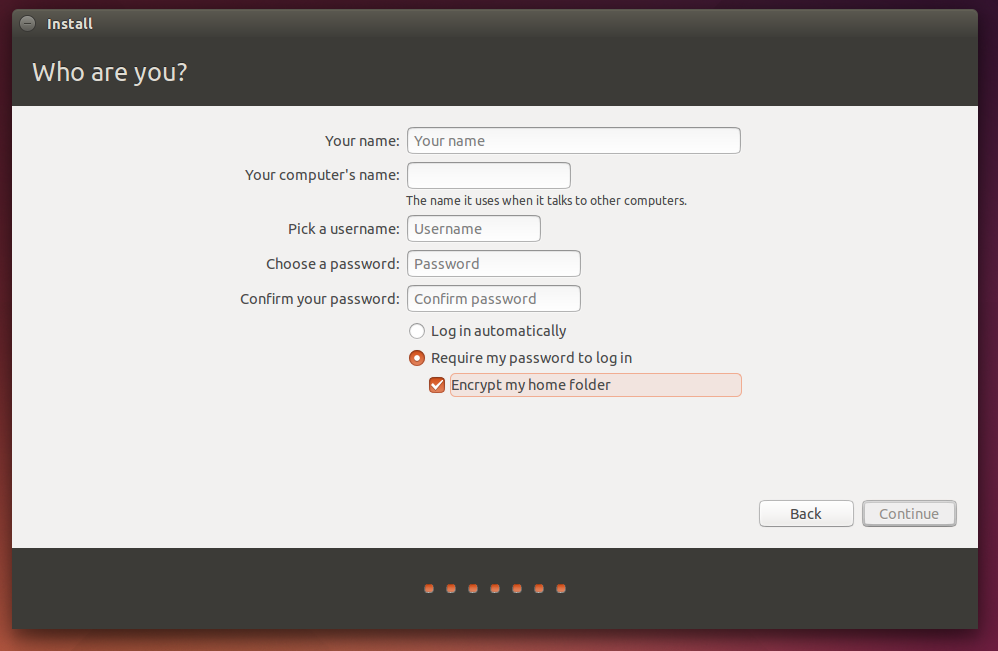
Mint azt már említettem, ubuntuból hozzá fogunk férni az ntfs fájrendszerű partíciókhoz is, akár fájlokat is másolhatunk rájuk. Debianból ezt talán csak akkor lehet megtenni, ha telepítünk néhány ehhez szükséges csomagot.
Fontos: mielőtt ubuntuban hozzá szeretnél férni egy ntfs partícióhoz, győződj meg róla, hogy a windows rendeltetésszerűen lett leállítva, nem lett hibernálva, a megkezdett frissítések telepítése befejeződött. Ellenkező esetben előfordulhat, hogy a rendszer nem csatolja az ntfs partíciót.
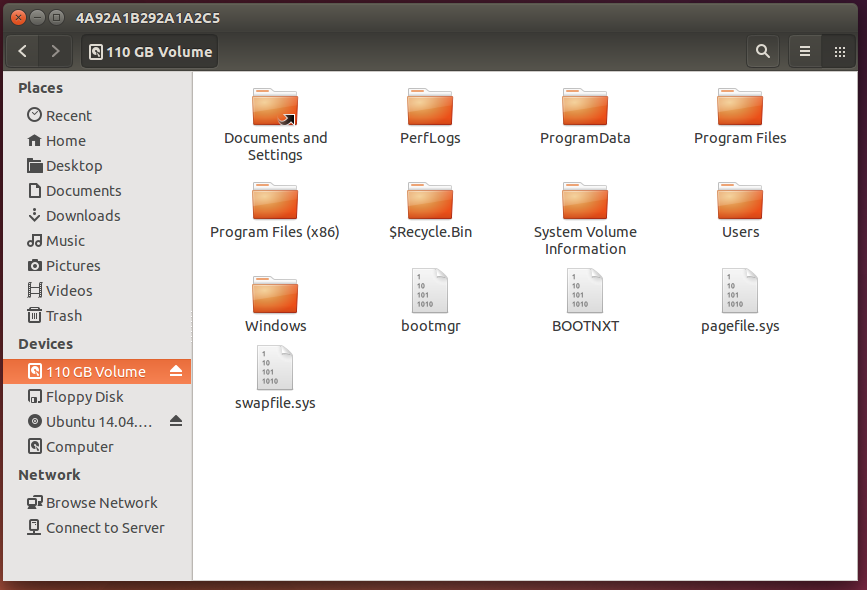
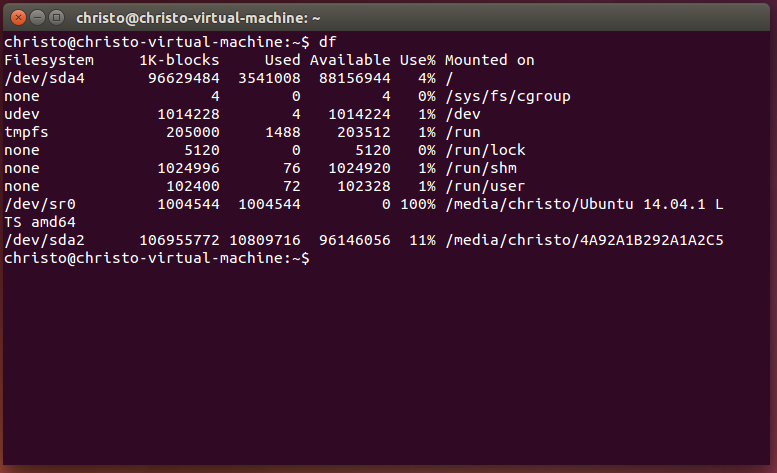
A telepítéssel készen is vagyunk.
Ha esetleg szeretnéd, hogy a számítógép indításakor a grub-ban a windows legyen kijelölve, ez esetben azt ajánlom, hogy keress rá googleben a megoldásra, mivel ez grub verziónként igencsak eltérő. Persze, hogy én is megpróbáljak segíteni, szerepeljen itt két példa.
Régi grub verziók esetén (2.0 előtt) úgy kellett ezt megoldani, hogy a /boot/grub/grub.conf fájl-ban kellett átírni a default=0 értéket pl. 4-re.
Jelen cikkben tesztelt grub verzió esetén pedig /etc/default könyvtárban lévő grub fájlban kellett átírni a GRUB_DEFAULT=0 értéket 4-re. Ezt követően le kellett futtatni az update-grub fájlt (ami bármelyik könyvtárból elérhető).
Ez esetben alkalmazandó parancsok:
Belépés a könyvtárba:
cd /etc/grub
Fájl megnyitása rendszergazda jogosultsággal (jelszóra szükség lesz):
sudo gedit ./grub
Korábban említett fájl futtatása szintén rendszergazda jogosultsággal:
sudo update-grub
Sok szerencsét az ubuntu használatához!
A bejegyzést írta: christo161
2 komment
A bejegyzés trackback címe:
Kommentek:
A hozzászólások a vonatkozó jogszabályok értelmében felhasználói tartalomnak minősülnek, értük a szolgáltatás technikai üzemeltetője semmilyen felelősséget nem vállal, azokat nem ellenőrzi. Kifogás esetén forduljon a blog szerkesztőjéhez. Részletek a Felhasználási feltételekben és az adatvédelmi tájékoztatóban.
TrollSlayer 2014.08.05. 10:01:15
Apró észrevétel: Linux Mint-nek van MATE DE-je is, ami egy Gnome2 fork, és kezdőknek kiváló.