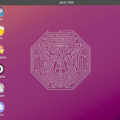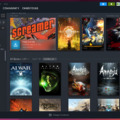Fagyás esetén Linuxon (Ubuntu)
Címkék: linux ubuntu parancsok terminal htop ctrl alt del ctrl alt f1
2016.02.07. 13:10
Létezik olyan fagyás, amikor a számítógép semmire nem reagál, például semmilyen billentyűkombinációra. Természetesen ez esetben csak a hardveres újraindítás segít (bekapcsológomb, vagy reset gomb). Na de azért nem minden fagyás ilyen, sok esetben ennél elegánsabb (és az adatainkra nézve kevésbé károsító) módon le lehet állítani a nem válaszoló programot.
Windowsban erre ott a jól ismert ctr + alt + del billentyűkombináció, esetleg az alt + tab is segíthet, vagy a billentyűzet windows gombja (hiszen a feladatkezelőt a tálcáról is elérhetjük - jobb klikk a tálcára), illetve talán a windows gomb + L.
Na de mit használjunk Linuxon? Nos, szinte bármelyik ismertebb linux disztribúción elérhető valamilyen feladatkezelő program a grafikus felületen, de általában alapból nincs beállítva olyan billentyűkombináció, amivel ez előhívható lenne, ámde főleg Windows-os programok futtatása esetén gyakori az olyan fagyás, amikor hozzá sem férhetünk a grafikus felülethez.
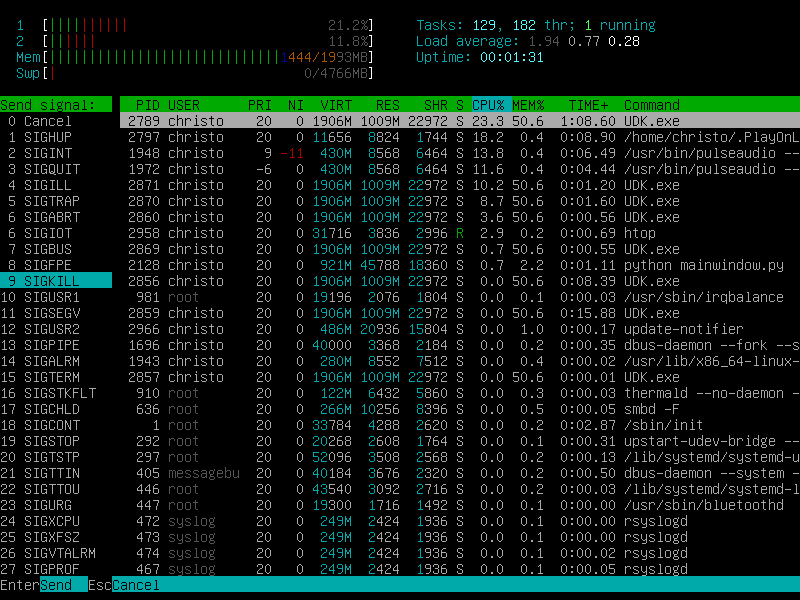
Ekkor Ubuntuban használhatjuk a ctr + alt + f1 billentyűkombinációt. (Más disztribúciókon előfordulhat, hogy nem ez a billentyűkombináció használható ugyanerre a célra). Ezzel elindítunk egy parancssoros munkamenetet, ahol parancssorban leállíthatjuk a befagyott programot.
Több ilyen munkamenetet is indíthatunk, ctr + alt + f1-től kezdődően ctr + alt + f6-ig bezárólag, illetve ezen munkamenetek bármelyikéről alt + f7-tel térhetünk majd vissza a grafikus felületre. (Természetesen amikor egy parancssoros munkamenetet indítunk, a grafikus felületen végzett munkamenetünk ettől még megmarad). Minden egyes munkamenet egymástól független, külön-külön be kell jelentkezni, ha többet is szeretnénk használni. Nyilván elég egy is, ezért elég a ctr + alt + f1 billentyűkombinciót megjegyezni, de gondoltam azért megemlítem ezt is.
Tehát a ctr + alt + f1 billentyűk együttes megnyomása után meg kell adnunk a felhasználónevünket és a jelszavunkat (a jelszó helyére biztonsági okokból nem íródnak csillag karakterek).
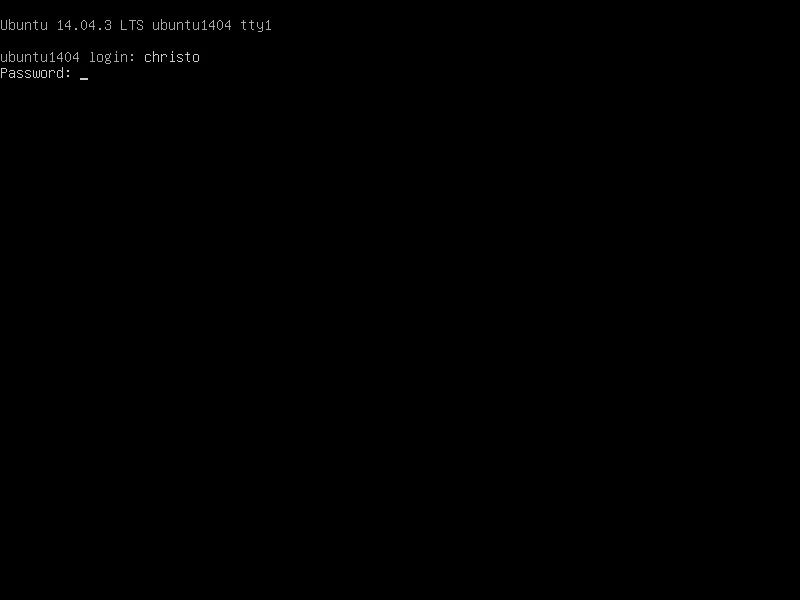
Ekkor több lehetőségünk is van, mondjuk először nézzük meg az egyik leglátványosabb, és legkönnyebben kezelhető programot, a htop-ot.
Ha még nincs telepítve, a sudo apt-get install htop paranccsal telepíthetjük (persze csak ha rendelkezünk interneteléréssel). Ekkor meg kell adnunk ahhoz a felhasználóhoz tartozó jelszót, amivel előbb bejelentkeztünk. (Illetve természetesen a sudo-t, vagyis a parancsok rendszergazda jogosultsággal történő végrehajtását csak abban az esetben használhatjuk, ha rendszergazda jogosultságú felhasználóval vagyunk bejelentkezve. Ez otthoni gépen nyilván nem okoz gondot, de mondjuk tantermi, vagy munkahelyi gépeken nem ilyen egyszerű a történet.)
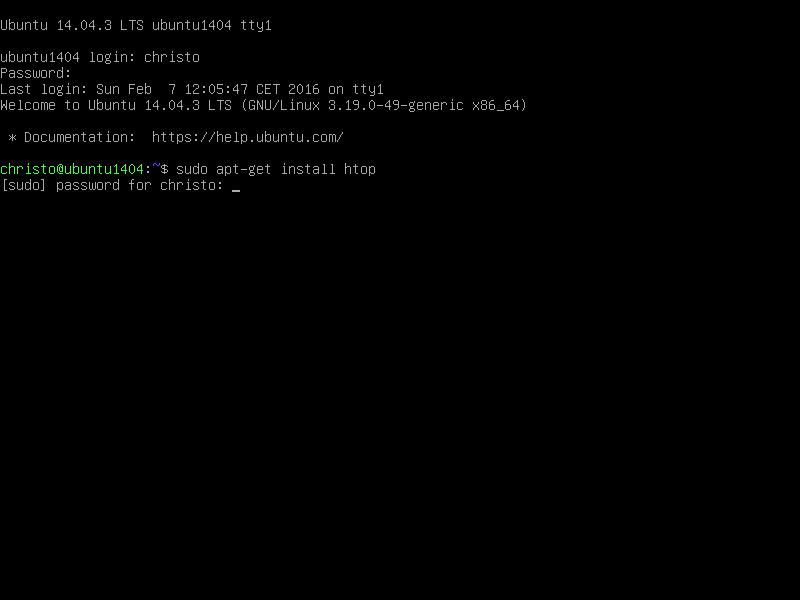
És íme a htop. Csak be kell gépelnünk, hogy htop, és elindul (nem kell elé sudo-t írni). A le, fel nyilakkal kiválaszthatjuk a leállítandó programot, illetve ha nem látjuk a sor végét, akkor a balra, jobbra nyilakkal nézhetjük meg a szövegek képernyőre már ki nem férő részét. Persze az alsó sorban megjelölt gyorsbillentyűket is használhatjuk, például az f3-at a kereséshez.
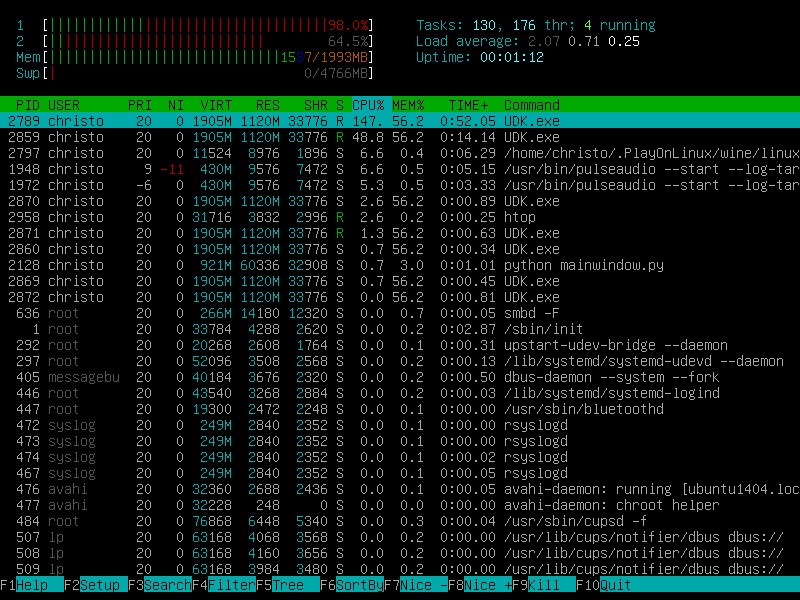
Amint kiválasztottuk a leállítani kívánt programot, nyomjuk meg az f9-et. Alapesetben válasszuk a 15-ös (SIGTERM) lehetőséget. Ekkor a rendszer jelzi a programnak, hogy zárdd be magad, majd a program jobb esetben ezt el is végzi.
De ha ez mégsem történne meg, erőszakosabb módszerhez is folyamodhatunk. először válasszuk a 9-es (SIGKILL) lehetőséget, esetleg ha ez sem működik, akkor először a 9-est, majd a 15-öst. Amelyik programot így nem lehet bezárni, azon már csak a számítógép leállítása vagy újraindítása segíthet. Ha így járunk el, legrosszabb esetben akár az is megtörténhet, hogy bezárulnak a programjaink, és újra be kell jelentkeznünk a grafikus felületen. De ez még mindig biztonságosabb az adatainkra nézve, mintha hardveresen állítanánk le, vagy indítanánk újra a számítógépet.
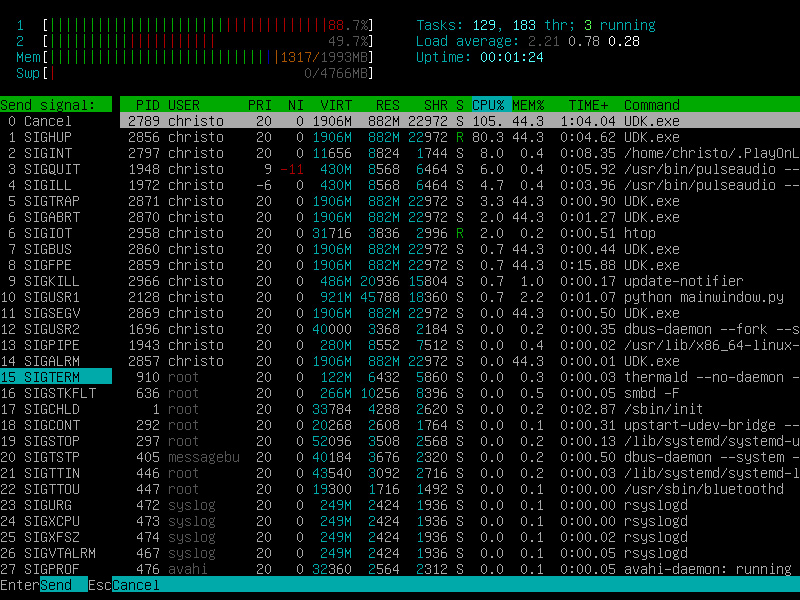
Amint a képen láthatjuk, az UDK.exe fájlból több példány fut (valójában nem futott többször a program), ekkor természetesen próbáljuk leállítani először a legfelsőt, aztán haladjunk lefelé.
A htop-ból kilépni f10-zel, illetve a Q billentyű megnyomásával lehet.
Ez volt tehát a htop. Na de mi van, ha nincs internet, és nem tudjuk telepíteni? Akkor ott a kill parancs. Viszont a kill parancs használatához ismernünk kell a leállítandó program process ID-ját. Erre sok megoldás van, például a top parancs, vagy a ps parancs, különböző kapcsolókkal.
A top parancs processzor- és memóriahasználat szerint csökkenő sorrendben listázza a programokat. Természetesen a lista görgethető a le, fel nyilakkal, ha esetleg a leállítandó program nem az elsők között lenne. A top-ból kilépni a Q billentyű megnyomásával lehet (illetve hát ctr + c billentyűkombinációval kiléphetünk bármilyen linuxos parancssorban futó programból, ha a az esetleg nem adná vissza a vezérlést, de az annyira nem elegáns megoldás).
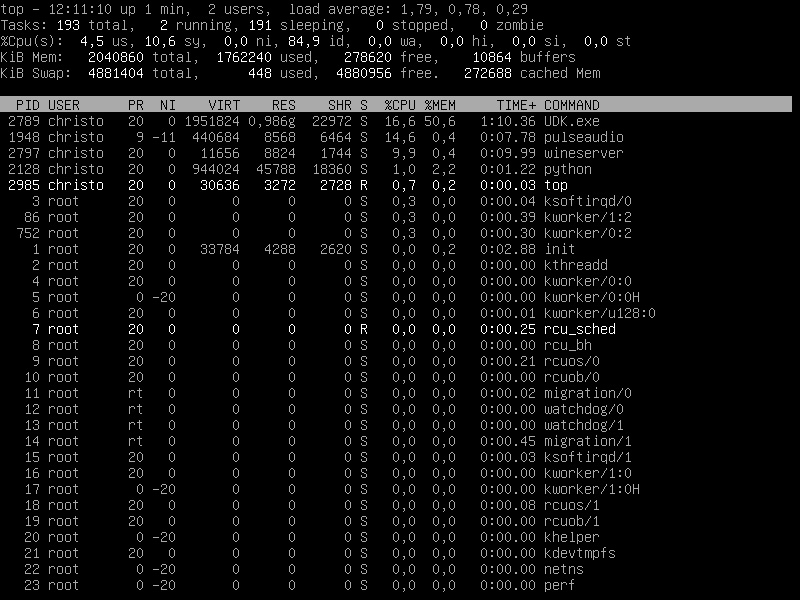
Csak annyi a dolgunk, hogy megkeressük a leállítandó programot, és megnézzük a hozzá tartozó számot a PID oszlopban. A jelenlegi példában az UDK.exe-t szeretnénk leállítani, ehhez a 2789 process ID tartozik, tehát a leállítására használható parancs egész egyszerűen: kill 2789
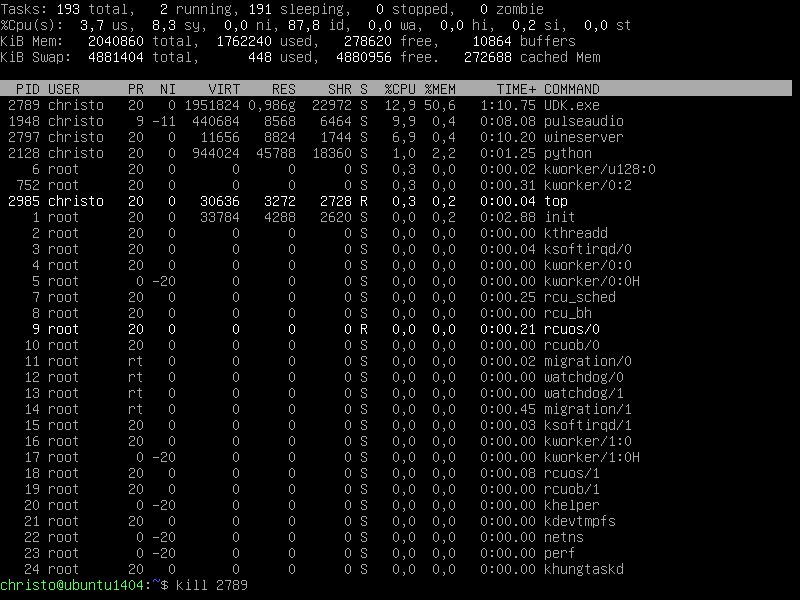
Ha nem használunk semmilyen kapcsolót a kill parancshoz, akkor a rendszer a 15-ös (SIGTERM) jelet fogja a programnak küldeni. Itt is használható a 9-es (SIGKILL) jel is, a 9-es kapcsolóval:
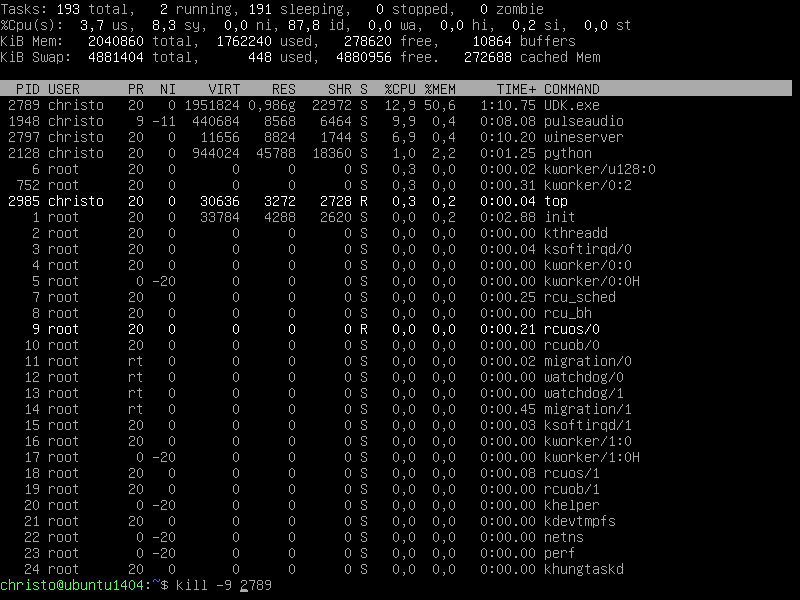
(Természetesen a process ID nem lesz mindig ugyan az. Legyen szó akár ugyanarról a programról, de ahányszor elindítjuk, az mindig egy új, egyedi process ID-t jelent.)
Ubuntuban a top alapból telepítve van, de talán létezhet olyan linux disztribúció, ahol nincs. De a ps parancs minden linuxban benne van.
A ps -A parancs (fontos a nagybetű!) kimenete például:
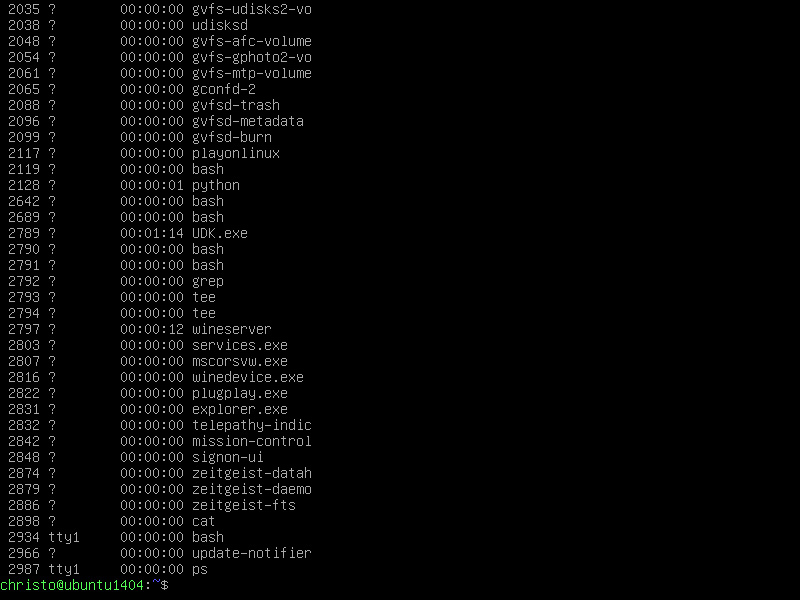
Ez elég hosszú lista. Most itt épp látszik a leállítani kívánt UDK.exe, de nem biztos, hogy mindig ilyen szerencsénk lesz.
A grep paranccsal tudunk keresni egy szövegben, két parancsot pedig a | (pipe) jellel köthetünk össze. Például így: ps -A | grep UDK.exe
Nem kell semmi bonyolultra gondolni, ekkor a grep megkapja a | jel előtt lévő parancs által eredményezett kimenetet (ezt a hosszú listát), és abban megkeresi az UDK.exe szöveget tartalmazó sorokat.
(Természetesen más parancsok esetén is használhatjuk a pipe-ot, de erről itt most ennél bővebben nem lesz szó.)
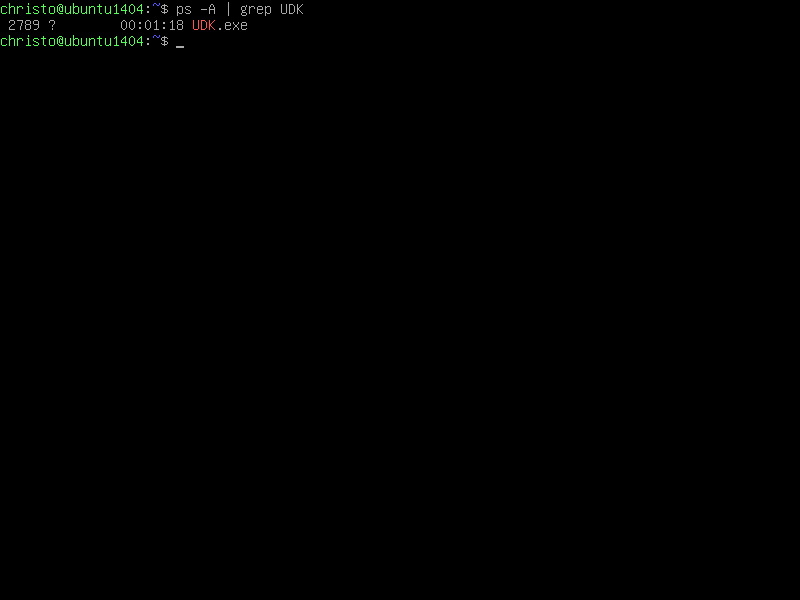
Ha a ps parancsnak hasonló kimenetet szeretnénk, mint amit a htop-ban láttunk, akkor használjuk az a, u, x kapcsolókkal:
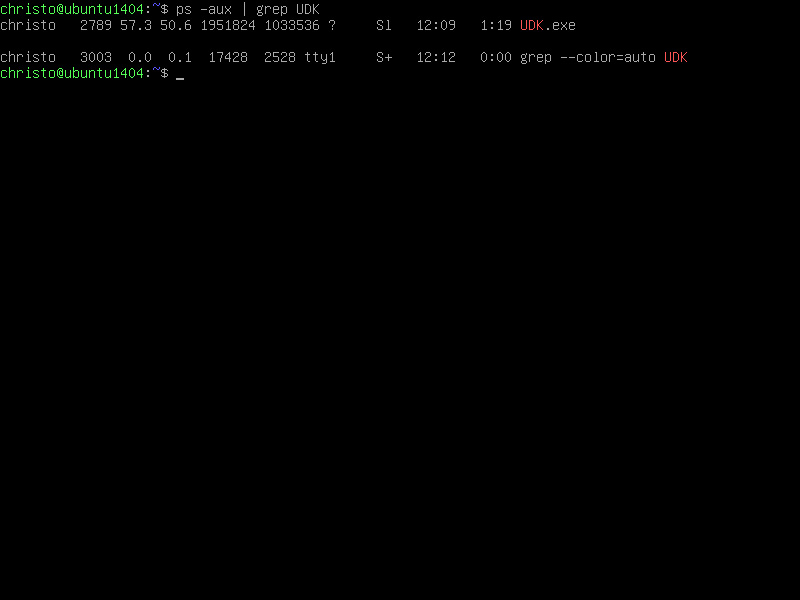
Bár nyilván könnyen kitalálhatjuk, hogy itt a 2789 a az UDK.exe PID-ja, de a grep parancs kimenete nem tartalmazza az első sort (az oszlopok neveit), hiszen abban nem szerepel az UDK szövegrész.
Egy parancs kimenetének az elejét például úgy lehet megnézni, ha összekapcsoljuk head paranccsal, vagyis jelen esetben:
ps -aux | head
Ez a parancs kimenetének az első 10 sorát mutatja. Illetve a tail parancs hasonlóan az utolsó 10 sorát:
ps -aux | tail
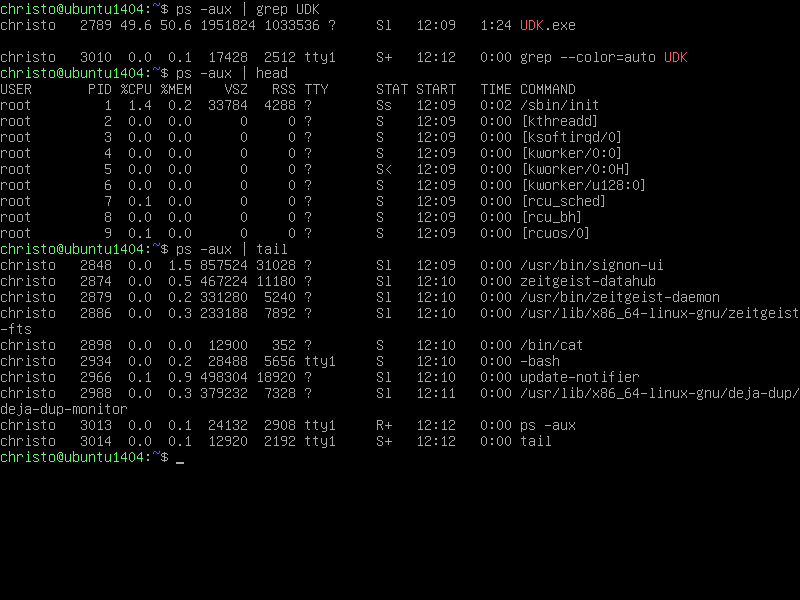
A fenti példák akár akkor is alkalmazhatók, ha mondjuk olyan fagyásról van szó, amikor az egérkurzor már nem irányítható.
Persze ha hozzáférünk a grafikus felülethez, akkor vannak más megoldások is. Például ugyanúgy mint Windows-ban, ott az alt + f4, ami bezárja az aktuális ablakot.
Használhatjuk a terminált is (a ctr + alt + f1 helyett), amit Ubuntuban a ctr + alt + T billentyűkombinációval indíthatunk el. Itt ugyan ezek a parancsok érvényesek.
Továbbá, mint ahogy már előzőleg említettem, a Windows feladatkezelőjéhez hasonló program is létezik. Ezt Ubuntuban System Monitornak hívják. Érdemes mondjuk parancsikonként kitennni az asztalra, hogy kéznél legyen.
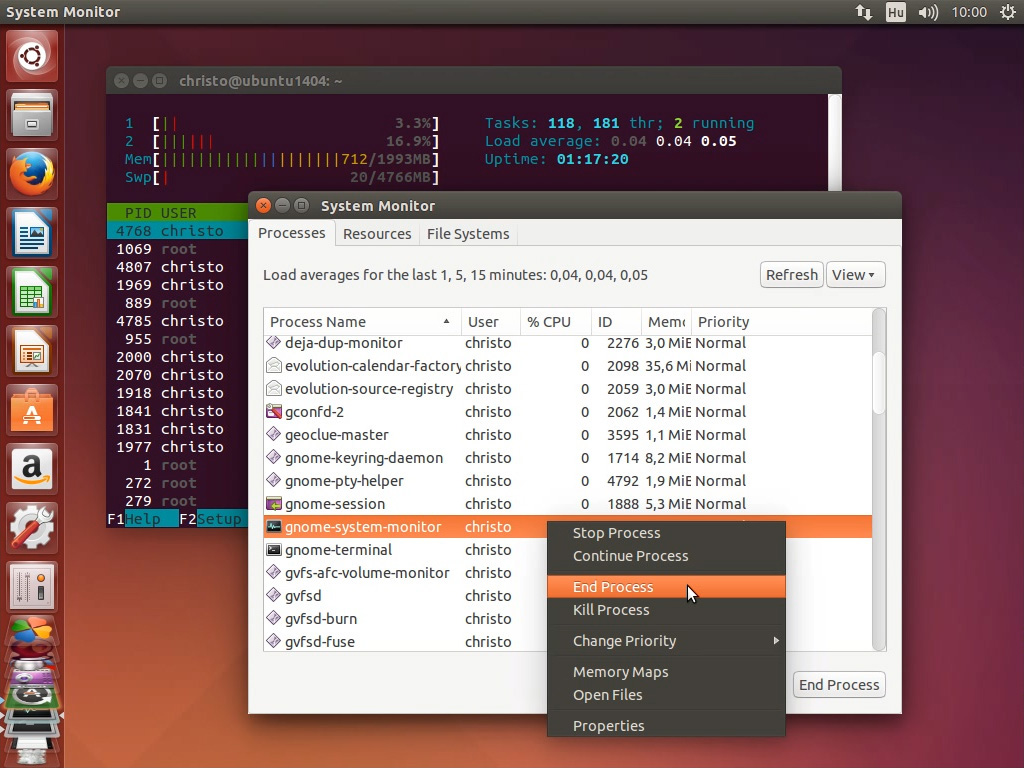
Szintén grafikus felületen alkalmazható megoldás az xkill. Akár terminálból is indítható (csak beírjuk, hogy xkill), de általában hozzá szoktak rendelni valamilyen gyorsbillentyűt, például ctr + alt + X-et.
Ekkor ctr + alt + X billentyűk együttes megnyomása esetén az alap egérmutató helyett egy x alakú jelenik meg, és ha így balklikkelünk egy futó program ablakára, az bezárul (9-es szignált, azaz SIGKILL-t küld neki a rendszer).
Nézzük hol tudjuk beállítani a gyorsbillentyűket. Nyissuk meg a rendszerbeállításokat. Különböző linux disztribúciókon általában különböző grafikus felület is van telepítve, így ezt a menüt is máshol kell keresni. Még az Ubuntu-nak is többféle verziója van (Kubuntu, Ubuntu MATE, Ubuntu Gnome, satöbbi), de az alap Ubuntuban (ami Unity grafikus felületet használ) a képen látható helyen kell keresni. (Aztán lehet, hogy pár év múlva ez is változni fog, hiszen régen az alap Ubuntu használt Gnome grafikus felületet, csakúgy mint a Debian).

A rendszerbeállításokon belül válasszuk a billentyűzet beállításait:
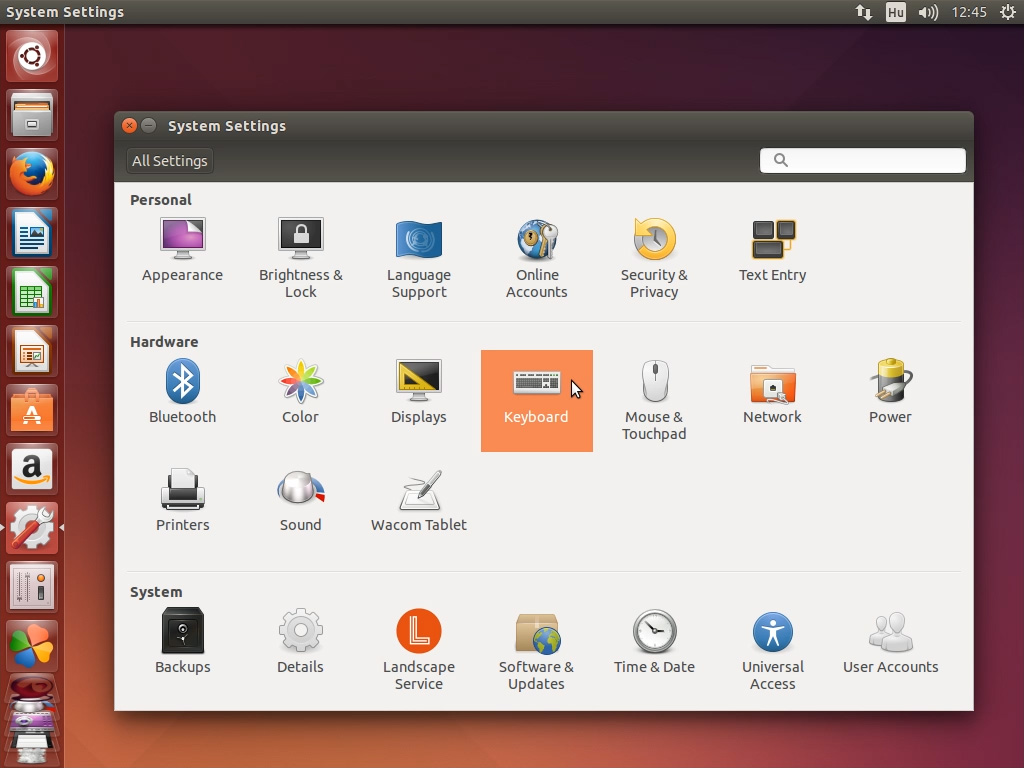
A billentyűzet beállításainál kattintsunk felül a Shortcuts fülre, a listából válasszuk ki a Custom Shortcuts lehetőséget, és kattintsunk a + gombra. Névnek bármit megadhatunk, az egyszerűség kedvéért lehet ez is xkill. A parancsnak viszont mindenképp xkill-t adjunk meg.
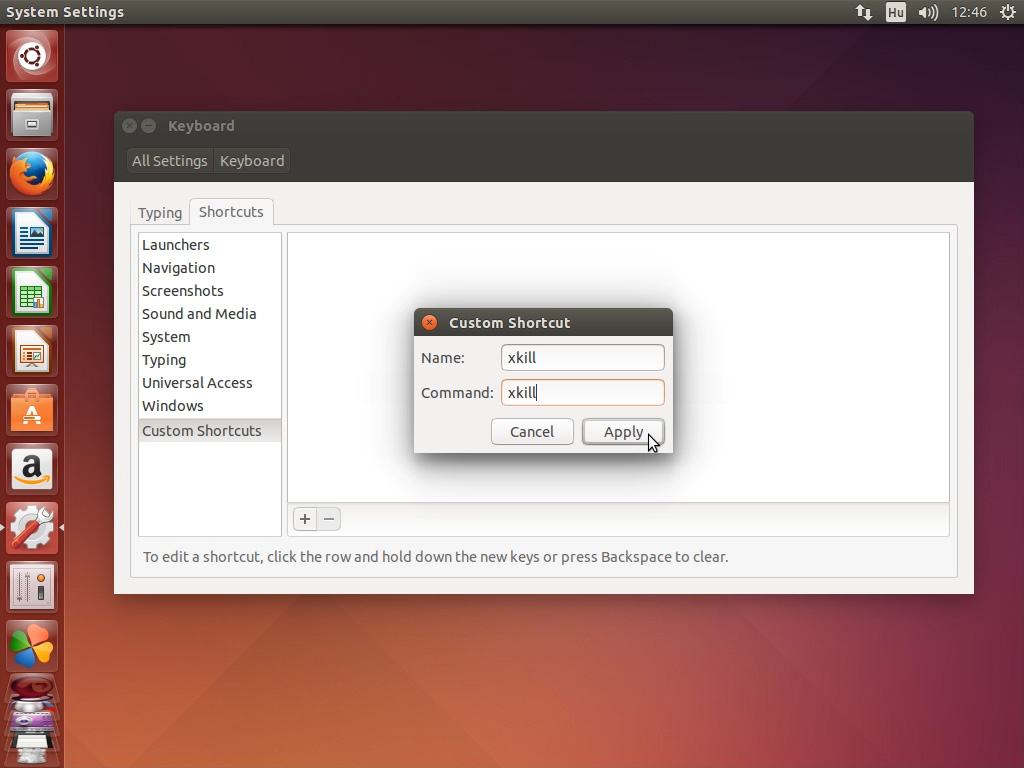
Ha az Apply gombra kattintottunk, akkor a parancs bekerül a Custom Shortcuts listába, de még nem lesz hozzárendelve gyorsbillentyű. Kattintsunk a jobb oldali Disabled feliratra. Akkor kell megnyomni a kívánt gyorsbillentyűket (például a ctr, alt és X billentyűket egyszerre), ha a Disabled felirat helyett megjelenik a New Accelerator felirat.
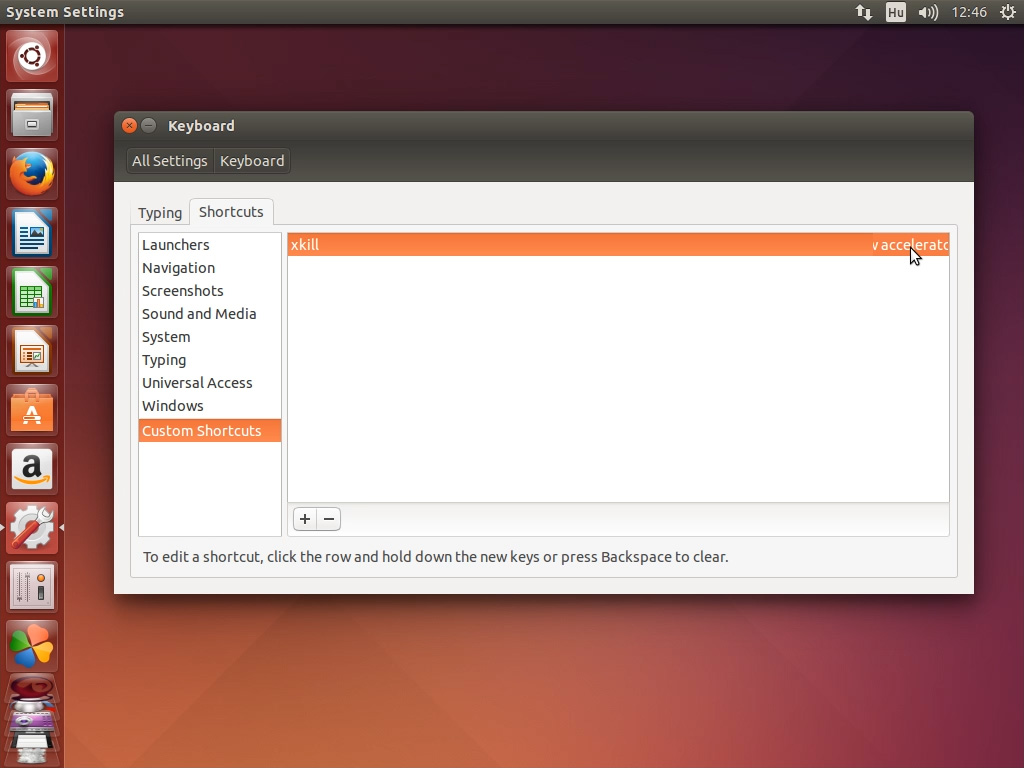
Innentől kezdve amikor megnyomjuk az imént megadott gyorsbillentyűket (ctr + alt + x), az alap egérmutató helyett megjelenik az x alakú egérmutató, és amelyik ablakra az egér bal gombjával rákattintunk, az bezáródik.
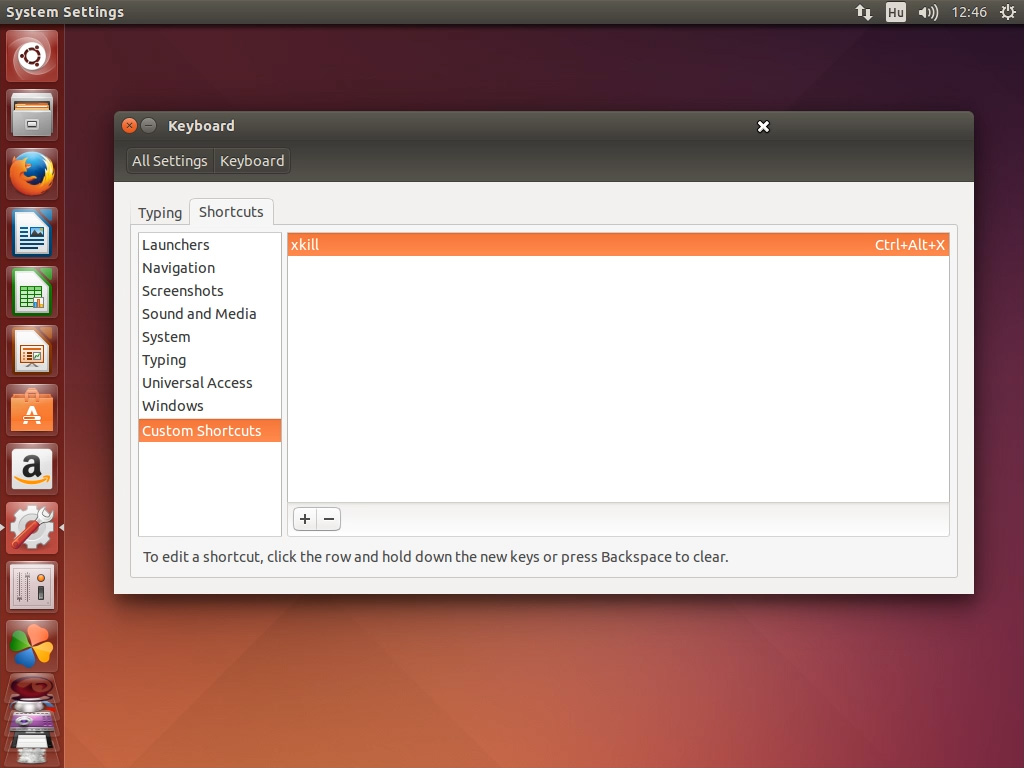
Az asztalra és a tálcára ne nagyon kattintgassunk, főleg ha vannak megnyitva még el nem mentett dokumentumaink!
Az xkill beállításához és használatához tudom ajánlani ezt a youtube videót is:
Problem solving guide Linux Mint Episode 4 : xkill
Ehhez hasonlóan a System monitorhoz is be lehet állítani gyorsbillentyűt. Ez esetben a parancshoz alap Ubuntuban ezt írjuk: gnome-system-monitor
Más disztribúciókon lehet, hogy a hasonló funkciójú programnak más a neve.
Kellemes időtöltést!
A bejegyzést írta: christo161
Szólj hozzá!
A bejegyzés trackback címe:
Kommentek:
A hozzászólások a vonatkozó jogszabályok értelmében felhasználói tartalomnak minősülnek, értük a szolgáltatás technikai üzemeltetője semmilyen felelősséget nem vállal, azokat nem ellenőrzi. Kifogás esetén forduljon a blog szerkesztőjéhez. Részletek a Felhasználási feltételekben és az adatvédelmi tájékoztatóban.